Como corrigir o documento do Microsoft Excel não um erro salvo
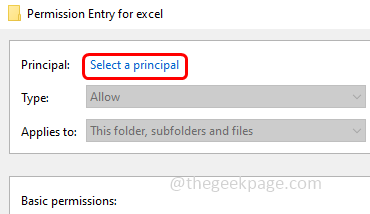
- 4461
- 1389
- Mrs. Willie Beahan
O Microsoft Excel é amplamente utilizado especialmente para gerenciamento de dados. O usuário alimenta o conteúdo da pasta de trabalho do Excel e também pode ser compartilhado com outras pessoas também o usam como um backup para armazenar dados. Mas tudo isso é útil apenas quando você é capaz de salvar a pasta de trabalho do Excel. Não é? Às vezes, ao tentar salvar o Excel em um local de rede ou no computador, ele dá um erro dizendo 'documento não salvo'. É terrível ver este erro. Esse problema pode ser causado por causa de o Microsoft Office não ser atualizado, problemas de rede, sua conta não tendo permissões adequadas, etc. Mas não se preocupe, pode ser resolvido. Neste artigo, vamos ver os vários métodos para resolver o 'Documento do Microsoft Excel não salva a edição'. Deixe-nos começar!
Índice
- Método 1 - Salve o Microsoft Excel com um novo nome
- Método 2 - Verifique se há alguma interrupção do fundo
- Método 3 - Abra o Microsoft Excel no modo de segurança
- Método 4 - Verifique a conexão com a Internet
- Método 5 - Desativar complementos do Microsoft Office
- Método 6 - Copie o conteúdo do Excel para uma nova pasta de trabalho
- Método 7 - Verifique se a conta de usuário tem permissões necessárias
- Método 8 - Verifique e aplique atualizações para o escritório
- Método 9 - Reparar o aplicativo do Microsoft Office
Método 1 - Salve o Microsoft Excel com um novo nome
Passo 1 - Abrir o Excel documento que é problemático e clique no arquivo opção que está no canto superior esquerdo

Passo 2 - No lado esquerdo, selecione salvar como opção
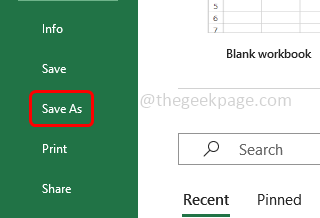
etapa 3 - Escolha o local onde você deseja salvar o Excel
Passo 4 - Dar uma nome do arquivo que é diferente do atual e clique em salvar. Em seguida, abra o recém -salvo e verifique se o problema é resolvido.
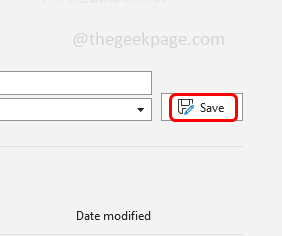
Método 2 - Verifique se há alguma interrupção do fundo
Etapa 1 - Clique com o botão direito no barra de tarefas e na lista aparecida, clique em gerenciador de tarefas
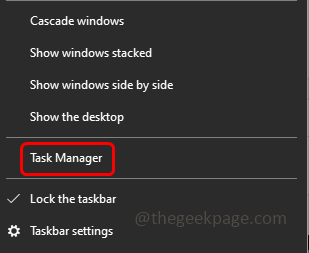
Passo 2 - Verifique se há algum escritório como aplicativos que estão interrompendo o processo
Etapa 3 - Clique com o botão direito nele e clique em finalizar tarefa
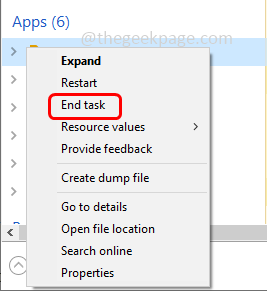
Etapa 4 - relançar o Excel problemático e depois verifique se o problema foi resolvido.
Método 3 - Abra o Microsoft Excel no modo de segurança
Passo 1 - Abra o prompt de execução usando Windows + r teclas juntas
Passo 2 - Tipo excel /seguro no prompt de corrida e acertar digitar
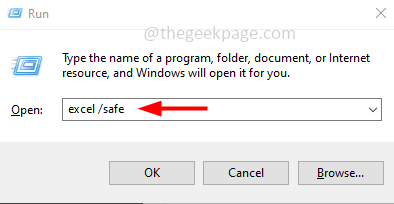
etapa 3 - Agora o Excel será aberto no modo de segurança, então verifique se está funcionando como esperado.
Método 4 - Verifique a conexão com a Internet
Verifique se a conexão à Internet que você está usando é estável. Caso você deseja salvar o Excel em outro local de rede, então você precisa de uma boa conexão de rede. Portanto, verifique a estabilidade da sua rede, um dos caminho é ir para este site e clicar em Ir botão.
Método 5 - Desativar complementos do Microsoft Office
Passo 1 - Abra o Excel e clique em arquivo no canto superior esquerdo

Passo 2 - No lado inferior esquerdo, clique em opções
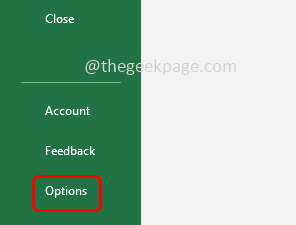
etapa 3 - Na janela aberta, clique em suplementos
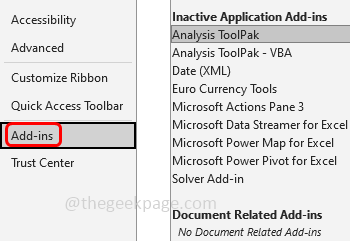
Passo 4 - No suspensão gerencial no lado direito, selecione Com complementos e clique em Ir
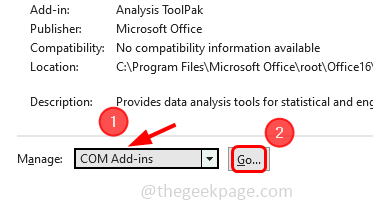
Etapa 5 - Na janela apareceu, desmarque todos os complementos (uma marca de ritmo não deve estar presente) e depois clique em OK
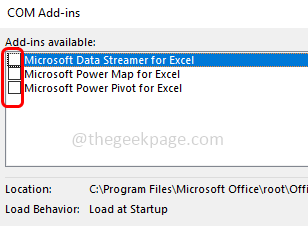
Etapa 6 - Feche e reabra o Excel e ative (uma marca de ritmo na caixa de seleção) um suplemento e tente salvar o Excel. Da mesma forma, para verificar qual suplemento é o culpado, habilite um por um salve-o e testá-lo.
Método 6 - Copie o conteúdo do Excel para uma nova pasta de trabalho
Passo 1 - Crie um novo Excel Em diferente local do seu computador
Passo 2 - Vou ao Excel aquilo é problemático e abra
etapa 3 - Selecione todo o conteúdo presente nesse excel clicando em Ctrl + a Teclas juntas do seu teclado
Passo 4 - cópia de o conteúdo selecionado usando Ctrl + c teclas juntas
Etapa 5 - Agora vá para o recém -criado Excel e colar o conteúdo copiado usando Ctrl + v teclas juntas
Etapa 6 - Salvar o novo Excel (Ctrl + s) e verifique se ele salva.
Método 7 - Verifique se a conta de usuário tem permissões necessárias
Passo 1 - Abra o explorador de arquivos usando Windows + e teclas juntas
Passo 2 - Vá para a pasta onde sua pasta de trabalho do Excel é salva
Etapa 3 - Clique com o botão direito nele e clique em propriedades
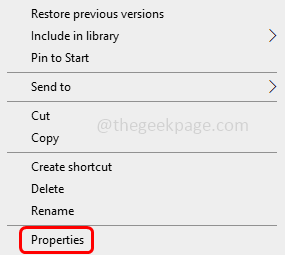
Passo 4 - Na janela aberta, vá para o segurança aba
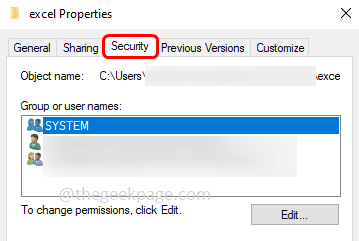
Etapa 5 - Na parte inferior, clique em Avançado botão
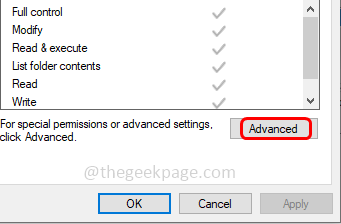
Etapa 6 - Clique em mudar
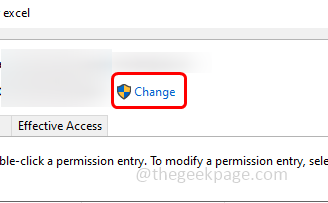
Etapa 7 - Clique em Avançado botão
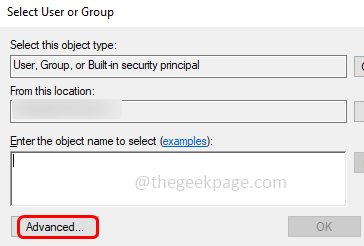
Etapa 8 - Em seguida, clique em encontre agora. Nos resultados de pesquisa Escolha sua conta e clique em OK Mais uma vez, clique em OK
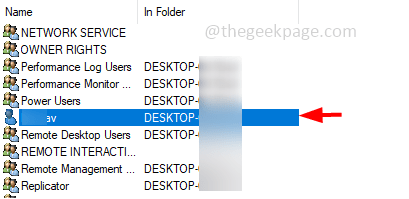
Etapa 9 - Habilitar o Substitua o proprietário em subcontaiadores e objetos opção clicando na caixa de seleção ao lado dela
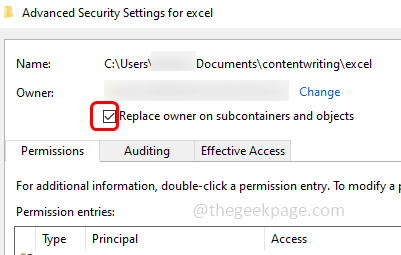
Etapa 10 - Clique em aplicar e OK
Etapa 11 - Siga novamente Etapa 3 - Etapa 5 e depois clique em adicionar botão
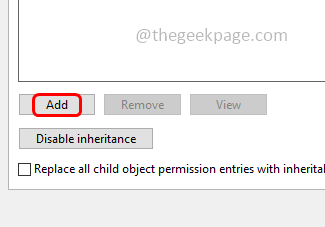
Etapa 12 - Clique em selecione um principal link
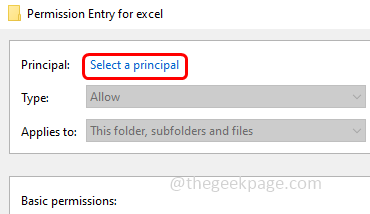
Etapa 13 - Escolher Avançado botão e depois clique em encontre agora
Etapa 14 - Nos resultados de pesquisa Escolha sua conta e clique em OK. Mais uma vez, clique em OK
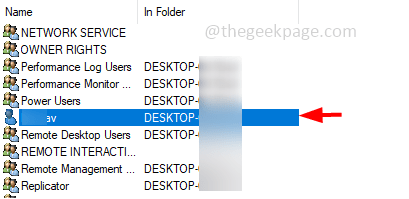
Etapa 15 - Ative o controlo total Acesso clicando na caixa de seleção ao lado e salve as alterações clicando OK
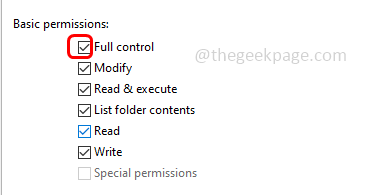
Etapa 16 - Habilitar o Substitua todas as entradas de permissões de objetos filhos com entradas de permissões herdáveis deste objeto opção na parte inferior da janela clicando na caixa de seleção ao lado dela
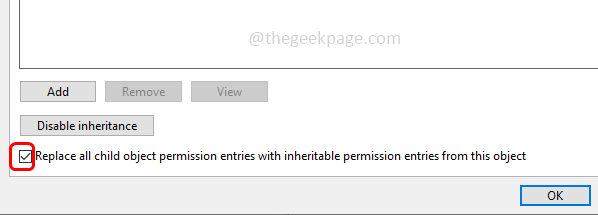
Etapa 17 - Salve as alterações clicando em aplicar
Etapa 18 - Confirme clicando em sim e e então OK. Agora salvar o Excel e verifique se o problema resolve.
Método 8 - Verifique e aplique atualizações para o escritório
Passo 1 - Abra o Excel e clique em arquivo opção no canto superior esquerdo

Passo 2 - No lado esquerdo na parte inferior, clique em conta
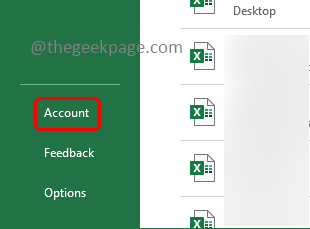
etapa 3 - Clique em opções de atualização suspenso que está à direita
Passo 4 - Então, na lista suspensa, clique em atualizar agora
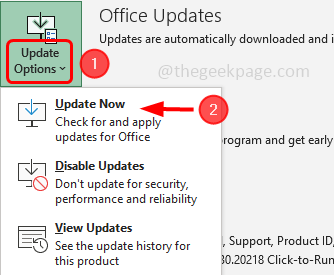
Etapa 5 - Se houver alguma atualização do escritório, será baixado e atualizado
Etapa 6 - Depois que o processo é concluído reiniciar o sistema e veja se o erro é resolvido.
Método 9 - Reparar o aplicativo do Microsoft Office
Passo 1 - Abra as configurações do Windows usando Windows + i teclas juntas
Passo 2 - Clique em aplicativos
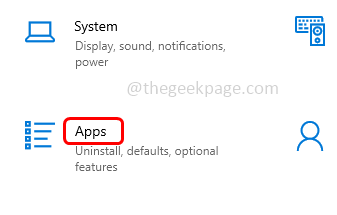
etapa 3 - Na janela Aplicativos e recursos, role para baixo para encontrar Microsoft Office Aplicativo (Microsoft 365) e clique nele
Passo 4 - Clique em modificar botão
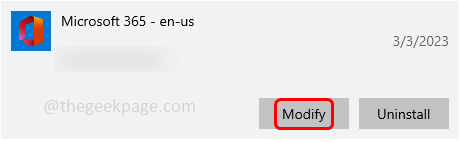
Etapa 5 - Uma janela de controle de conta de usuário será aberta solicitando confirmação, clique em sim
Etapa 6 - Ele perguntará como você gosta de reparar seus programas de escritório, clique em reparo online opção clicando no botão de rádio ao lado dele
Etapa 7 - Em seguida, clique em reparar botão e siga as instruções na tela
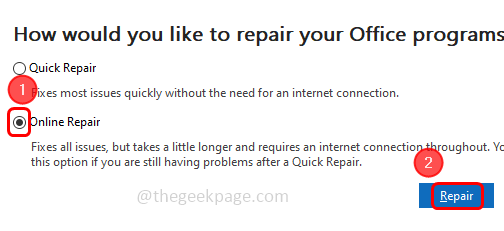
Etapa 8 - Aguarde a conclusão do processo e a questão será resolvida.
É isso! Espero que as informações fornecidas acima sejam úteis e fáceis de seguir. Deixe -nos saber qual método você solicitou para resolver o problema. Obrigado e feliz leitura!!
- « O Excel Documents está abrindo no bloco de notas no Windows Fix
- Corrija o erro do iTunes 1110 enquanto atualiza o iPhone [resolvido] »

