O Excel Documents está abrindo no bloco de notas no Windows Fix
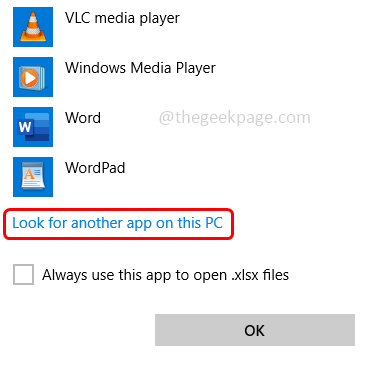
- 4888
- 538
- Spencer Emard
Às vezes, ao tentar abrir o documento do Excel por padrão, abre como um documento no bloco de notas em vez de abrir no formato do Excel. Isso pode ser devido a extensões de arquivo incorretas ou ao aplicativo padrão do Excel não está definido. Este problema não é apenas para um único aplicativo, mas também para vários outros aplicativos. Quando o padrão não está definido, o Windows abre o aplicativo com seu editor padrão no bloco de notas. Neste artigo, vamos ver como resolver os documentos do Excel em questão no bloco de notas. Além disso, se você estiver enfrentando um problema semelhante com outros aplicativos, poderá seguir os métodos abaixo W.r.t aquele aplicativo em particular. Então, vamos começar!
Índice
- Método 1 - Use o Open With Opção
- Método 2 - Escolha um aplicativo padrão para o tipo de arquivo do Excel
- Método 3 - Verifique a extensão do nome do arquivo do Excel
Método 1 - Use o Open With Opção
Passo 1 - Vá para o local onde você tem o Excel arquivo e Clique com o botão direito do mouse nele
Passo 2 - Na lista aparecida, clique em Abrir com
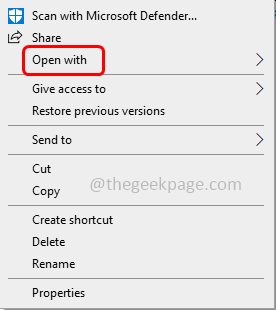
etapa 3 - Na lista de fly-out, clique em Escolha outro aplicativo
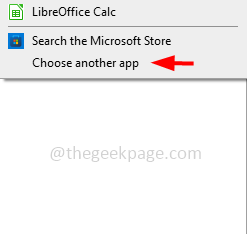
Passo 4 - Uma janela aparece dizendo Como você deseja abrir este arquivo. Nessa lista de busca por Excel
Etapa 5 - Se não estiver presente, clique em mais aplicativos
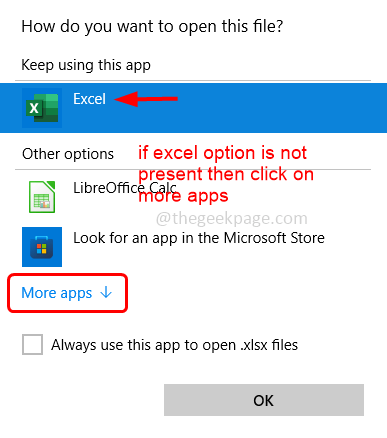
Etapa 6 - Role para baixo e clique em Procure outro aplicativo neste PC
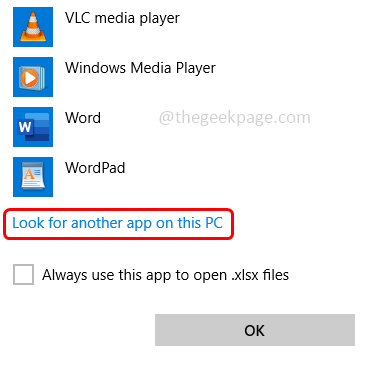
Etapa 7 - Na janela aberta navegar Para o caminho onde o arquivo do Excel é instalado e clique no botão Abrir. Por padrão, o Excel pode ser encontrado no seguinte caminho
C: \ Arquivos de Programas \ Microsoft Office \ Root \ Office16 \
Etapa 8 - Role para baixo e encontre Excel.EXE arquivo Duplo click nele para abrir
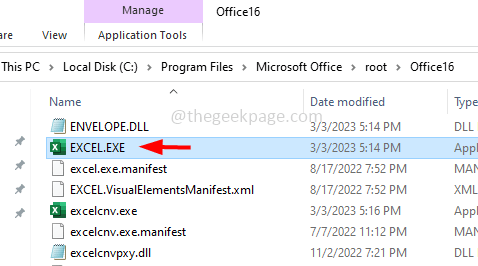
Etapa 9 - Agora o arquivo será aberto no Excel. Então, uma vez aberto, da próxima vez que você poderá ver a opção Excel listada diretamente na lista aberta com
Mas a única desvantagem nesse método seria sempre que você quiser abrir o arquivo que você deve ir com a opção aberta, conforme descrito acima.
Método 2 - Escolha um aplicativo padrão para o tipo de arquivo do Excel
O Windows terá a opção em que podemos escolher um tipo de arquivo deve ser aberto por qual aplicativo. Se isso não estiver definido, pode haver chance de o Windows decidir o documento a ser aberto no bloco de notas. Então, vamos definir os tipos de arquivo do Excel a serem abertos usando o próprio aplicativo Excel.
Passo 1 - Abra as configurações do Windows usando Windows + i teclas juntas
Passo 2 - Clique em aplicativos
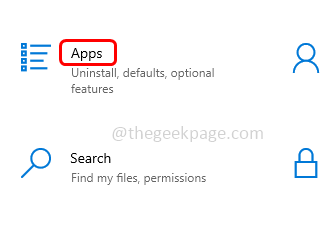
etapa 3 - No lado esquerdo, clique em Aplicativos padrão
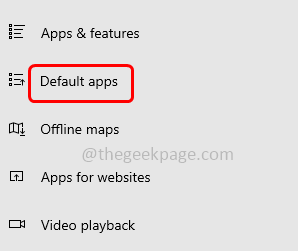
Passo 4 - No lado direito, verifique Excel. Se não for encontrado, clique em Definir padrões por aplicativo
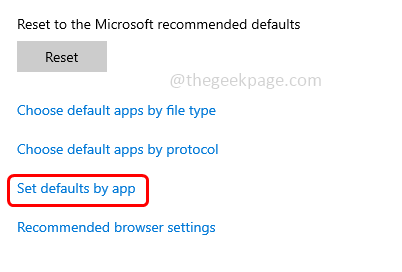
Etapa 5 - Role para baixo e encontre Excel Clique nisso
Etapa 6 - Lá aparece um gerenciar Botão Clique nele
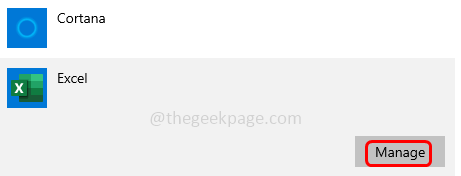
Etapa 7 - Na janela aberta, procure o extensão que você Excel O documento está em, então Clique na imagem ao lado dela. Por exemplo, se o ícone não estiver no bloco, clique nele e Escolha o Excel como o tipo padrão e você terminou. Caso contrário, se não houver um ícone, clique em escolher uma opção padrão (mais marca)
Etapa 8 - Na janela de escolha, verifique se a opção Excel está presente. Se sim, clique nele para definir como padrão. Caso contrário, selecione Procure um aplicativo na Microsoft Store Em seguida, selecione Excel
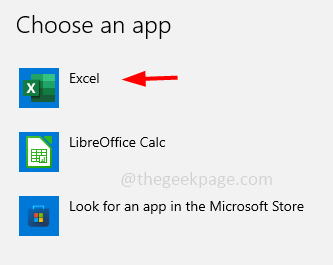
Na versão Windows 11, se você não encontrar o Excel, clique em mais opções de aplicativos e seguir as etapas abaixo
Etapa 9 - Escolha o Excel na lista de aplicativos. Se você não conseguir encontrar a opção Excel, clique em Procure outro aplicativo neste PC
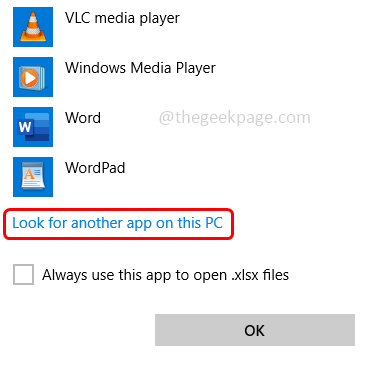
Etapa 10 - Navegar para o caminho onde o arquivo do Excel é instalado. Por padrão, o Excel pode ser encontrado no seguinte caminho
C: \ Arquivos de Programas \ Microsoft Office \ Root \ Office16 \
Etapa 11 - Role para baixo e encontre Excel.EXE Arquivo clique duas vezes nele para abrir. O documento do Excel será aberto normalmente.
Método 3 - Verifique a extensão do nome do arquivo do Excel
Passo 1 - Abra o explorador de arquivos usando Windows + e teclas juntas
Passo 2 - No topo, clique em visualizar aba
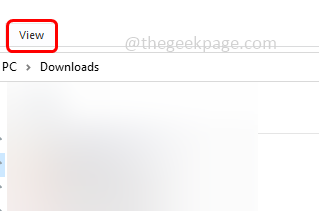
etapa 3 - No painel suspenso habilitar Extensões de nome do arquivo Ao clicar na caixa de seleção ao lado (uma marca de ritmo deve estar presente)
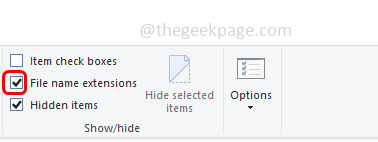
Passo 4 - Depois de ativar a opção de extensão do nome do arquivo, você pode ver todas as extensões do arquivo presente junto com o nome do arquivo. Procurar excel e verifique que extensão ele tem. Geralmente os arquivos excel terão .xls ou .XLSX como extensões. Se for diferente, tente alterar a extensão para a apropriada e verifique se o problema é resolvido.
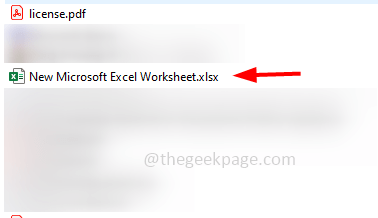
É isso! Espero que as informações fornecidas acima sejam úteis e fáceis de seguir. Deixe -nos saber qual método funcionou para você. Obrigado e feliz leitura!!
- « Como corrigir referências de fonte de dados não é válido no Microsoft Excel
- Como corrigir o documento do Microsoft Excel não um erro salvo »

