Como consertar o Microsoft Edge não respondendo

- 3877
- 920
- Mrs. Christopher Okuneva
Microsoft Edge é um excelente navegador da web, mas tem seu quinhão de questões. Um problema comum é quando a borda para de responder durante suas sessões de navegação. Isso acontece por muitos motivos, alguns dos quais você pode consertar com muita facilidade.
Ter muitas guias ou janelas abertas, usando extensões problemáticas ou executando uma versão obsoleta do navegador pode fazer com que Edge fique sem resposta. Felizmente, você tem várias maneiras de contornar o problema.
Índice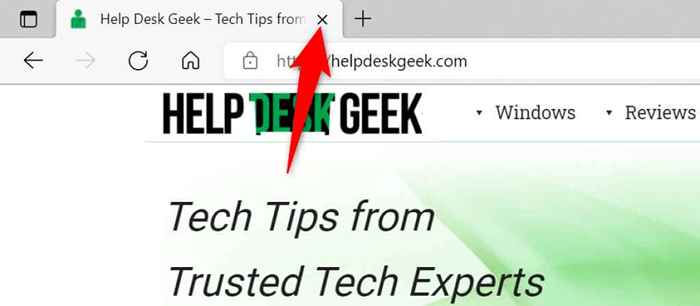
Isso não significa que você nunca deve manter várias guias ou janelas abertas. Mas você só deve manter as guias e as janelas abertas que você está realmente usando. Você sempre pode abrir uma nova guia ou janela quando quiser.
Reinicie o navegador Microsoft Edge
Outra maneira rápida de resolver o problema de capacidade de resposta de Edge é fechar e reabrir o navegador. Fazer isso desliga todos os recursos, guias e janelas do Edge, dando a todos esses itens uma nova chance de inicializar.
Certifique -se de salvar seu trabalho online não salvo antes de reiniciar a borda. Quando estiver pronto, selecione o X Ícone no canto superior direito da borda para fechar o navegador.
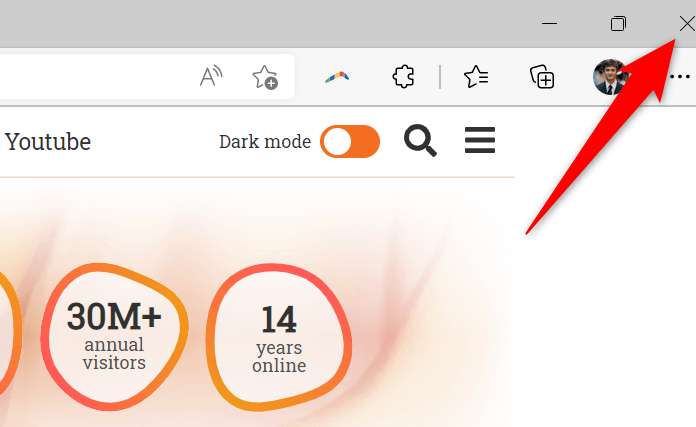
Relançar o navegador acessando o Começar menu, pesquisando por Microsoft borda, e selecionando o navegador nos resultados da pesquisa.
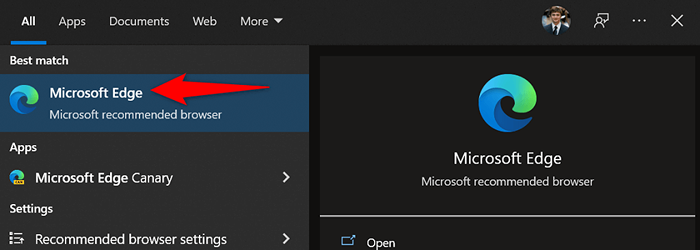
O Edge agora deve funcionar como esperado sem problemas de capacidade de resposta.
Reinicie seu computador
Se o seu navegador de borda continuar sem resposta, considere reiniciar seu computador. Isso reinicia todas as funções do sistema do seu computador e os aplicativos instalados, corrigindo pequenas falhas com esses itens.
Certifique -se de salvar seu trabalho não salvo antes de prosseguir para reiniciar seu computador.
- Abra o Começar menu e selecione o Poder opção.
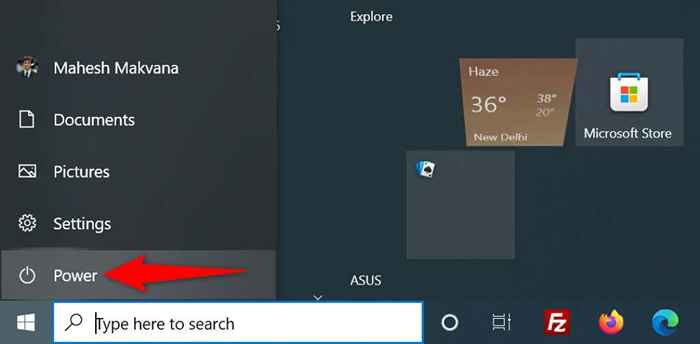
- Escolher Reiniciar no menu de energia.
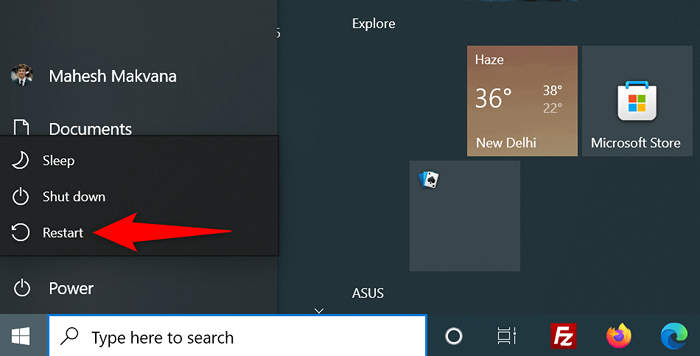
- Permita que seu PC desligue e depois volte -o novamente.
- Lançar Borda Quando o seu PC inicializa e navegue seus sites como de costume.
Atualize o Microsoft Edge para resolver o problema que não está respondendo
A questão de resposta de Edge pode estar vinculada à versão do navegador que você está usando. Versões obsoletas geralmente causam vários problemas; portanto, você deve sempre usar a versão do navegador mais atualizada no seu computador.
Você pode corrigir o problema atualizando o Edge no seu PC. É grátis, rápido e fácil de fazer.
- Abrir Microsoft borda no seu computador.
- Selecione os três pontos no canto superior direito e escolha Ajuda e feedback > Sobre o Microsoft Edge.
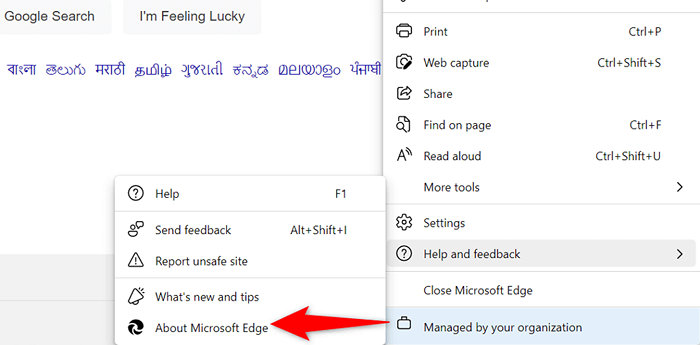
- Edge verificará automaticamente as atualizações disponíveis. Instale as atualizações se estiverem disponíveis.
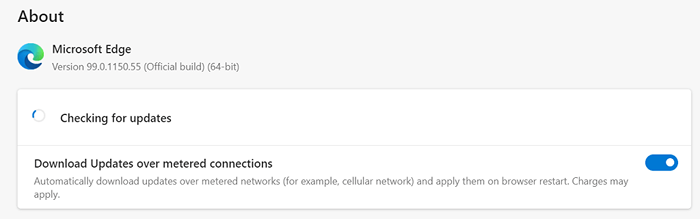
- Feche e reabrir Borda no seu computador.
Atualize o sistema operacional do seu computador
Você também deve garantir que o Windows seja atualizado com as mais recentes correções de segurança e bugs. Isso ajuda a resolver problemas com seus aplicativos instalados, incluindo o navegador Edge.
Atualizar o Windows é um processo rápido e sem complicações. Veja como fazer isso.
- Abrir Configurações no seu PC pressionando janelas + EU.
- Selecione Atualização e segurança Na janela Configurações.
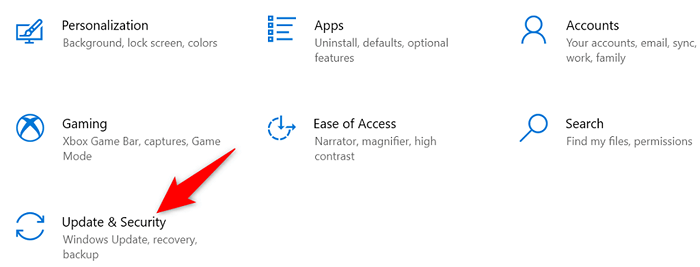
- Escolher atualização do Windows Da barra lateral à esquerda.
- Selecione Verifique se há atualizações à direita para encontrar as atualizações mais recentes do Windows.
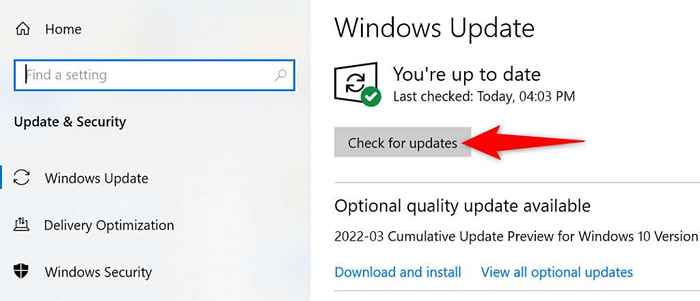
- Instale as atualizações disponíveis e reinicie seu PC.
Desligue as extensões da Microsoft Edge
Microsoft Edge permite instalar extensões de terceiros para tirar o máximo proveito do seu navegador. Às vezes, uma ou mais dessas extensões são o culpado de vários problemas.
Suas extensões instaladas podem fazer com que a borda fique sem resposta ou até trava. Nesse caso, você pode desativar todas as extensões do seu navegador e ver se isso corrige o problema para você.
- Borda aberta no seu computador.
- Digite o seguinte na barra de endereço do Edge e pressione Digitar: borda: // extensões/
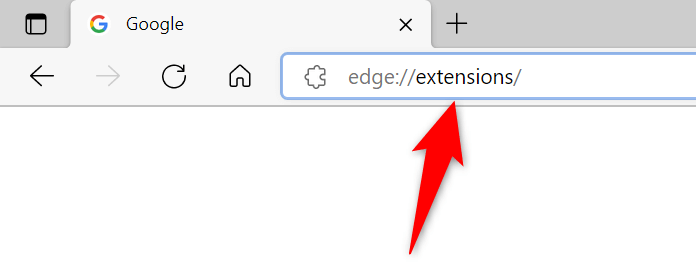
- Você verá todas as suas extensões instaladas. Desative cada extensão selecionando a alternância ao lado da extensão.
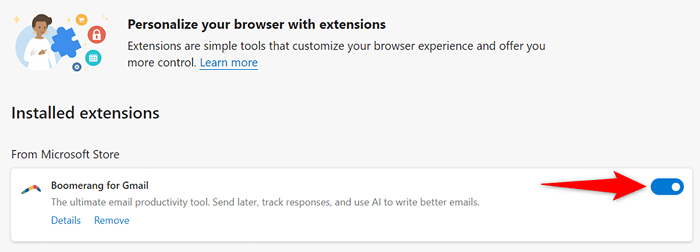
- Reinicie seu navegador.
- Se Edge funcionar bem, uma ou mais de suas extensões é o problema. Nesse caso, ative uma extensão de cada vez para encontrar o culpado.
- Você pode remover a extensão problemática selecionando Remover.
Corrija a Microsoft Edge limpando seu histórico de navegação
Muitos dias ou meses de história salva de navegação pode fazer com que Edge fique sem resposta ou trava. Este não é o motivo mais comum para o problema, mas vale a pena investigar quando o Edge fica sem resposta.
Você pode excluir seus dados salvos do navegador para corrigir o problema. Você pode escolher quais itens de história excluir, para que você possa ser seletivo.
- Acesso Borda no seu computador.
- Escolha os três pontos no canto superior direito e selecione Configurações.
- Abra o Privacidade, pesquisa e serviços guia da barra lateral à esquerda.
- Selecione Escolha o que limpar ao lado de Dados de navegação limpa agora no painel direito.
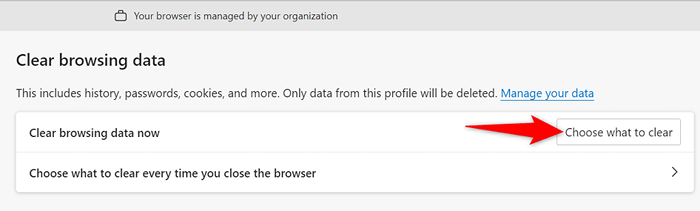
- Selecione o intervalo de tempo e os itens de navegação para remover. Então escolha Limpe Agora no fundo.
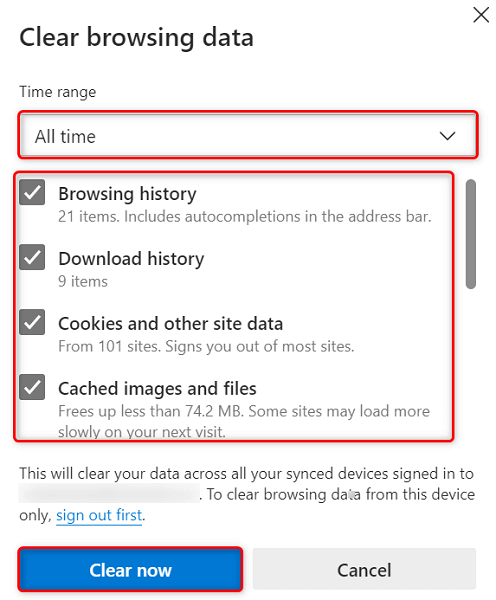
- Reinicie seu navegador da web.
Redefinir Microsoft Edge
Uma maneira de resolver muitos dos problemas de Edge é redefinir o navegador. Isso apaga suas opções de configuração personalizadas e traz todas essas opções de volta aos seus valores padrão. Isso torna a vantagem como se você estivesse usando o navegador pela primeira vez.
Você primeiro desativará a sincronização de dados no Edge, para que o navegador não carregue automaticamente os dados da sua conta de usuário da nuvem e depois redefine o navegador.
- Lançar Borda, Selecione os três pontos no canto superior direito e escolha Configurações.
- Selecione Perfis Da barra lateral à esquerda.
- Escolher Sincronizar seguido pela Desligue a sincronização no painel à direita.
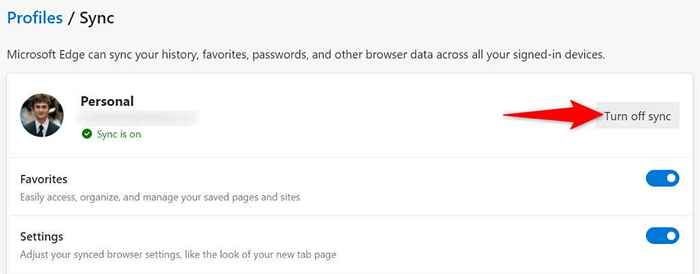
- Quando a sincronização estiver desativada, selecione Redefinir as configurações Na barra lateral esquerda.
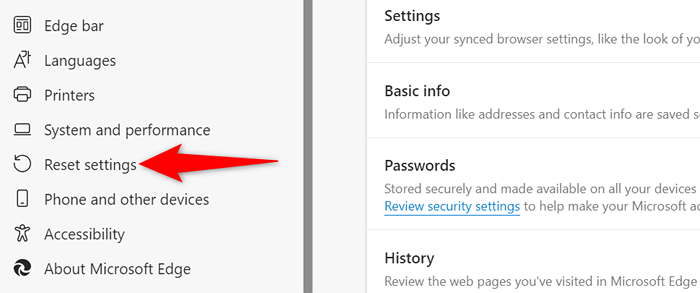
- Escolher Restaurar as configurações para seus valores padrão à direita.
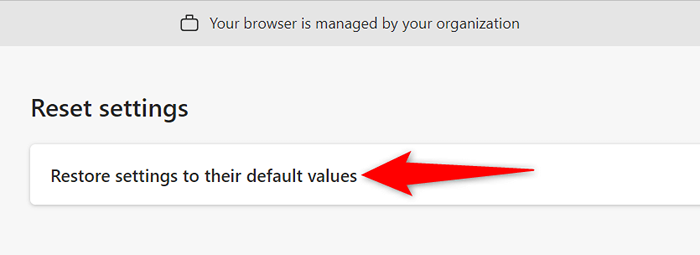
- Selecione Reiniciar no aviso para começar a redefinir a borda.
- Relançar o navegador quando você redefinir as configurações.
Liberte o espaço de armazenamento do seu computador para consertar a borda não funcionando
Por último, mas não menos importante, você deve ter algum espaço livre em disco no seu computador. Isso é para permitir que Edge armazene arquivos específicos localmente em sua máquina. Se você está ficando sem espaço, há muitas maneiras de liberar o armazenamento no seu PC.
Depois de excluir arquivos indesejados e recuperar seu precioso armazenamento, inicie Borda, e o navegador deve funcionar conforme o esperado.
Solucionar problemas de problemas do Microsoft em seu computador
Muitos itens podem fazer com que seu navegador de borda pare de responder. Na maioria dos casos, você pode corrigir esses itens problemáticos e trazer Edge de volta a uma condição estável. Os métodos descritos acima sugerem o que você deve fazer quando encontrar Edge não respondendo. Esperamos que este guia ajude você a resolver seus problemas de navegador.
- « Como configurar e usar uma VPN a guia para iniciantes
- Como manter seu monitor quando o laptop estiver fechado no Windows 11/10 »

