Como manter seu monitor quando o laptop estiver fechado no Windows 11/10

- 1096
- 55
- Maurice Champlin
Mesmo se você tiver um monitor externo, executando um laptop do Windows 11/10 com a tampa fechada pode forçar o PC a dormir. Veja como parar isso.
Se você conectou um monitor externo ao seu laptop, pode preferir fechar a tampa do laptop e talvez colocar o dispositivo em um suporte vertical para liberar espaço de mesa. Infelizmente, as opções de energia padrão no Windows impedem você de fazer isso. Feche a tampa e você aciona o modo de suspensão.
Índice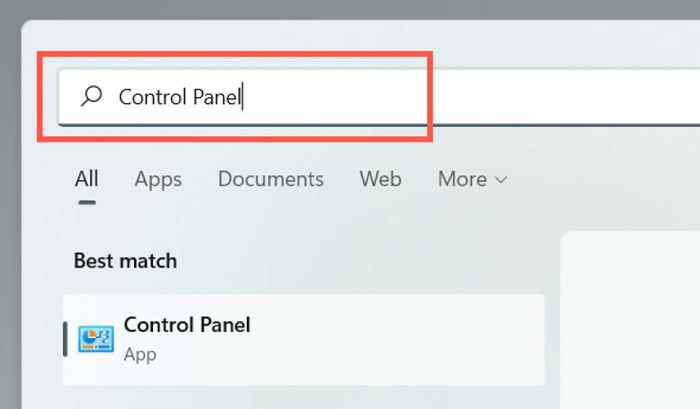
2. Selecione a categoria rotulada Hardware e som.
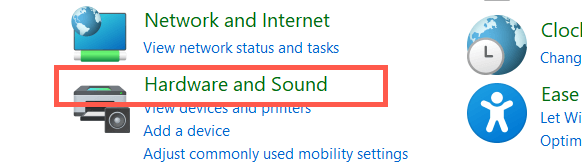
3. Selecione Opções de energia.
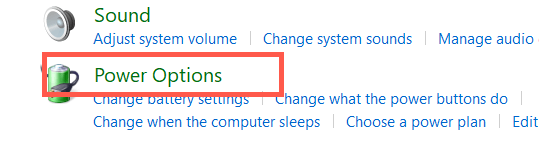
Observação: Em um laptop do Windows 10, você pode acessar a tela que se segue ao clicar com o botão direito do mouse Bateria Ícone na bandeja do sistema (canto direito da barra de tarefas) e selecionando Opções de energia.
4. Selecione Escolha o que o fechamento da tampa faz no lado esquerdo da janela de opções de energia.
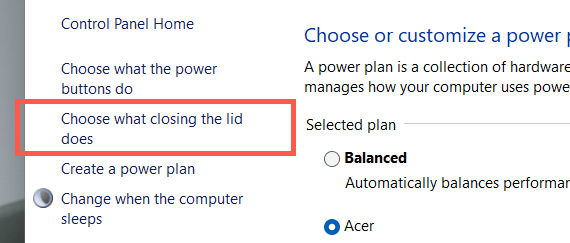
5. Use os menus suspensos ao lado do Quando eu fecho a tampa Seção para determinar como seu laptop se comporta quando você fecha a tampa. As preferências padrão estão definidas como Dormir/Hibernado para ambos Na bateria e Conectado. Para fazer isso ficar acordado, mude isso para Fazer nada.
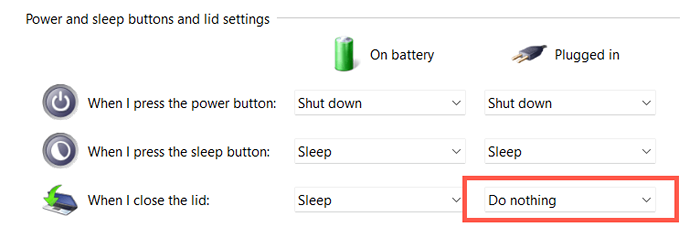
Aviso: Configurar seu laptop para ficar acordado enquanto a energia da bateria pode causar danos acidentais ao calor-e.g., Se você colocar o dispositivo em uma bolsa enquanto ele ainda estiver funcionando. Recomendamos que você apenas altere as preferências da tampa para Fazer nada para o Conectado coluna.
6. Selecione os Salvar alterações botão para aplicar suas alterações.
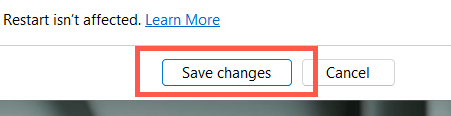
Agora você pode fechar seu laptop e continuar usando o sistema operacional por meio de uma tela externa, teclado e mouse. Se você quiser alterar suas preferências de tampa de volta para como elas estavam, repita as etapas acima e mude de Fazer nada para Dormir/Hibernado.
A tampa de fechamento ainda força o laptop a dormir? Experimente estas 7 correções
Se o fechamento da tampa do laptop ainda faz. Se isso não ajudar, aqui estão várias correções que você pode trabalhar para resolver o problema.
1. Redefinir configurações de energia para padrões
É melhor começar revertendo o plano de energia para o seu laptop para suas configurações padrão. Isso deve resolver configurações conflitantes ou quebradas, impedindo que aplique suas preferências de tampa.
1. Abra o Opções de energia janela e selecione Alterar as configurações do plano ao lado do plano de energia ativo.
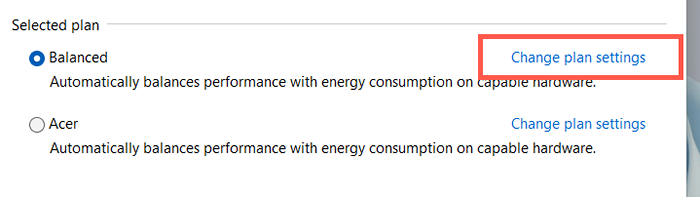
2. Selecione Restaure as configurações padrão para este plano.
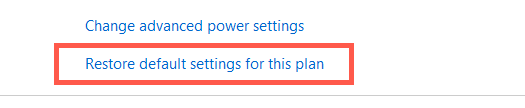
3. Selecione Sim confirmar.
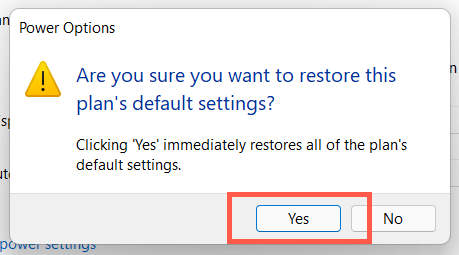
Você deve voltar para a tela anterior, selecione Escolha o que o fechamento da tampa faz, e reconfigure as configurações da tampa para manter seu laptop funcionando com a tampa fechada. Se o problema persistir, tente criar um novo plano de energia.
2. Execute o solucionador de problemas de energia
O Windows 11 e 10 vêm com um solucionador de problemas embutido que pode detectar e resolver problemas com configurações de gerenciamento de energia conflitantes. Execute -o e verifique se isso faz a diferença.
1. Abra o Menu Iniciar, tipo Solucionar problemas e selecione Abrir.
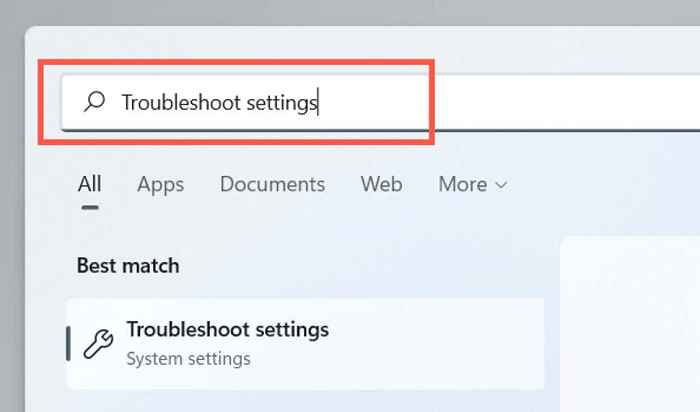
2. Selecione Outros solucionadores de problemas.
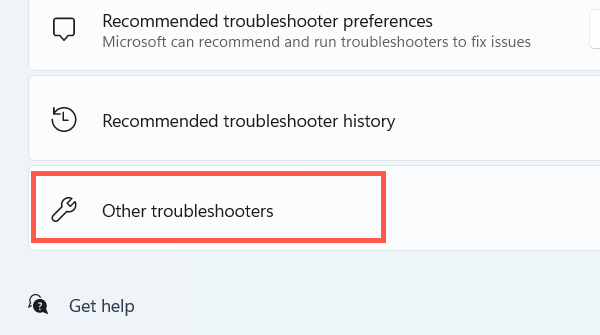
3. Selecione Correr ao lado de Poder.
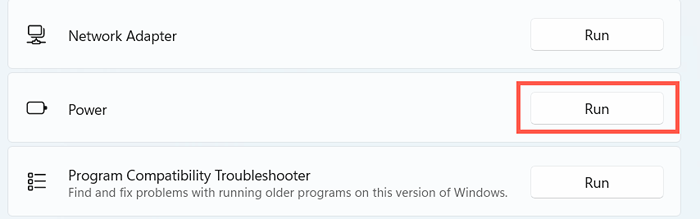
3. Desative a inicialização rápida
A inicialização rápida acelera seu laptop quando você o liga, mas também pode criar conflitos com o gerenciamento de energia. Desative o recurso e verifique se isso faz a diferença.
1. Abra o Opções de energia janela e selecione Escolha o que os botões de energia fazem.
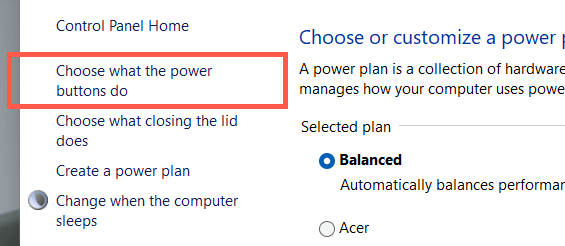
2. Selecione Alterar configurações que atualmente não estão disponíveis.
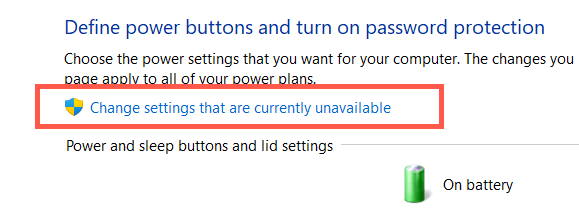
3. Role para baixo e desmarque a caixa ao lado de Ligue a inicialização rápida (recomendado) > Salvar alterações.
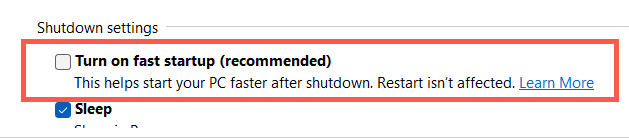
4. Reinstale o motorista da bateria
Se o problema persistir, mas apenas ao tentar usar o laptop fechado com energia da bateria, use o gerenciador de dispositivos para reinstalar o driver da bateria. Desconecte o adaptador de energia antes de começar.
1. Clique com o botão direito do mouse Começar botão e selecione Gerenciador de Dispositivos.
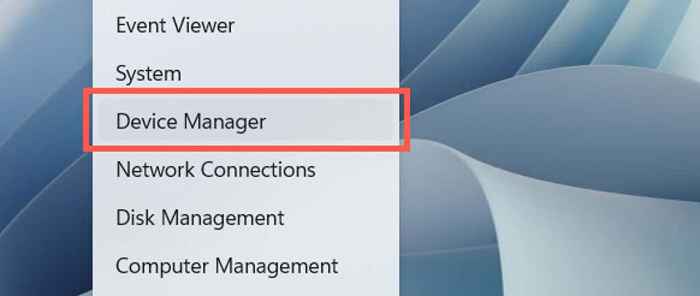
2. Expandir Baterias e selecione Método de controle compatível com Microsoft ACPI Bateria.
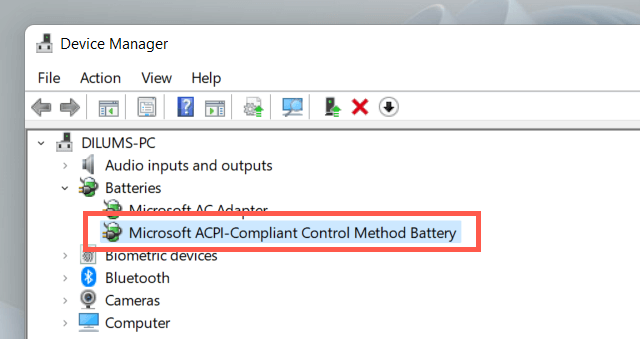
3. Selecione Ação > Desinstalar dispositivo Na barra de menus.
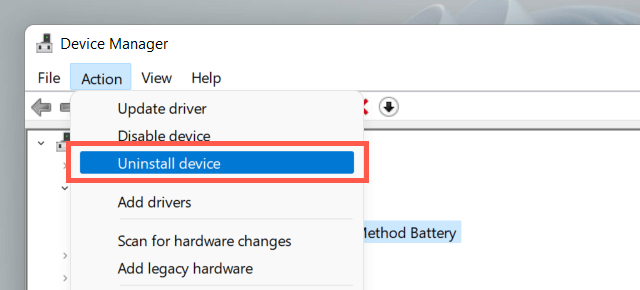
4. Selecione Desinstalar.
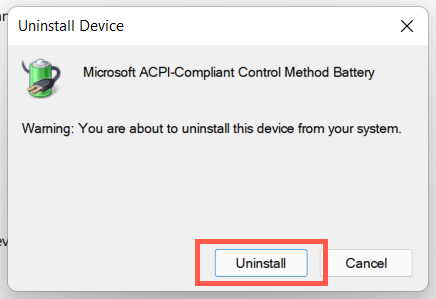
5. Desligue seu laptop. Em seguida, reconecte o dispositivo a uma fonte de energia e reinicie -o. O sistema operacional reinstalará automaticamente o driver da bateria durante a inicialização.
5. Atualize o Windows
A correção a seguir envolve verificar e aplicar quaisquer atualizações pendentes do sistema operacional.
1. Abra o Menu Iniciar e selecione Configurações.
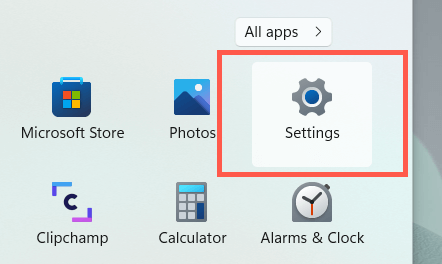
2. Selecione atualização do Windows.
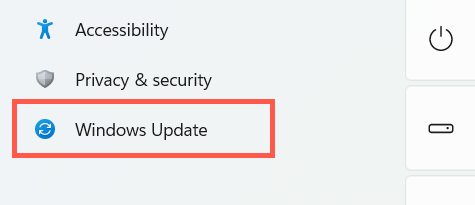
3. Selecione Verifique se há atualizações.
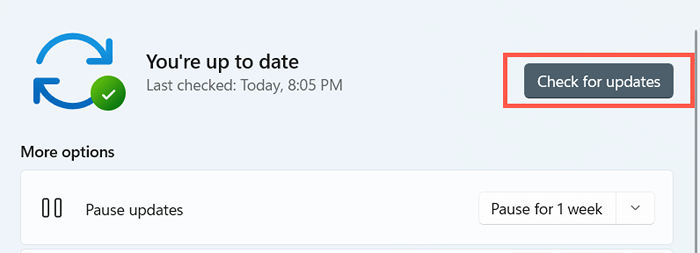
Se o Windows Update detectar alguma atualização, selecione Baixar e instalar para instalá -los. Além disso, selecione Opções avançadas > Atualizações opcionais e instale quaisquer atualizações relacionadas a hardware, se disponível.
6. Execute SFC e dispense
Se o seu laptop continuar dormindo quando você fechar a tampa, execute o verificador de arquivo do sistema e a implantação de serviços de manutenção e gerenciamento da linha de gerenciamento em seguida.
1. Clique com o botão direito do mouse Começar botão e selecione Terminal Windows (Admin) ou Windows PowerShell (Admin).
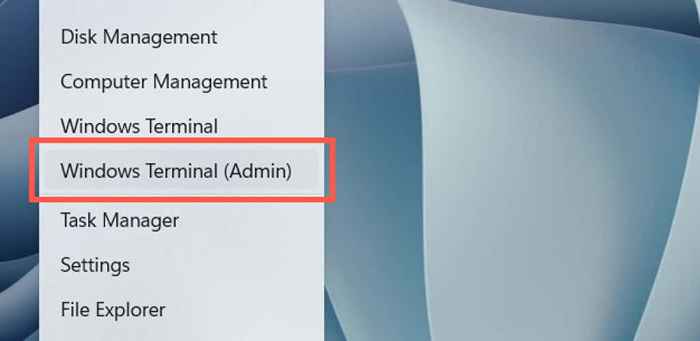
2. Execute o seguinte comando:
sfc /scannow
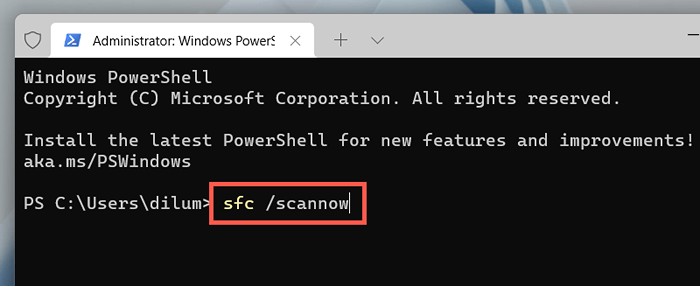
3. Execute o seguinte comando a seguir:
Dispon
7. Atualize os drivers de laptop
Atualizar os drivers para o seu laptop também pode resolver problemas relacionados ao firmware, impedindo que você use o dispositivo com a tela fechada. Verifique o site do fabricante do laptop, HP, Lenovo, etc.-Para os últimos drivers. Além disso, você pode considerar atualizar o BIOS ou UEFI para o seu laptop.
- « Como consertar o Microsoft Edge não respondendo
- 10 dicas de solução de problemas para impressões de resina em 3D Gone Word »

