Como obter 120Hz na série Xbox X/S
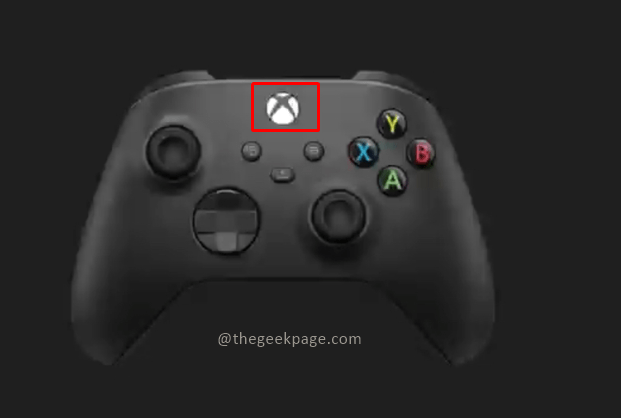
- 1029
- 156
- Arnold Murray
O console Xbox tem gráficos que tornam os jogos uma experiência na vida real. Com uma vasta coleção de jogos, pode mantê -lo fisgado por horas jogando uma variedade de jogos de ação, corridas e suspense. Juntamente com o console, também é importante ter uma TV ou um monitor de exibição com as configurações de exibição apropriadas para garantir uma taxa de quadros suave e amanteigada no jogo. A TV precisa ser ativada em 4K e deve ter as configurações de frequência certas para complementar os consoles Xbox Series S e Xbox Series X. Se você não tiver certeza de como definir as configurações do Xbox para a TV, este artigo mostrará como fazer isso.
Alterando a tela Xbox para 120Hz nas séries Xbox S e Xbox Series X
Etapa 1: pressione o Botão Xbox no seu controlador.
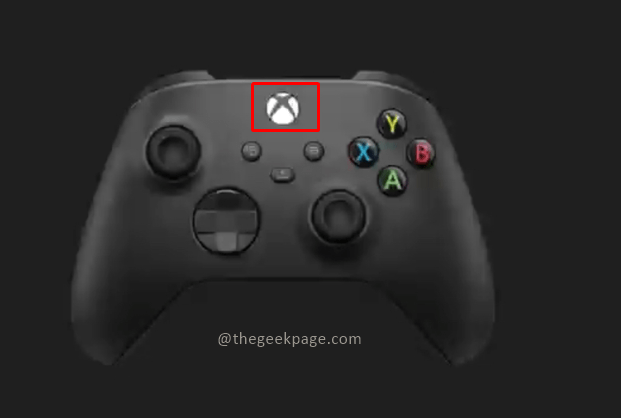
Etapa 2: vá para Perfil e sistema e depois clique em Configurações.
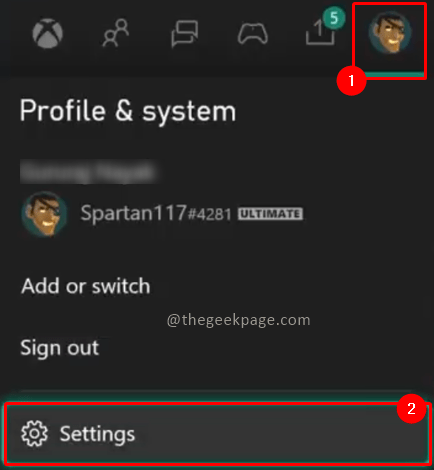
Nota: você pode pressionar o Rb botão no seu controlador para navegar.
Etapa 3: sob o Em geral guia, vá para Opções de TV e exibição.

Nota: agora você pode ver se a TV está ativada ou não com base na configuração mostrada na tela. A frequência é automaticamente definida como 60Hz sob 4K UHD.
Etapa 4: agora vá para Avançado e clique em Video Fidelity & Overscan.
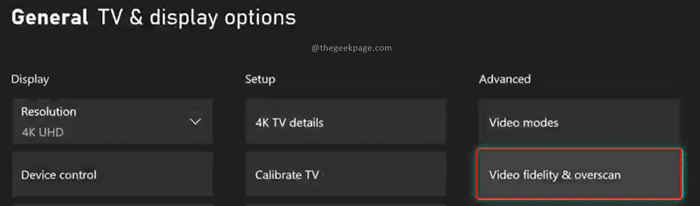
Etapa 5: na próxima página, vá para Mostrar, e sob esse selecione o Substitui suspenso.
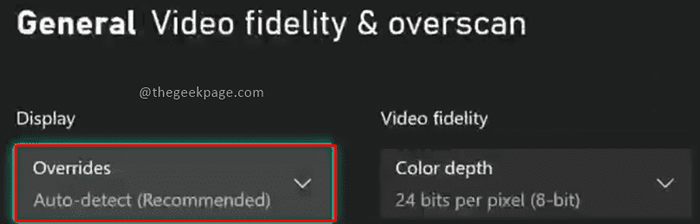
Nota: você pode escolher o Detecção automática qual será o modo padrão ou escolherá outras opções no suspensão. Se você achar mais tarde que a TV não pode executar as configurações de 120 Hz, você sempre pode voltar a esta página e defini -la para o Detecção automática configuração novamente.
Etapa 6: agora selecione HDMI do menu suspenso
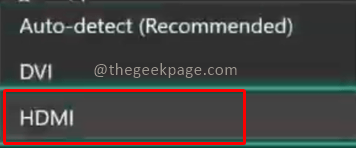
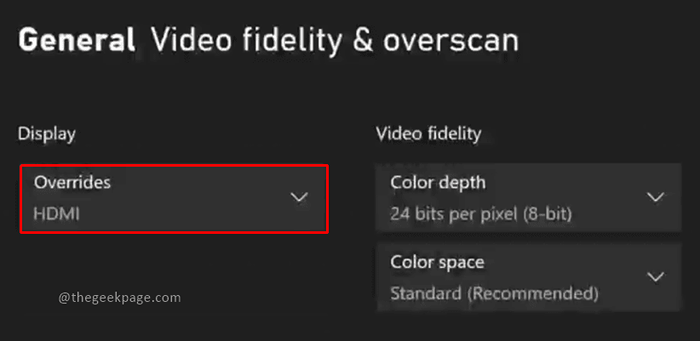
Etapa 7: Em seguida, uma caixa de diálogo aparece, selecione Use configurações manuais.
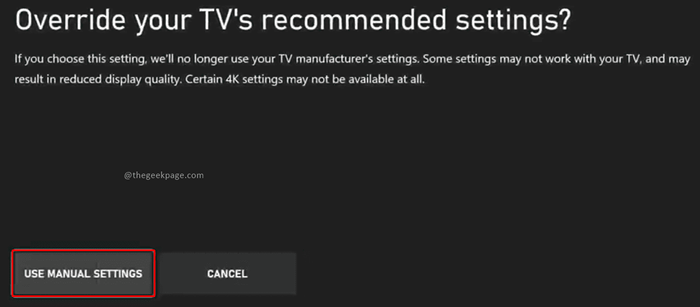
Nota: a qualidade da exibição da sua TV pode sofrer uma mudança devido a este.
Etapa 8: agora volte para Opções gerais de TV e exibição página e clique em Resolução sob Seção de exibição.

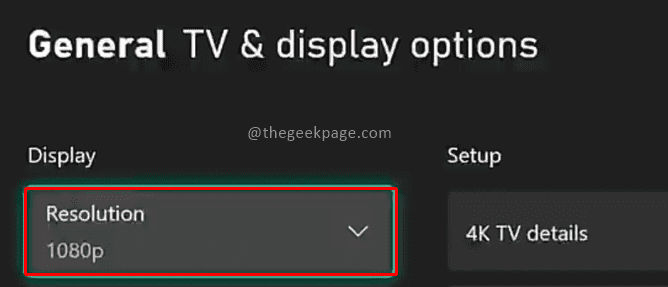
Etapa 9: selecione a resolução como 1080p do menu suspenso.
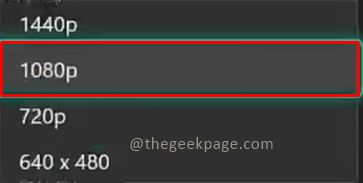
Etapa 10: Selecione SIM na caixa de diálogo que aparece a seguir.
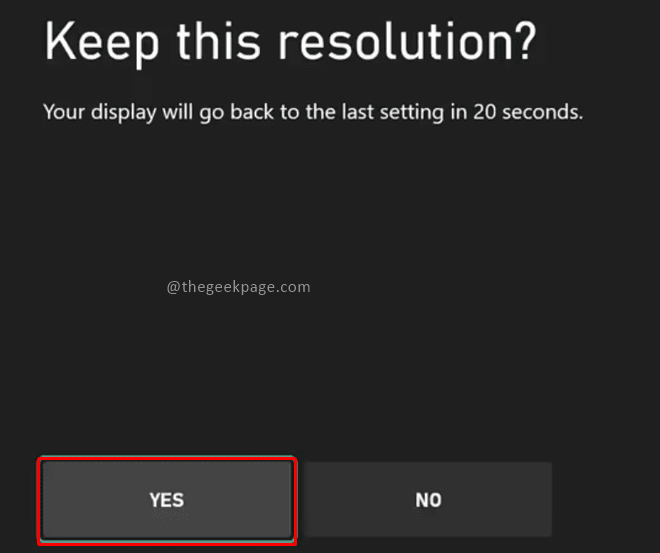
Etapa 11: agora vá para Taxa de atualização e selecione 120Hz no menu suspenso.
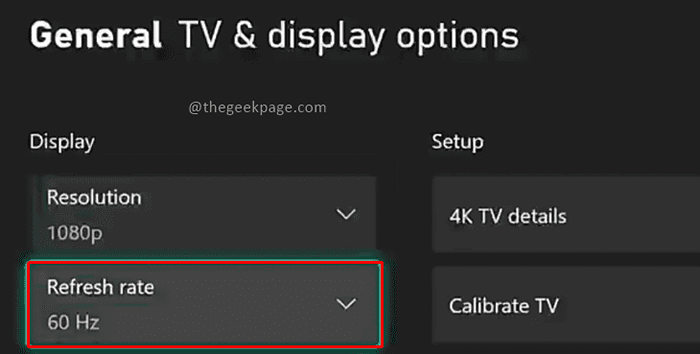
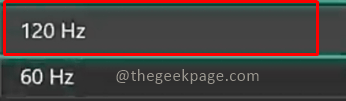
Nota: agora você notará uma mudança instantânea na qualidade da exibição.
Etapa 12: Selecione SIM Na caixa de diálogo.
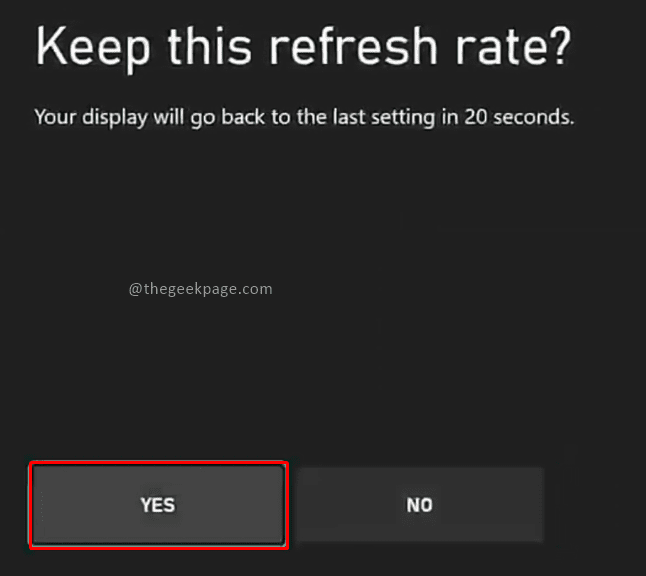
Então, aí está seu console Xbox com a exibição de taxa de atualização 1080p e 120Hz. Aproveite os jogos com os gráficos brilhantes que são aprimorados com esses monitores. Conte -nos na seção de comentários se você possui uma TV 4K ou usa um monitor de exibição para jogos.
- « Corrija esse modo de Windows apenas executa aplicativos verificados do erro da loja no Windows 11
- Como corrigir o erro do aplicativo de e -mail 0x80040154 ou 0x80c8043e no Windows 11/10 »

