Como corrigir o baixo problema de som de áudio no Windows 11
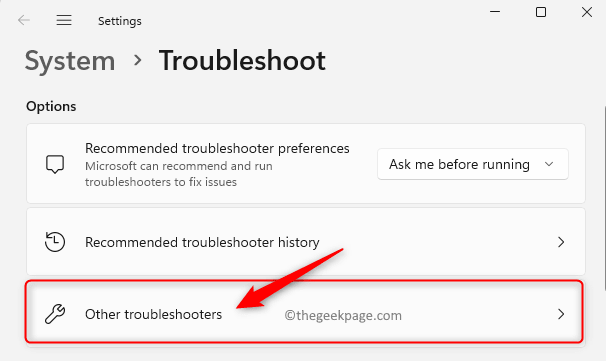
- 3568
- 1074
- Wendell Legros
Muitos usuários do Windows 11 estão enfrentando um problema com o áudio onde o sistema soa e todos os outros sons nos aplicativos estão tendo um volume baixo. Um driver desatualizado/incompatível, aprimoramentos de áudio ou o formato de taxa de bits incompatível pode ser algumas das possíveis razões para esse som de áudio baixo no seu PC. Esse problema foi notado principalmente depois que o sistema é atualizado para o Windows 11 ou uma atualização do Windows é executada.
Você está irritado com a baixa questão do áudio enquanto ouve qualquer música ou jogando qualquer jogo no seu PC Windows 11? Leia este artigo para encontrar alguns métodos de solução de problemas que foram úteis para outros usuários na resolução do problema de baixo volume em seu PC Windows 11.
Índice
- Método 1 - Execute a solução de problemas de áudio
- Método 2 - Atualize o driver de áudio
- Método 3 - Defina o dispositivo de áudio como dispositivo padrão
- Método 4 - Desative os aprimoramentos de áudio em configurações
- Método 5 - Desinstale o driver do dispositivo de áudio
- Método 6 - Altere a taxa de bits nas propriedades de som
- Método 7 - Execute uma restauração do sistema
Método 1 - Execute a solução de problemas de áudio
Passo 1. Abra o Correr diálogo pressionando o Windows e r chaves simultaneamente no seu teclado.
Passo 2. Tipo MS-Settings: Solução de problemas e acertar Digitar Para abrir o Solucionar problemas página no aplicativo de configurações.
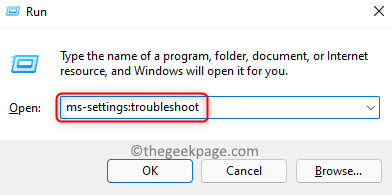
etapa 3. Na página Solução de problemas, clique em Outros solucionadores de problemas.
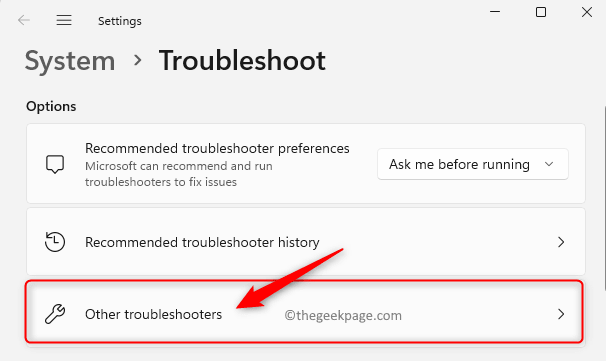
Passo 4. Você verá uma lista de todos os outros solucionadores de problemas que podem ser usados.
Aqui, clique no Correr botão associado a Jogando áudio.
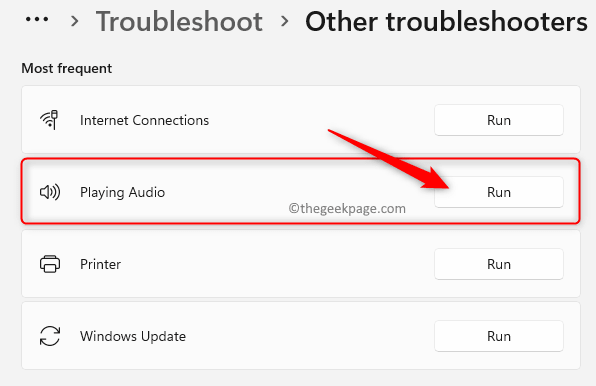
Etapa 5. Espere até que a fase de detecção inicial do solucionador de problemas seja feita.
Quando solicitado a escolher o dispositivo em que você deseja solucionar, selecione o dispositivo de áudio apropriado na lista e clique em Próximo.
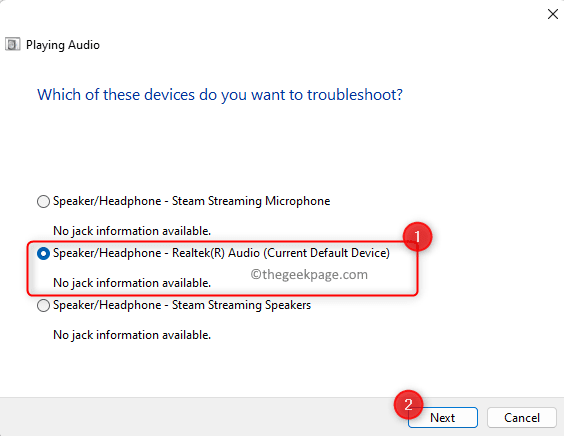
Etapa 6. Depois que a varredura começar, aguarde a análise do seu dispositivo de áudio concluir.
Se houver algum problema detectado, siga as instruções na tela para usar o reparo recomendado pelo sistema.
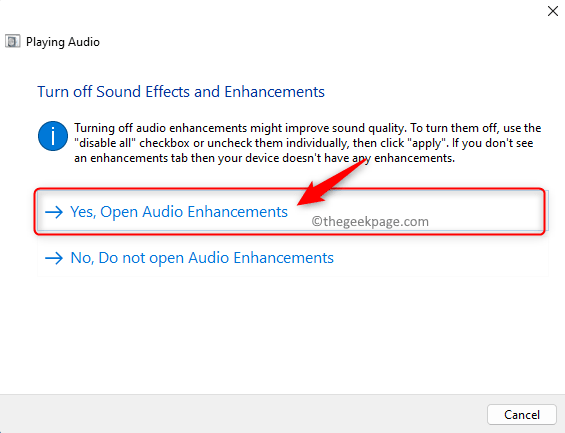
Depois que o processo de solução de problemas estiver concluído, verifique se o baixo problema de áudio é resolvido.
Método 2 - Atualize o driver de áudio
Passo 1. Imprensa Windows + X Para abrir o menu associado ao botão Iniciar.
Passo 2. Neste menu, selecione Gerenciador de Dispositivos.
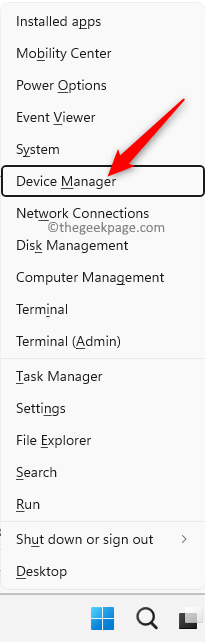
etapa 3. Expandir o Controladores de som, vídeo e jogo seção clicando na seta ao lado.
Passo 4. Identifique o dispositivo de áudio que está listado aqui e está dando um problema de áudio baixo.
Clique com o botão direito do mouse neste dispositivo de áudio e escolha Driver de atualização.
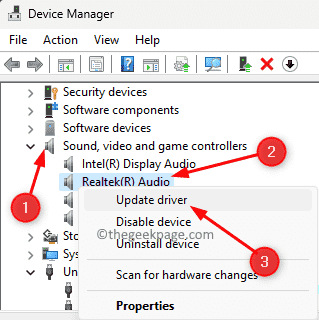
Etapa 5. No Atualizar drivers Janela, selecione a opção Pesquise automaticamente por drivers.
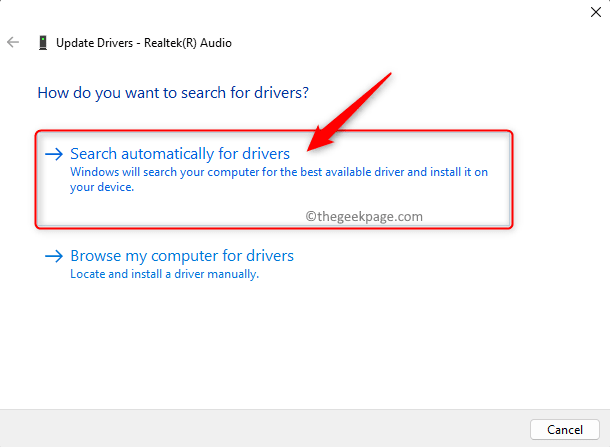
Etapa 6. Depois que os drivers de áudio estiverem atualizados no seu PC, verifique se o problema com o dispositivo for corrigido.
Etapa 7. Se isso não resolver o problema, clique em Pesquise drivers atualizados na atualização do Windows.
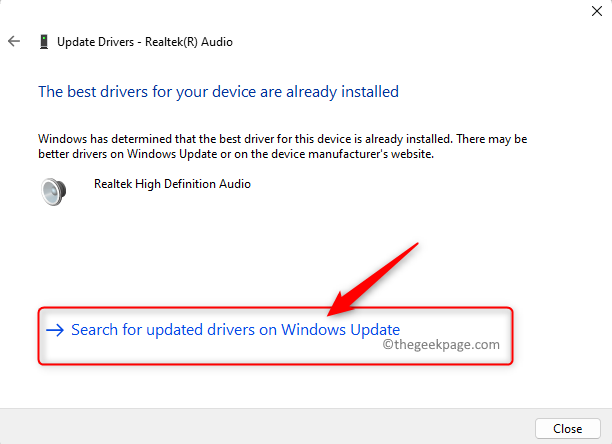
Em seguida, clique em Verifique se há atualizações no Página de atualização do Windows.
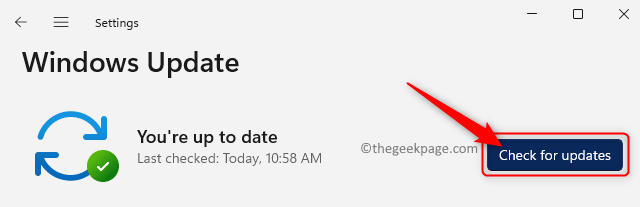
Aguarde o Windows para verificar se há atualizações. Se houver algum encontrado, eles serão baixados e instalados.
Etapa 8. Se o problema ainda existir após uma atualização do Windows, então no Atualizar drivers Janela Clique em Navegue pelo meu computador para motoristas.
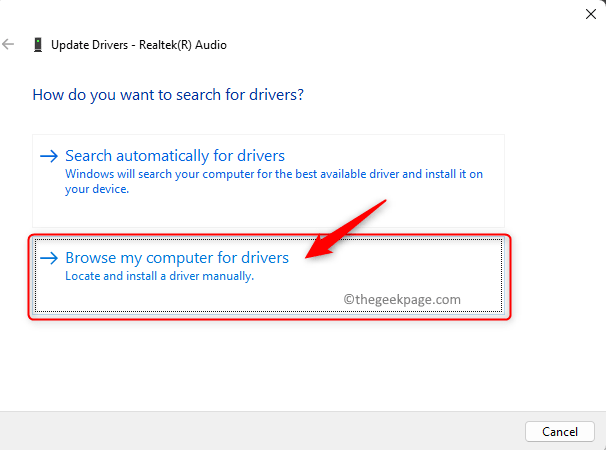
Agora, clique em Deixe -me escolher de uma lista de motoristas disponíveis no meu computador.
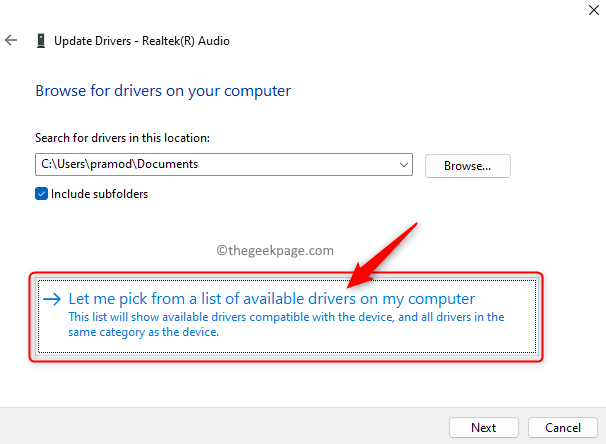
Na próxima tela, destaque o Dispositivo de áudio de alta definição na lista.
Clique em Próximo.
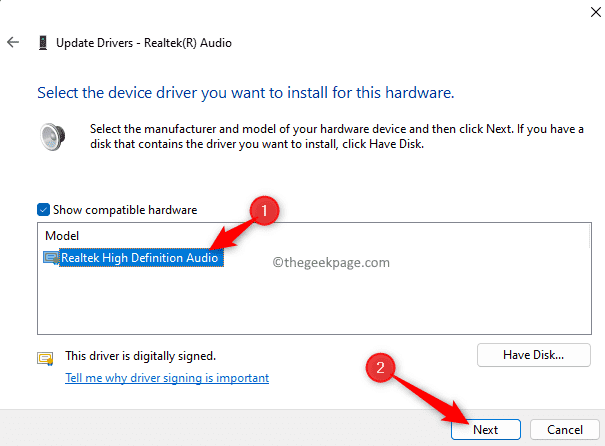
Depois que o motorista for atualizado, reiniciar Seu PC e verifique se isso ajudou a superar o problema de baixo áudio.
Método 3 - Defina o dispositivo de áudio como dispositivo padrão
Passo 1. Imprensa Windows + r abrir Correr.
Tipo ao controle e acertar Digitar Para abrir o Ao controle Painel.
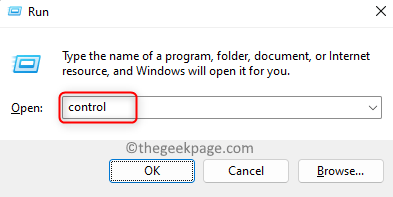
Passo 2. Certifique -se de que o Visto por está configurado para Categoria. Caso contrário, use o menu suspenso e defina -o como categoria.
etapa 3. No Painel de controle, Clique em Hardware e som.
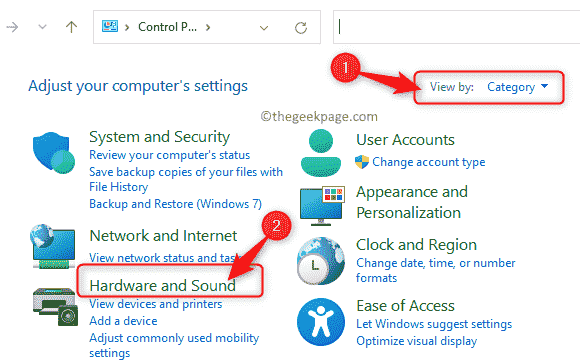
Passo 4. Na próxima tela, clique em Som.
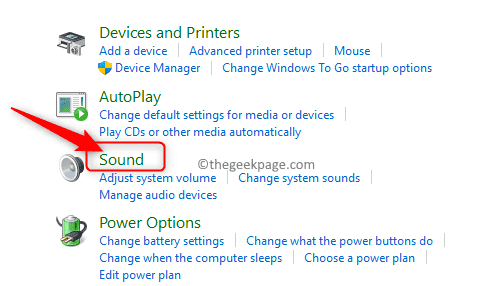
Etapa 5. No Reprodução guia, selecione o dispositivo de áudio que fornece o problema e clique no Definir como padrão botão na parte inferior.
Em seguida, clique em OK.
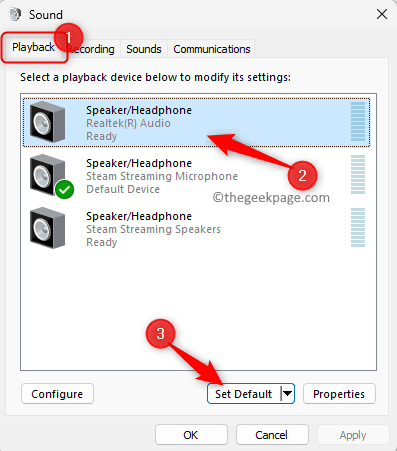
Etapa 6. Depois que o dispositivo de áudio foi definido como o dispositivo padrão, verifique se o problema foi resolvido.
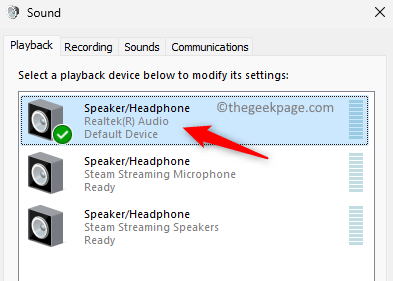
Método 4 - Desative os aprimoramentos de áudio em configurações
Passo 1. Abra o Correr caixa pressionando o Windows e r chaves simultaneamente.
Passo 2. Tipo MS-Settings: som e acertar Digitar Para abrir o Definições de som.
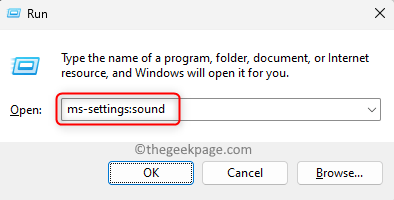
etapa 3. Nesta página, no Saída Seção Clique no dispositivo de áudio que está causando baixo problema de áudio.
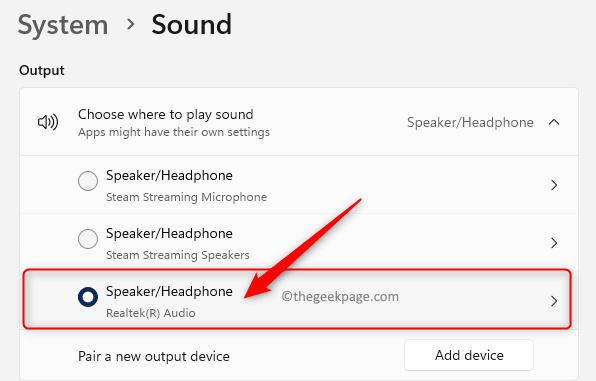
Passo 4. Isso abre o Propriedades tela para o dispositivo selecionado.
Aqui, use o menu suspenso associado a Aprimoramentos de áudio e selecione Desligado.
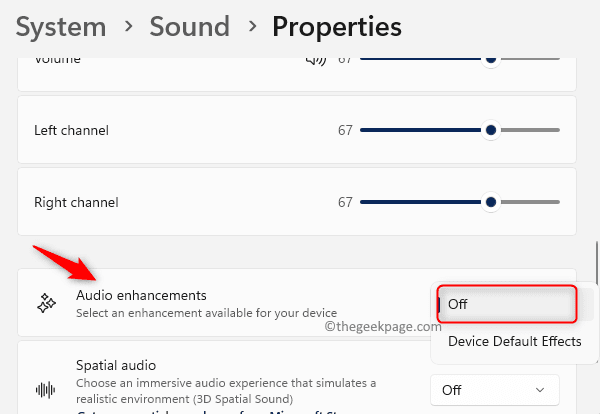
Etapa 5. Feche o aplicativo de configurações.
Verifique se o problema ainda persiste.
Método 5 - Desinstale o driver do dispositivo de áudio
Passo 1. Acerte o janelas Chave no seu teclado e digite gerenciador de Dispositivos Na caixa de pesquisa do Windows.
Passo 2. Clique em Gerenciador de Dispositivos no resultado da pesquisa.
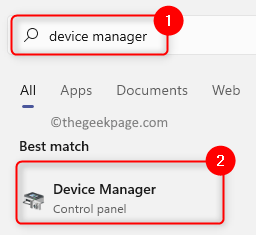
etapa 3. No Gerenciador de Dispositivos, Clique em Controladores de som, vídeo e jogo para expandi -lo.
Passo 4. Clique com o botão direito do mouse no seu dispositivo de áudio e escolha Desinstalar dispositivo.
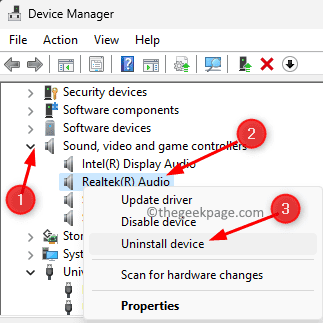
Etapa 5. Na caixa de diálogo que aparece para confirmação, verifique a caixa ao lado Tente remover o driver para este dispositivo.
Em seguida, clique no Desinstalar botão.
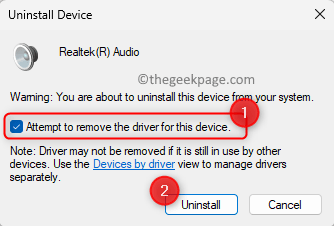
Etapa 6. Feche o gerenciador de dispositivos e reinício Seu PC.
Etapa 7. Durante o reinício do sistema, o Windows encontrará um driver de áudio ausente e instalará e ativará automaticamente o driver genérico para o seu dispositivo de áudio.
Verifique se o problema foi resolvido.
Método 6 - Altere a taxa de bits nas propriedades de som
Passo 1. Apenas pressione e segure Windows e r chaves ao mesmo tempo no teclado para abrir o Correr caixa.
Passo 2. Tipo mmsys.cpl e acertar Digitar Para abrir o Som janela.
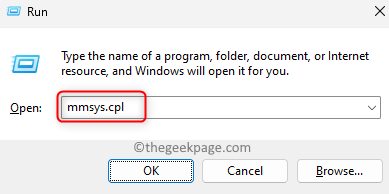
etapa 3. No Reprodução guia, clique com o botão direito do mouse no seu dispositivo de áudio e escolha Propriedades.
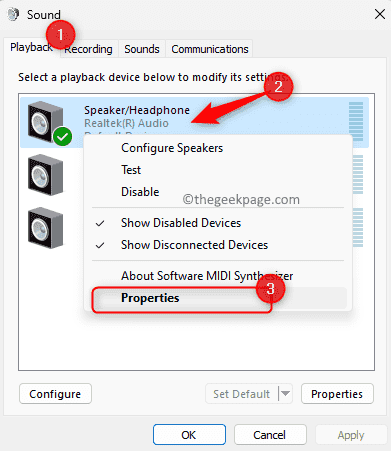
Passo 4. No Propriedades do orador janela, vá para o Avançado aba.
Etapa 5. Aqui, use o menu suspenso no Formato padrão seção e altere para 24 bits, 48000 Hz (qualidade do estúdio).
Etapa 6. Finalmente, clique em Aplicar E então OK.
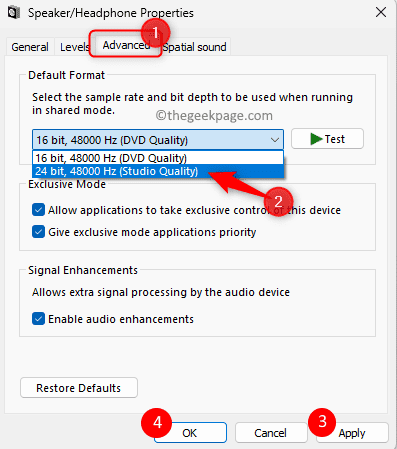
Etapa 7. Reiniciar Seu sistema e verifique se o problema de som de baixo volume foi resolvido.
Método 7 - Execute uma restauração do sistema
Passo 1. Imprensa Windows + r Para abrir o Correr diálogo.
Tipo rstrui e acertar Digitar Para abrir o Restauração do sistema janela.
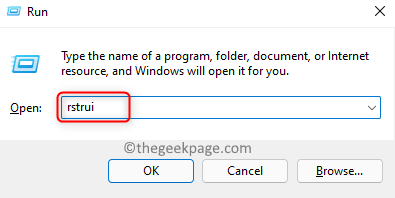
Passo 2. No Restauração do sistema Janela, clique em Próximo.
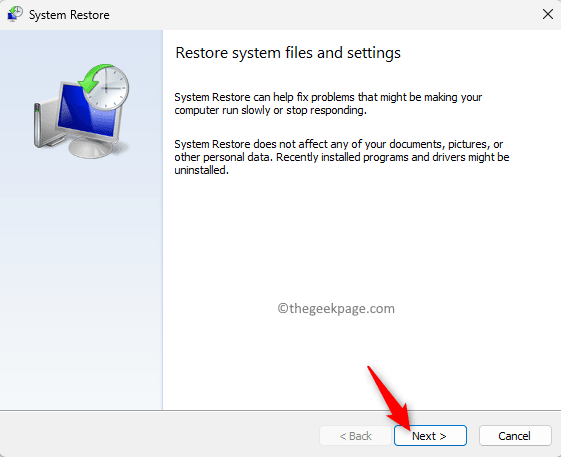
etapa 3. Na próxima tela, você verá uma lista de pontos de restauração criados em seu sistema.
Aqui, selecione um ponto de restauração que foi criado por você manualmente.
Em seguida, clique em Próximo.
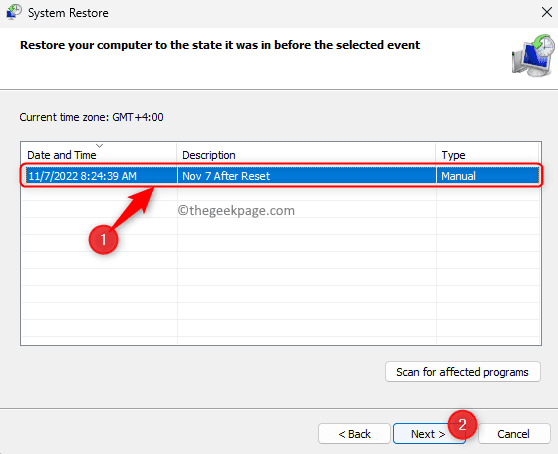
Passo 4. Na tela final, verifique os detalhes do ponto de restauração e clique em Terminar Para iniciar o processo de restauração.
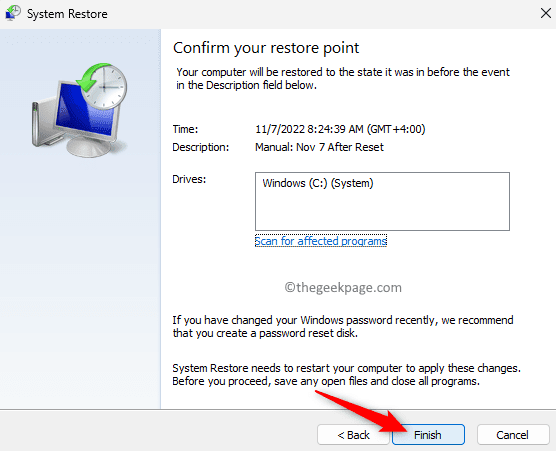
Etapa 5. Aguarde o seu PC para reiniciar e completar a restauração do sistema.
Depois que o sistema restaurar o seu PC será revertido para o tempo em que estava funcionando bem sem problemas.
Verifique se o baixo problema de áudio está corrigido.
É isso!
Obrigado pela leitura.
Esperamos que você agora possa assistir a vídeos, jogar e ouvir música sem ficar irritado com o volume baixo. Você achou este artigo útil para corrigir a baixa questão do áudio no seu PC Windows 11? Por favor, comente e deixe -nos saber seus pensamentos e a correção que funcionou para você.
- « Desativar o YouTube Continue assistindo Prompt para assistir ao vídeo sem parar
- Como corrigir o código de erro 0x800701b1 no Windows 10/11 »

