Como corrigir o código de erro 0x800701b1 no Windows 10/11
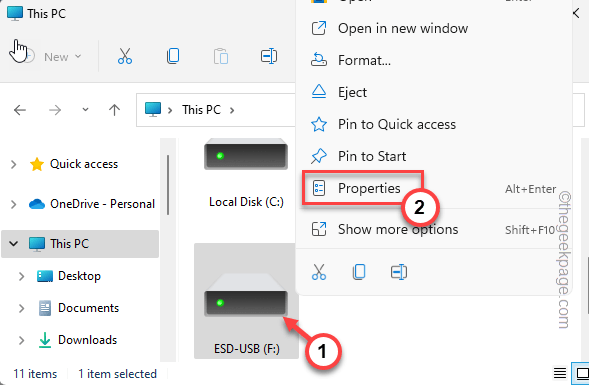
- 4501
- 1446
- Mrs. Christopher Okuneva
Ao transferir arquivos de uma unidade para outro driver no File Explorer, você pode ter encontrado esta mensagem de erro dizendo “Erro x800701b1: um dispositivo que não existe foi especificado““. Embora muitos usuários tenham relatado esse problema enquanto copia arquivos grandes em um dispositivo USB, um punhado deles também encontrou esse problema enquanto tentava instalar o Windows em um HDD/SSD conectado a uma porta USB.
Índice
- Corrigir 1 - conecte a unidade a outra porta
- Corrigir 2 - Rescan toda a unidade
- Corrigir 3 - possua a unidade problemática
- Fix 4 - Desinstale e reinstale as unidades de disco
Corrigir 1 - conecte a unidade a outra porta
Como você deve saber, existem vários tipos de portas presentes em seu sistema. Mas, alguns SSDs/HDDs externos mais recentes funcionam apenas com USB 3.0. Então, se você conectou ao USB 2.0 porta, este erro pode aparecer.
1. Você tem que ejetar a unidade USB. Então, toque no ícone de seta para ver os ícones do sistema oculto.
2. Aqui, procure o Ejeção USB ícone. Agora, clique uma vez para ver todos os USBs conectados ao seu sistema.
3. Agora, apenas tome o certo unidade externa e toque “Ejetar”Para ejetar a unidade com segurança.
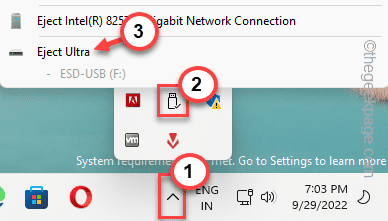
4. Apenas desconecte o dispositivo de uma porta USB existente.
5. Então, dê uma boa olhada nas portas USB no seu PC/laptop. Você encontrará um USB 3.0 porta em todos os laptops mais recentes. Considerando que, se você estiver em um PC, existem várias portas USB na parte de trás.
6. Conecte a unidade USB a uma nova porta da sua máquina.
Em seguida, teste transferindo alguns arquivos da unidade para o seu computador ou vice-versa. Verifique se você ainda está vendo o Erro de código 0x800701b1.
Corrigir 2 - Rescan toda a unidade
Tente redanificar a unidade do gerenciamento de disco para resolver o problema.
1. Você pode rescindir a unidade usando a ferramenta de gerenciamento de disco.
2. aperte o Chave de ganha juntamente com o X chave Para abrir o menu de contexto.
3. Então, toque no “Gerenciamento de Disco”Ferramenta para abrir isso.
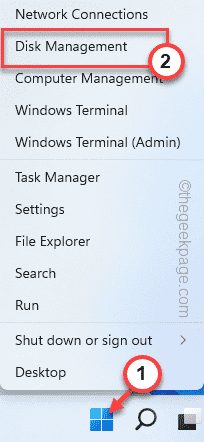
4. Na ferramenta de gerenciamento de disco, você pode visualizar a lista completa de unidades no painel principal.
5. Apenas, clique no “AçãoMenu e toque em “Discos de Rescan”Para rescindir a unidade.
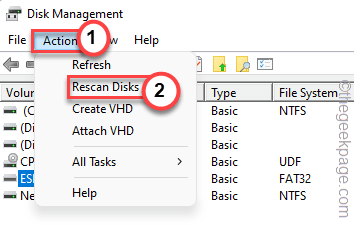
Depois que a unidade estiver em resumo, você poderá fechar a ferramenta de gerenciamento de disco. Depois disso, tente copiar-se ou transferir o arquivo.
Você não verá a mensagem de erro novamente.
Corrigir 3 - possua a unidade problemática
Se você não tiver permissão adequada para a unidade, precisa dar permissão suficiente.
1. No início, abra o arquivo explorador pressionando o Win Key+E teclas juntas.
2. Agora, toque “Este PC”No painel esquerdo.
3. Localize a unidade lá. Agora, toque com a direita e clique em “Propriedades““.
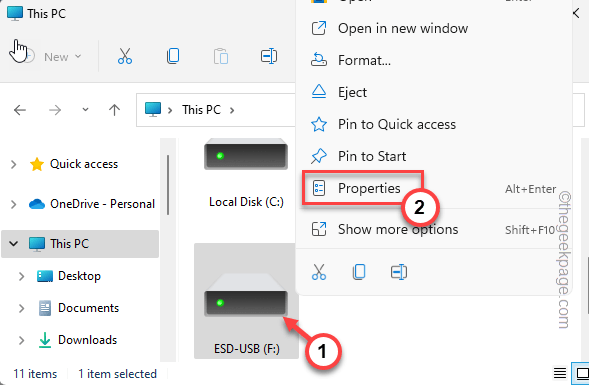
4. Depois disso, tire a unidade à direita e vá para o “Segurança" aba.
5. Aqui, nesta guia, clique em “Avançado”Para abrir as configurações avançadas de segurança.
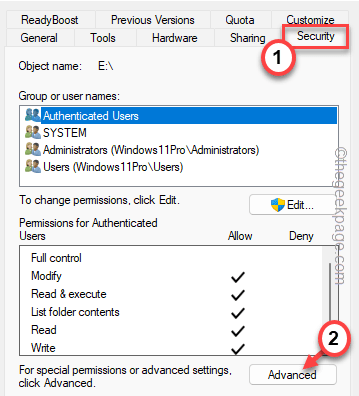
5. Em seguida, ao lado da opção 'Proprietário:', toque em “Mudar““.
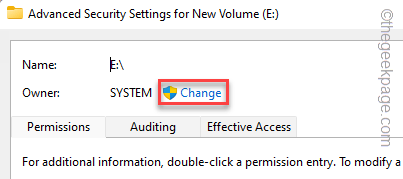
6. Na tela seguinte, toque em “Avançado”Opção.
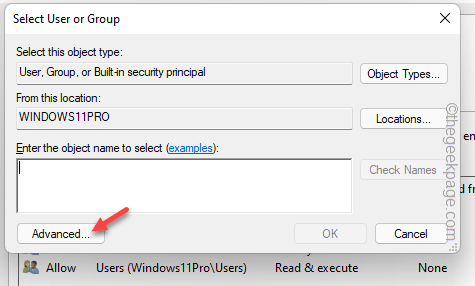
7. Mais tarde, clique no “Encontre agora”Botão para encontrar a lista completa de grupos de usuários.
8. Entre esses grupos, selecione seu nome de usuário e Duplo click que.
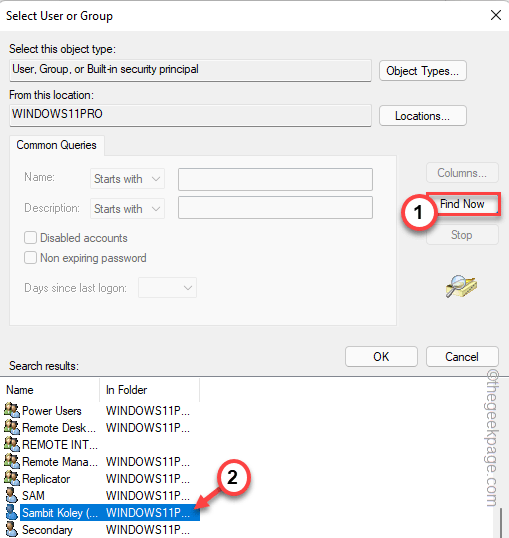
9. Para confirmar isso, toque "OK““.
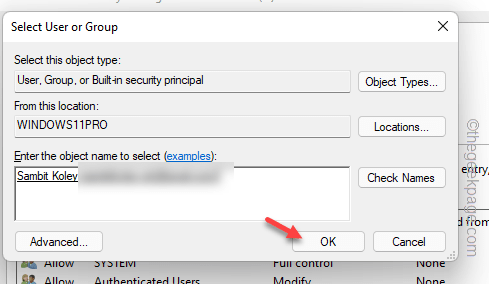
10. Depois de voltar na página principal, verificar o "Substitua todas as entradas de permissão de objeto infantil por entradas de permissão herdável deste objeto" caixa.
11. Então, para salvar a mudança, toque em “Aplicar" e "OK““.

Agora, tente transferir o arquivo que você estava tentando antes.
Fix 4 - Desinstale e reinstale as unidades de disco
Desinstale e reinstale as unidades de disco em seu computador.
1. A princípio, pressione o Chave de ganha juntamente com o R chave.
2. Então, tipo isso e acertar Digitar.
devmgmt.MSc
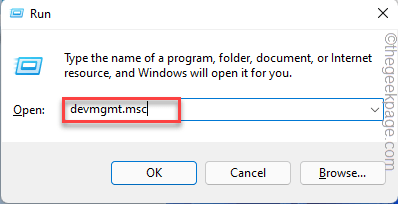
3. Na página Gerenciador de dispositivos, expanda o “Unidades de discoLista suspensa.
4. Aqui, clique com o botão direito do mouse na unidade de disco e toque em “Desinstalar dispositivo““.
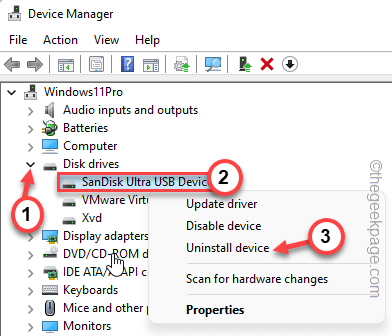
5. Confirme a desinstalação novamente. Tocar "Desinstalar" mais uma vez.
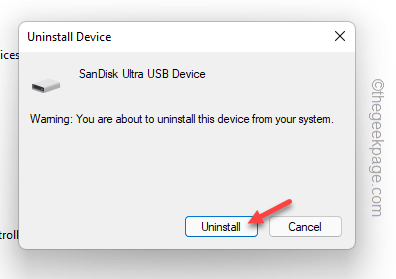
Dessa forma, desinstale a unidade de disco do seu computador. Não se preocupe. Isso apenas desinstala o driver atual.
Reiniciar seu computador. Dessa forma, o Windows substitui o driver desinstalado pelo driver padrão. Depois de reiniciar, você pode transferir arquivos facilmente sem problemas.
- « Como corrigir o baixo problema de som de áudio no Windows 11
- Como converter pdf para excel [múltiplos métodos] »

