Corrigir parece que o Windows não carregou corretamente emitir no Windows 11/10
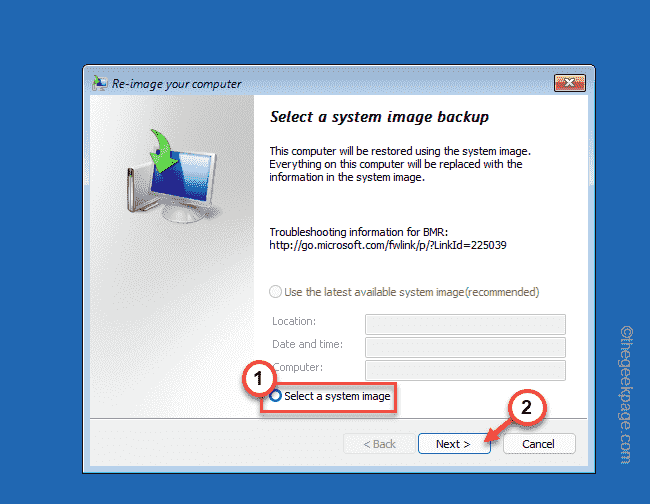
- 1593
- 76
- Leroy Lebsack
Você está vendo o “Parece que o Windows não carregou corretamente”Mensagem de erro na página de recuperação azul? Se você notou esta mensagem de erro uma vez ao iniciar seu sistema, não se preocupe. Apenas, toque “Reinicie meu PC”Para reiniciar o computador. Em seguida, verifique se a tela de erro reaparece novamente. Se o erro retornar, tente essas soluções.
Gambiarra -
Você pode tentar tocar no “Reinicie meu PC”Opção na página de recuperação diretamente para reiniciar seu computador.
Deixe seu sistema reiniciar e verificar se isso resolve seu problema.
Índice
- Corrigir 1 - Use a opção de reparo de inicialização
- Fix 2 - Experimente o recurso Restauração do sistema
- Corrigir 3 - Use a recuperação da imagem do sistema
- Corrija 4 - Redefinir/atualizar o PC
Corrigir 1 - Use a opção de reparo de inicialização
Antes de experimentar outras soluções, tente o reparo de inicialização.
1. Na página de recuperação, na mensagem de erro, você encontrará o “Consulte as opções avançadas de reparação““. Clique nesta opção.
Isso abrirá diretamente as ferramentas de ambiente de recuperação.
2. Apenas, toque no “solucionar problemas”Opção para prosseguir.

3. Na próxima tela, toque em “Opções avançadas““.
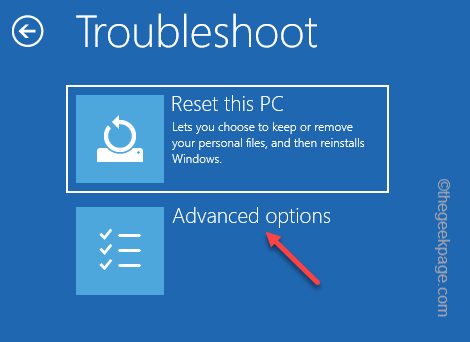
4. Na tela de opções avançadas, você encontrará várias opções.
5. Procure o "Reparo de inicialização”Opção. Toque nele.
6. Agora, você pode ter que escolher sua conta administrativa e inserir as credenciais corretas para acessar o processo de reparo de inicialização.
O Windows reiniciará automaticamente o computador e iniciará o processo de reparo de inicialização.
Aguarde o Windows para reparar os arquivos do sistema corrompido e corrigir o problema do seu computador.
Fix 2 - Experimente o recurso Restauração do sistema
Se você criou um ponto de restauração do sistema anteriormente, pode usá -lo para restaurar seu sistema.
1. Na página de recuperação, toque em “Consulte as opções avançadas de reparação”Para descobrir as ferramentas de recuperação.
2. Agora, vá por aqui -
Solução de problemas> Opções avançadas

3. Na janela de opções avançadas, toque no “Restauração do sistema”Opção.
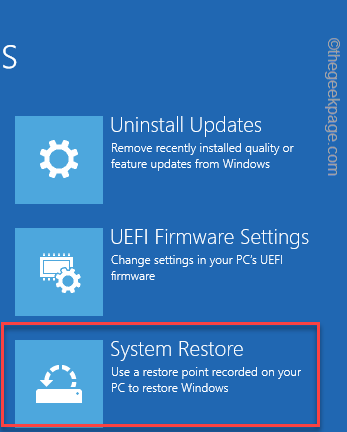
4. Isso abrirá a escala da janela de restauração do sistema. Agora, toque no “Restauração recomendada:”Opção.
5. Se você preferir outro ponto de restauração, também pode optar por “Escolha um ponto de restauração diferente““.
6. Depois de escolher o ponto, toque em “Próximo““.
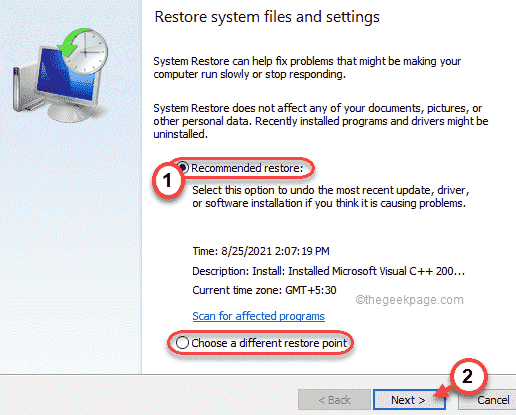
7. Você pode ver a lista de pontos de restauração na sua tela.
8. Mas, se você quiser ver mais pontos de restauração, toque em “Mostre mais pontos de restauração““.
Dessa forma, você verá mais pontos de restauração na sua tela.
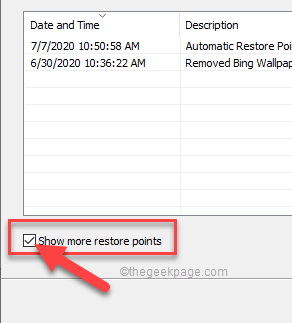
9. Nesta lista de pontos de restauração, o que você precisa fazer é escolher um ponto de restauração específico quando o erro não estava lá.
10. Então, toque “Próximo”Para prosseguir.
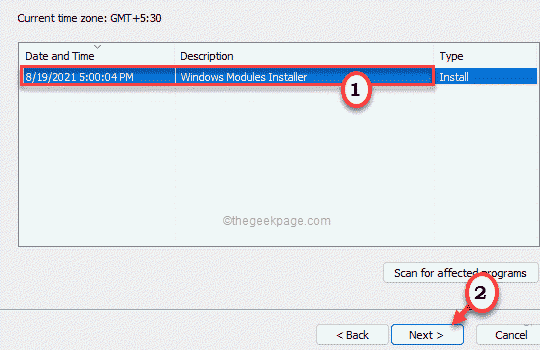
11. Finalmente, você tem que clicar em “Terminar““.
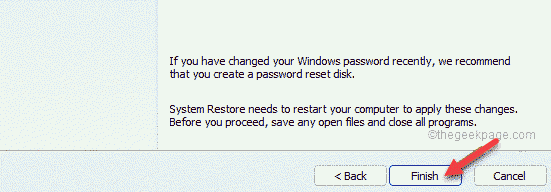
Isso iniciará o processo de restauração do sistema.
Seu sistema fará a coisa toda e poderá reiniciar algumas vezes para completar todos os estágios do processo de restauração.
Corrigir 3 - Use a recuperação da imagem do sistema
Se você tem uma imagem do sistema, pode usá -la para recuperar seu sistema.
1. Quando você chegar à página de recuperação, toque em “Consulte as opções avançadas de reparação”Para acessar.
2. Então, siga este caminho -
Solução de problemas> Opções avançadas

3. Na tela de opções avançadas, tente olhar se você pode encontrar o “Recuperação da imagem do sistema““.
4. Se você não conseguir encontrar lá, toque “Veja mais opções de recuperação““.
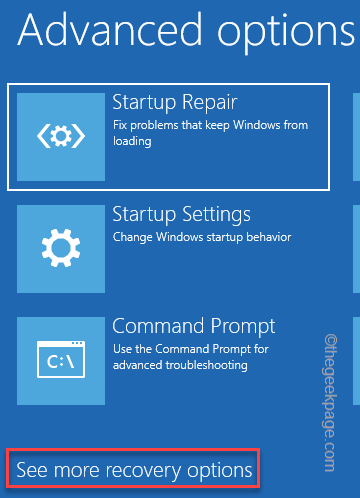
5. Em seguida, toque “Recuperação da imagem do sistema““.
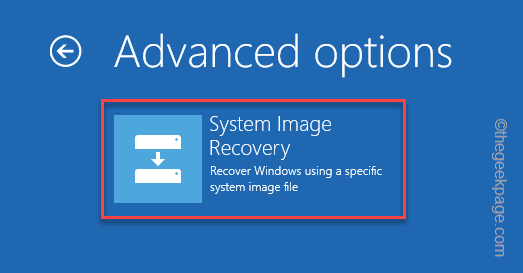
6. No modo de recuperação de imagem do sistema, o Windows verá automaticamente seu sistema para arquivos de imagem do sistema.
7. Caso contrário, você também pode usar a opção manual para selecionar um arquivo de imagem. Para fazer isso, toque “Selecione uma imagem do sistema"E toque"Próximo““.
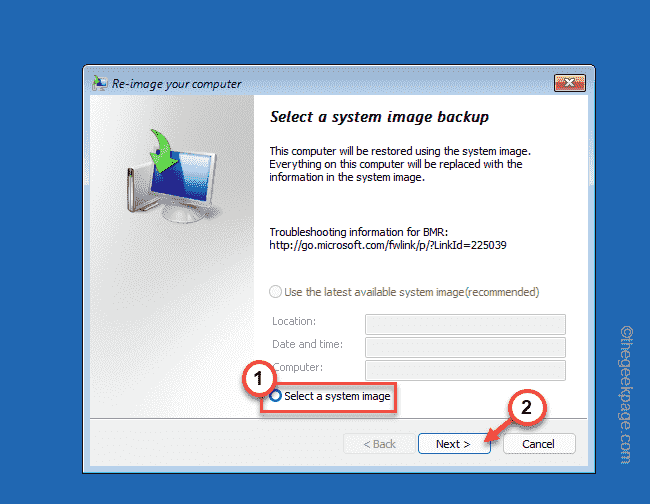
8. Agora, anexe o DVD ou USB contendo a imagem do sistema para o seu sistema.
9. Então, toque “Avançado .. ““.
10. Agora, toque “Procure uma imagem do sistema na rede““.
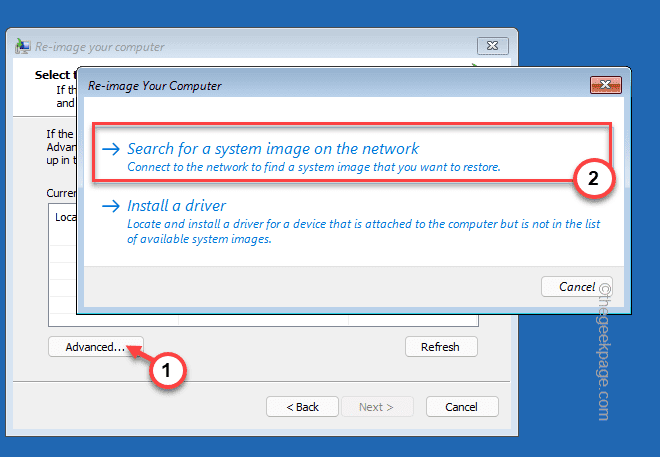
Agora, deixe o Windows usar a imagem do sistema como um backup e corrigir o problema para você.
Corrija 4 - Redefinir/atualizar o PC
Se não tiver um arquivo de imagem do sistema ou um ponto de restauração, você pode redefinir o PC.
1. Quando você chegar à página de recuperação, toque em “Consulte as opções avançadas de reparação”Para acessar.
2. Então, toque “Solucionar problemas”Para acessar.

3. Na janela Solução de problemas, você encontrará duas opções distintas.
4. Toque em “Redefinir este PC““.
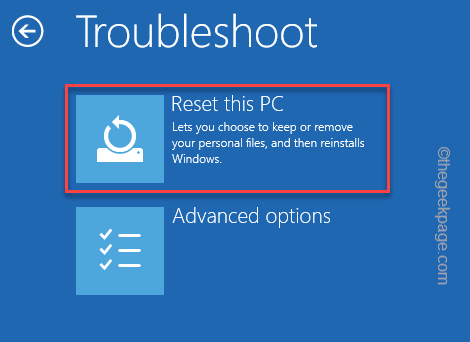
5. Dentro aqui, há mais duas opções.
6. Tocar "Mantenha meus arquivos”Para manter os arquivos importantes.
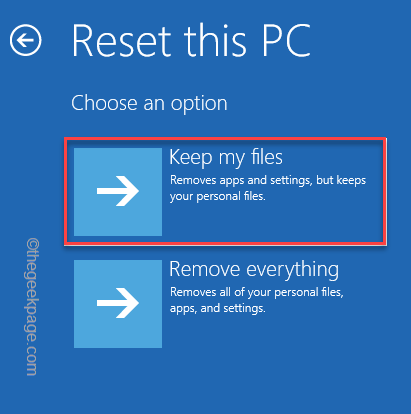
Na próxima etapa, o Windows redefinirá automaticamente seu sistema. Isso deve resolver seu problema.
Quando terminar, verifique se isso resolve seu problema ou não.
- « Como corrigir a tela de bloqueio no problema de atraso na tela de login
- Fix Rufus não pode criar um problema USB inicializável no Windows PC »

