Como consertar o teclado que não está funcionando no Google Chrome Issue
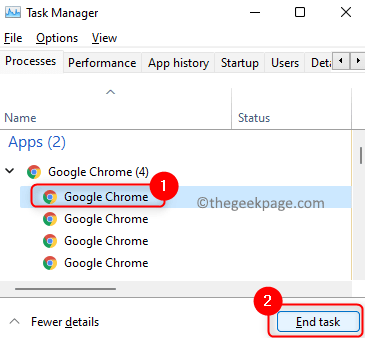
- 1019
- 211
- Ms. Travis Schumm
Os usuários estão enfrentando o problema do teclado não está funcionando no Google Chrome. Torna -se difícil de operar quando o teclado não funciona. Os usuários não podem digitar nada no navegador e, portanto, frustrante para usar o Google Chrome. Você é um desses usuários? Não se preocupe. Temos testado correções para este problema que o ajudará a resolver seu problema.
Índice
- Correção 1: Pressione a tecla Windows duas vezes
- Corrigir 2: tente alternar entre aplicativos
- Correção 3: Open Task Manager e Feche o Google Chrome
- Correção 4: Modifique e verifique o antivírus
- Corrigir 5: desligue ou desinstale as extensões
- Corrigir 6: desativar a aceleração de hardware
- Correção 7: dados claros de navegação
- Correção 8: Redefina as configurações do Chrome
- Correção 9: Desinstale e instale o Google Chrome
- Corrigir 10: Mudar para o navegador diferente
Correção 1: Pressione a tecla Windows duas vezes
Sim!! Funciona. Muitos usuários resolveram o problema que não está funcionando no Google Chrome pressionando as teclas do Windows duas vezes no navegador.
Etapa 1: Abra o Google Chrome.
Etapa 2: pressione o Tecla do Windows duas vezes.
Etapa 3: verifique se o problema é resolvido.
Corrigir 2: tente alternar entre aplicativos
Às vezes, devido ao menor aplicativo de bugs, não estará no estado ativo, mesmo que esteja aberto. Alternar entre aplicativos ajudará a tornar o aplicativo ativo.
Etapa 1: Abra o Google Chrome.
Etapa 2: pressione TAB ALT+ Chaves para mudar para outro aplicativo aberto.
Etapa 3: Pressione TAB ALT+ chaves novamente para abrir o Google Chrome.
Etapa 4: agora verifique se você pode digitar no Google Chrome.
Correção 3: Open Task Manager e Feche o Google Chrome
Alguns processos se tornam zumbis se o aplicativo não foi fechado corretamente devido a bugs. Isso o torna um processo obsoleto, criando confusão nas funcionalidades do software. Você pode encerrar esse processo do gerenciador de tarefas e tentar relançar o Google Chrome para resolver o problema.
Etapa 1: Pressione Ctrl+Shift+ESC Chaves para abrir o gerente de tarefas. Imprensa Sim no pop -up de controle de conta de usuário quando solicitado.
Etapa 2: no Processos guia, procure o processo do Google Chrome e selecione -o. Clique em Finalizar tarefa botão.
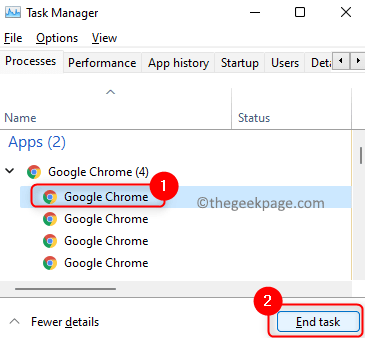
Etapa 3: agora inicie o Google Chrome novamente e o teclado de verificação está funcionando ou não.
Correção 4: Modifique e verifique o antivírus
Alguns usuários relataram que o problema resultou do antivírus. Portanto, verifique o problema depois de desativar o antivírus ou desinstalá -lo. Se isso funcionar, você pode ter que pensar em mudar para outros softwares antivírus. O antivírus é muito necessário para proteger seu sistema de malware. Desinstale apenas para verificar se o problema é resultado do software antivírus. Uma vez testado reinstalar ou mudar.
Corrigir 5: desligue ou desinstale as extensões
Extensões maliciosas no Google Chrome resultam neste erro. Se você instalou recentemente alguma extensão, após o que está encontrando esse problema, tente desativar essa extensão ou removê -la completamente.
Etapa 1: clique no três pontos No canto superior direito do navegador. Das opções selecionadas Mais ferramentas, Em seguida, clique em Extensões no submenu.
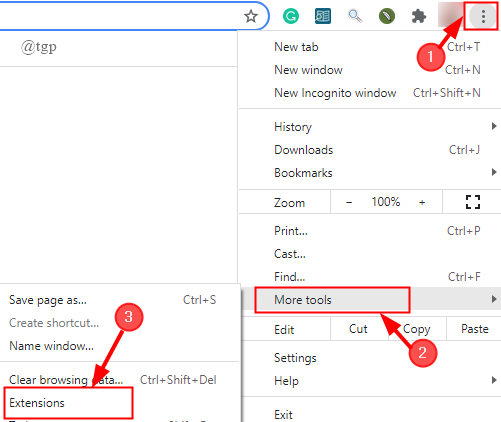
Etapa 2: clique no Remover botão para remover completamente a extensão. Se você deseja desativá -lo, clique no alternar botão.
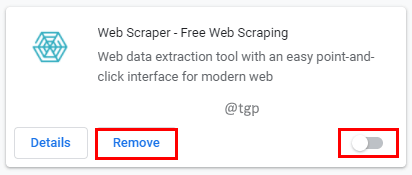
Etapa 3: agora reabre o Google Chrome e verifique o problema.
Corrigir 6: desativar a aceleração de hardware
Etapa 1: Selecione Configurações de três pontos no topo da tela.
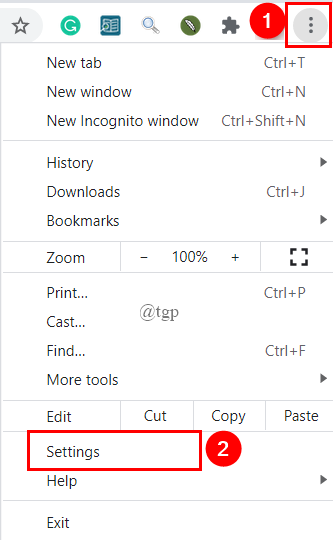
Etapa 2: Pesquisa Aceleraçao do hardware Na caixa de pesquisa do navegador do Google Chrome.
Etapa 3: desligue o Use aceleração de hardware quando disponível botão de alternância na seção do sistema.
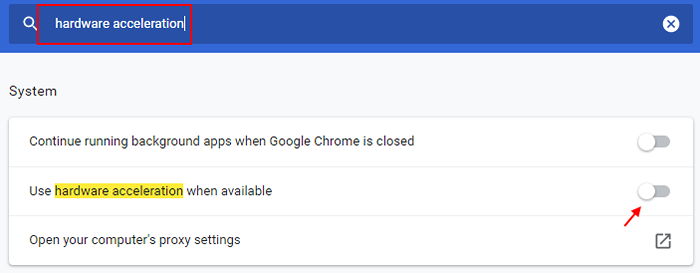
Agora, feche o navegador Chrome e abra novamente e tente novamente.
Correção 7: dados claros de navegação
Etapa 1: no Google Chrome, pressione o Ctrl+Shift+Excluir chaves.
Etapa 2: vá para o Avançado guia na janela de dados de navegação transparente e escolha Tempo todo no intervalo de tempo. Limpar os dados selecionando todas as caixas de seleção abaixo e clicando no Apagar os dados botão.
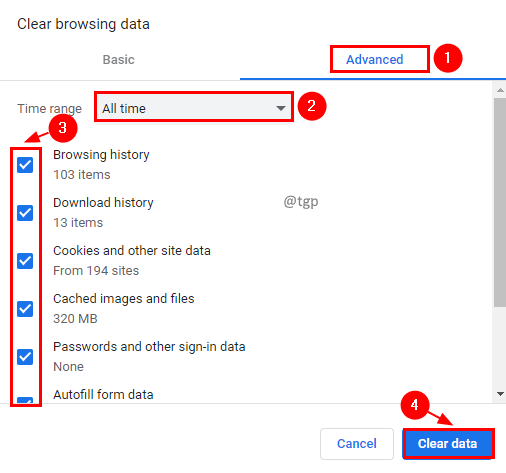
Etapa 3: agora abra o navegador e tente digitar no Chrome novamente.
Correção 8: Redefina as configurações do Chrome
Para corrigir o problema, tente redefinir as configurações do seu navegador.
Etapa 1: Selecione Configurações de três pontos no topo da tela.
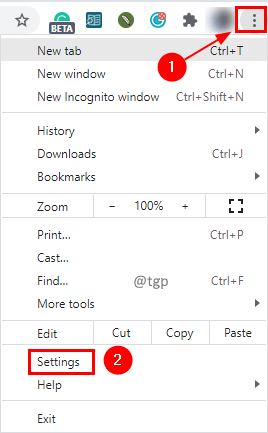
Etapa 2: Selecione Avançado Configurações do menu esquerdo. Em seguida, clique em Redefinir e limpar Do menu expandido.
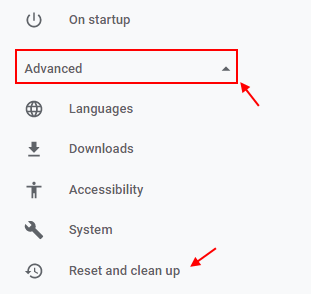
Etapa 3: Selecione Restaurar configurações para seus padrões originais de Redefinir e limpar seção.
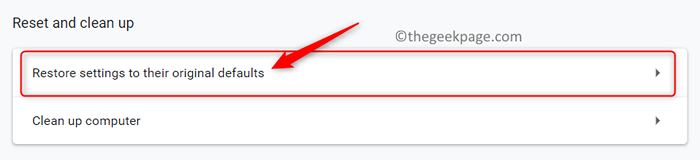
Etapa 4: Para redefinir as configurações, um pop -up de confirmação será exibido; clique Redefinir as configurações.
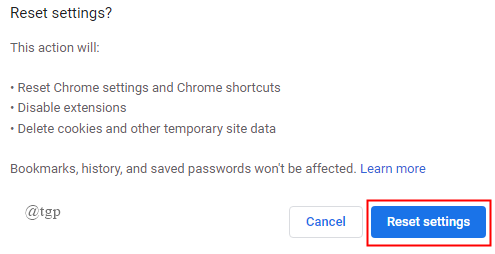
Correção 9: Desinstale e instale o Google Chrome
Para resolver esse problema, tente desinstalar e reinstalar o aplicativo Google Chrome.
Etapa 1: no teclado, pressione o Win + i chaves.
Etapa 2: Selecione Aplicativos No menu de configurações.
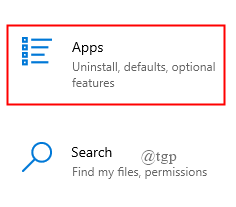
Etapa 3: Procure o Google Chrome na lista de aplicativos e recursos e escolha. Clique Desinstalar Botão.
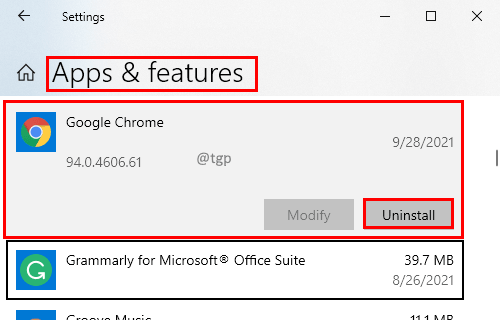
Etapa 4: Depois de desinstalar o Google Chrome, reinstale -o na Windows App Store.
Corrigir 10: Mudar para o navegador diferente
O Google Chrome relatou muitos problemas, como uso de alto RAM, privacidade de dados, processo de zumbi, etc. Você também pode procurar navegadores alternativos. Safari, Firefox, Internet Explorer & Edge ou Opera podem ser os. Em comparação com o Google Chrome, esses navegadores podem incluir novos recursos que você pode desfrutar e encontrar mais útil. Vale a pena arriscar. Informe -nos qual solução funcionou para você na seção de comentários abaixo. Obrigado por separar um tempo para ler isso!!- « Corrija o arquivo embaçado abre / salvar como caixas de diálogo nos navegadores Chrome e Edge
- Como adicionar uma opção de menu de contexto Verifique para atualizações no Windows 11/10 »

