Como corrigir o erro de “sinal de entrada fora do intervalo” no Windows

- 2482
- 96
- Spencer Emard
Você deseja adicionar uma segunda exibição ao seu laptop ou desktop do Microsoft Windows, mas tudo o que você vê no monitor é o erro "Signal de entrada fora do intervalo".
Este é um dos erros mais comuns, frequentemente relatados em muitos fóruns de tecnologia. É especialmente comum ao usar monitores antigos.
ÍndiceNeste artigo, você aprenderá o que esse erro significa e as correções que o resolverão rapidamente.

Em alguns casos, o monitor também diria para qual resolução e taxa de atualização definir a saída da placa de vídeo, o que simplifica a solução de problemas muito mais simples.
Monitores mais recentes (como telas LCD) não têm mais esse problema, porque eles corrigirão automaticamente problemas de sinal de entrada, digitalizando todas as possíveis resoluções e taxas de atualização até descobrir a correspondência com o sinal de vídeo da sua placa de vídeo.
Nota: Antes de começar a solução de problemas, verifique o cabo HDMI do seu computador para o monitor para garantir que ele esteja conectado corretamente. Se não for, seu problema pode simplesmente não ser um sinal.
1. Defina a taxa de atualização para 60 Hz
A taxa de atualização padrão para a maioria dos monitores de mesa é de 60 Hz. No entanto, se você normalmente usar monitores de alta taxa de atualização que variam de 75 Hz a 240 Hz, é possível que a configuração atual da taxa de atualização da placa de vídeo esteja incorreta para este monitor mais antigo.
Para fazer as coisas funcionarem corretamente, altere as configurações da placa gráfica para a configuração padrão de 60 Hz. Se você estiver usando um computador de mesa e este é o seu único monitor, reinicie o computador no modo de segurança (geralmente usando a tecla F8 na inicialização) para que você possa seguir as etapas abaixo. Isso definirá a menor resolução e a menor taxa de atualização, para que você possa ver o suficiente no monitor para aplicar novas configurações de exibição. Você então reiniciará depois de volta ao modo normal.
Nota: Se a mensagem em seu monitor estiver recomendando uma taxa de atualização diferente, defina -a para isso em vez de 60 Hz.
- Selecione o menu Iniciar do Windows, digite “Configurações” e abra o aplicativo Windows Settings. Neste aplicativo, selecione o sistema no menu esquerdo e selecione Exibir no painel direito.
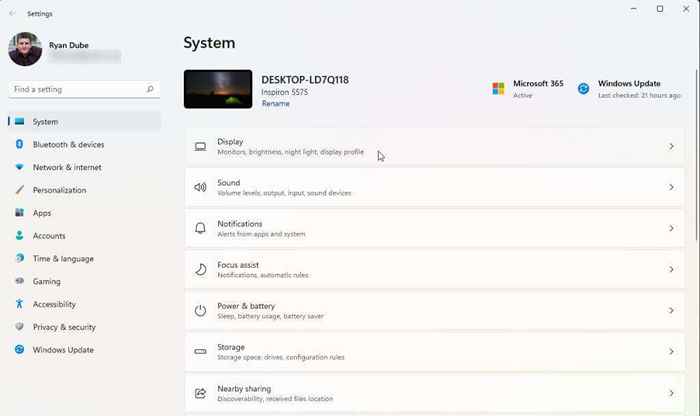
- Role para baixo no painel direito e acesse opções avançadas selecionando exibição avançada.
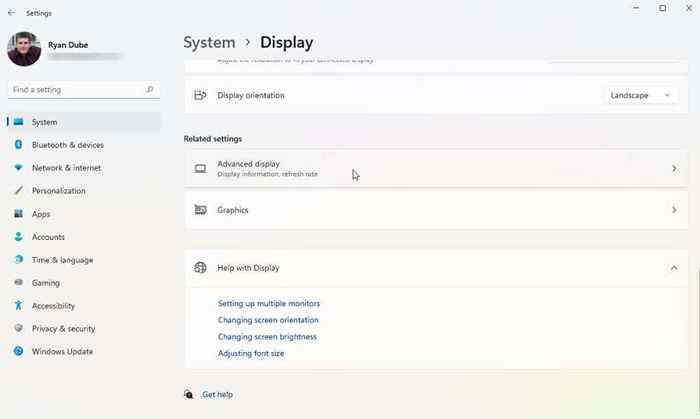
- Encontre a placa de vídeo na lista (se você tiver mais de um) para o qual você conectou o monitor e selecione as propriedades do adaptador de exibição para a exibição x (x será o número de exibição para a saída do adaptador).
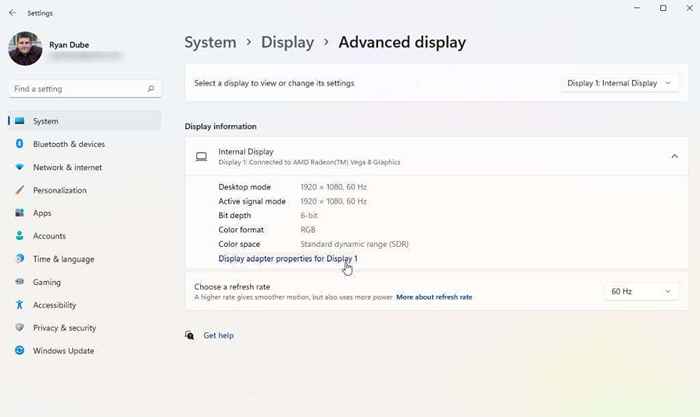
- Na janela pop-up do adaptador, selecione a guia Monitor. Em seguida, use a suspensão da taxa de atualização da tela na seção Configurações do monitor para ajustar essa placa de vídeo para 60 Hertz.
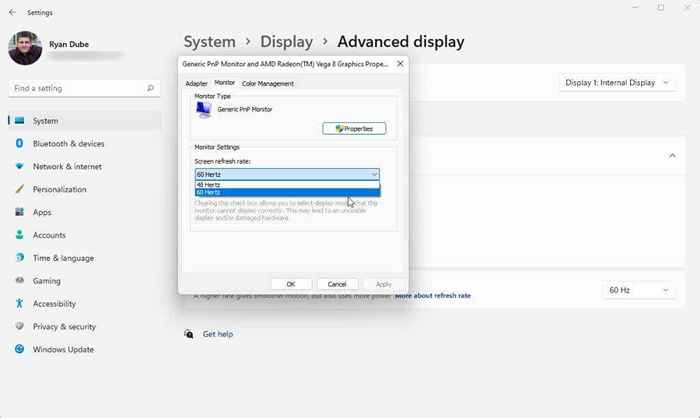
Selecione OK para reter essas configurações. Por fim, reinicie seu sistema Windows e confirme que o seu monitor agora está funcionando corretamente e não exibe o erro "sinal de entrada fora do intervalo".
O processo acima funciona para os sistemas operacionais Windows 10 e 11. No entanto, se você ainda estiver usando o Windows 7 ou mais, precisará seguir esse processo:
- Abra o painel de controle
- Navegue até a aparência e personalização> Display> Resolução da tela
- Selecione Configurações avançadas, mude para a guia Monitor e altere a taxa de atualização para 60 Hz
2. Corrija as configurações de resolução do driver gráfico
Se o ajuste da taxa de atualização não resolveu o erro fora do alcance, a próxima melhor configuração para ajustar é a resolução do driver de gráficos. Se a resolução da sua placa de vídeo for definida mais alta que a mais alta resolução que seu monitor é capaz, você poderá ver o erro "sinal de entrada fora do intervalo".
Você precisará determinar qual resolução seu monitor é capaz antes de alterar as configurações de resolução. Para fazer isso, visite o site do fabricante da tela e procure o número do modelo do seu monitor. Você deve encontrar se o seu monitor realmente suporta resoluções que deseja usar. Procure a classificação de "resolução máxima" do monitor.
Em seguida, siga as etapas abaixo para definir a resolução da placa gráfica não mais alta que a resolução máxima do monitor.
- Selecione o menu Iniciar do Windows, digite “Configurações” e abra o aplicativo Windows Settings. Neste aplicativo, selecione o sistema no menu esquerdo e selecione Exibir no painel direito.
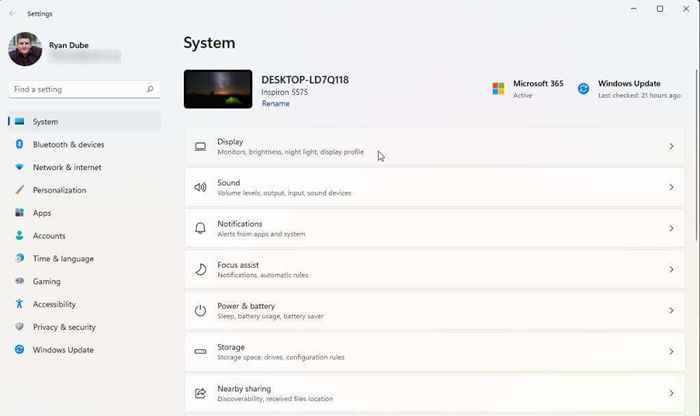
- Se você estiver usando vários monitores, selecione o monitor que está dando a você problemas. Para identificá -lo, selecione o botão Identificar. Você verá um número no monitor que está funcionando corretamente. Selecione o número para o monitor que não está funcionando corretamente.
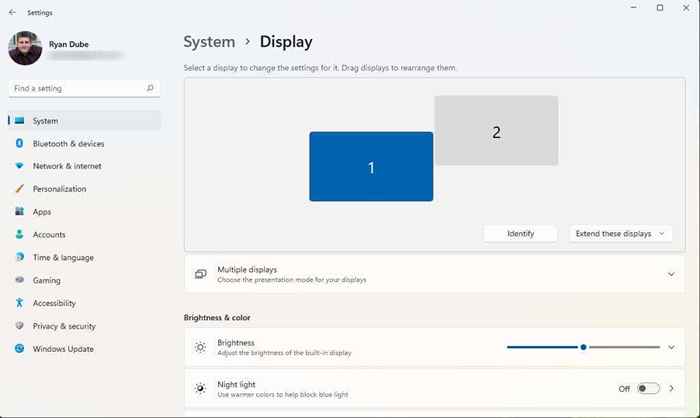
- Role para baixo no painel direito e encontre a seção de resolução de exibição. Use o menu suspenso à direita para selecionar a configuração de resolução máxima que você conhece a marca e modelo do seu monitor é capaz.
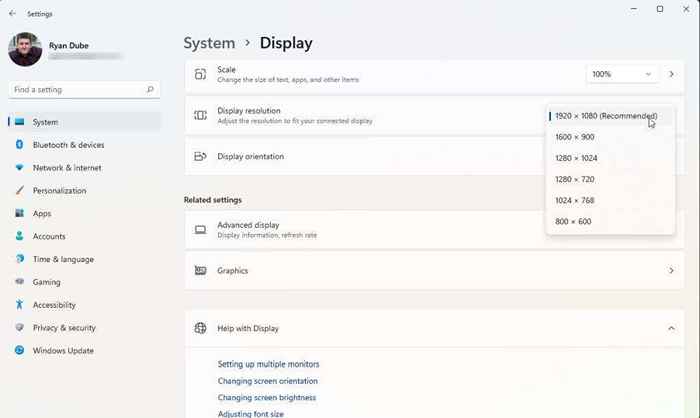
Se você estiver usando dois monitores, poderá ver o outro monitor piscar e possivelmente uma mensagem perguntando se deseja manter as configurações atuais de resolução. Se o outro monitor estiver funcionando corretamente, selecione Sim. Caso contrário, selecione não e tente configurações de resolução mais baixa até encontrar uma que funcione.
Se todo o resto falhar
Se você chegou tão longe e ainda está recebendo o erro fora do alcance, pode ter que tomar medidas um pouco mais extremas. A próxima coisa a tentar é reiniciar, redefinir ou desinstalar e reinstalar seus drivers de gráficos, verificando cada etapa se ele resolveu o problema. Ou, se você instalou recentemente uma atualização do Windows ou atualizou seu driver de gráficos, pode valer a pena reverter esse driver para uma versão anterior.
Se você está recebendo o erro em cada monitor que você tenta e nada funciona, convém comprar e instalar uma nova placa de gráfico e driver.
Por fim, se você comprou recentemente este monitor e ainda está sob garantia, considere entrar em contato com o fabricante ou a loja onde você o comprou e solicitando um substituto. Se este for um monitor mais antigo, considere apenas se livrar dele e comprar um novo monitor como substituto. É muito menos provável que veja o erro fora de alcance em um monitor mais recente.
- « Como corrigir a operação não completou erro de vírus no Windows 10
- Como usar animações de caminho de movimento no Microsoft PowerPoint »

