Como usar animações de caminho de movimento no Microsoft PowerPoint
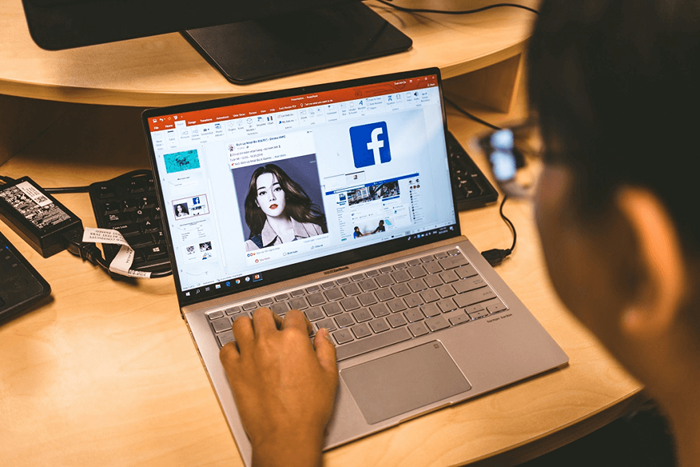
- 1183
- 218
- Robert Wunsch DVM
Os caminhos de movimento são um recurso do Microsoft PowerPoint que permite que os usuários criem animações personalizadas em suas apresentações de slides. Enquanto o PowerPoint fornece muitos tipos de animação predefinidos, os caminhos de movimento permitem animar um objeto como quiser.
Se você é um iniciante do PowerPoint ou apenas perdeu esse recurso no passado, temos você coberto. Neste tutorial do PowerPoint, explicaremos como usar as animações do caminho do movimento no Microsoft PowerPoint.
Índice
- Clique na seta suspensa em Adicionar animação.
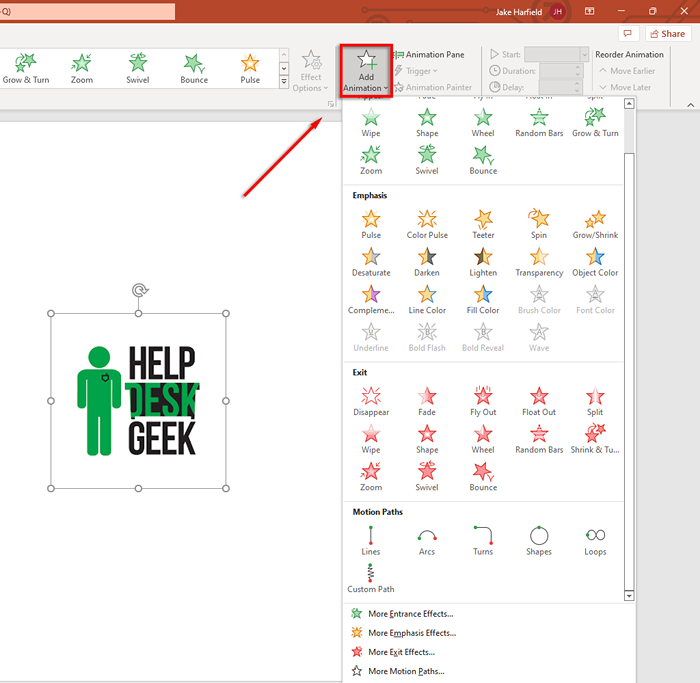
- Role para baixo até ver caminhos de movimento. Os tipos padrão de animações incluem linhas, arcos, voltas, formas, loops e caminho personalizado. Se você selecionar caminho personalizado, clique e arraste seu ponteiro no caminho que deseja que sua animação siga.
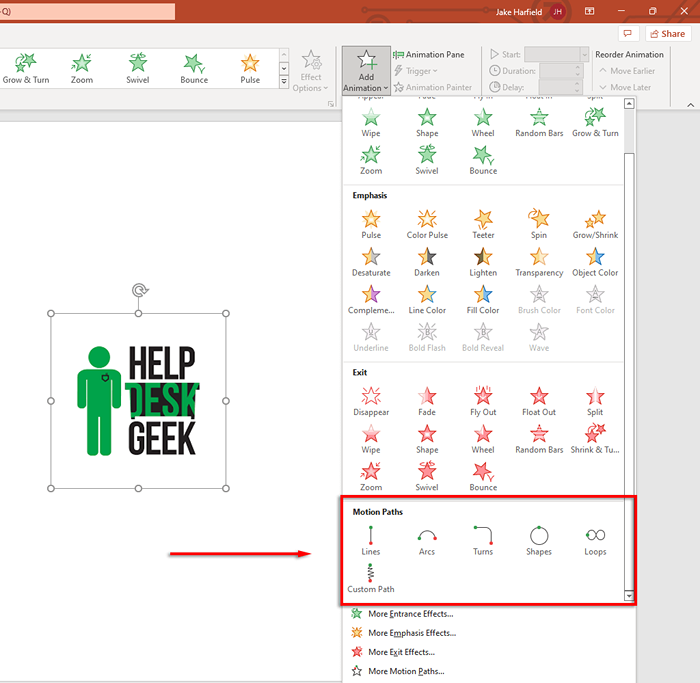
- Escolha o caminho do movimento que deseja usar. O PowerPoint exibirá uma duplicata fraca do seu objeto com uma linha pontilhada indicando o movimento. Clique e arraste os pontos de extremidade desta linha pontilhada para mover seu caminho de movimento.
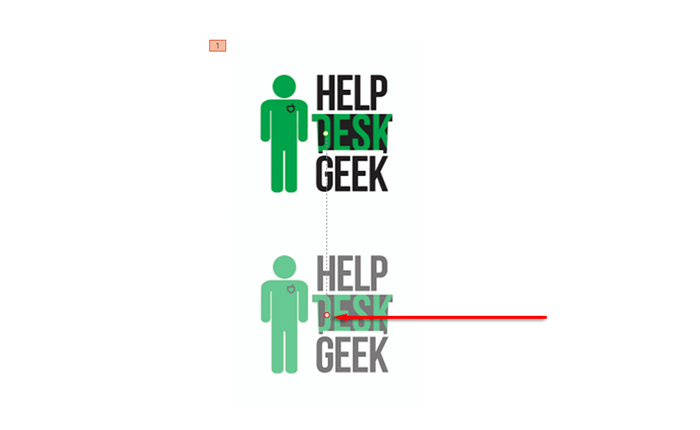
- No canto superior esquerdo da guia Animações, selecione Visualizar para ver seu caminho de movimento em ação.
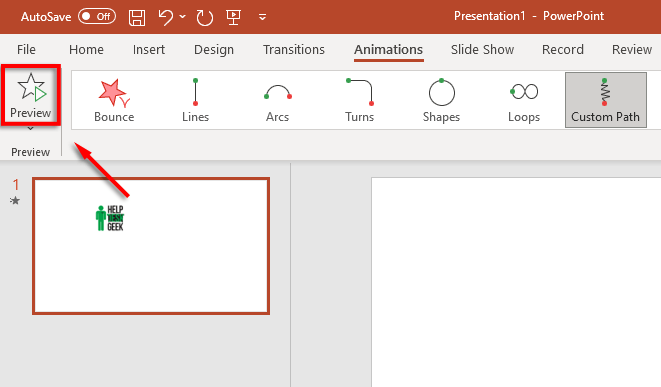
Nota: Você também pode adicionar animações mais avançadas clicando em mais caminhos de movimento ... no menu suspenso Adicionar animação. Você também pode adicionar vários efeitos do caminho do movimento ao mesmo objeto.
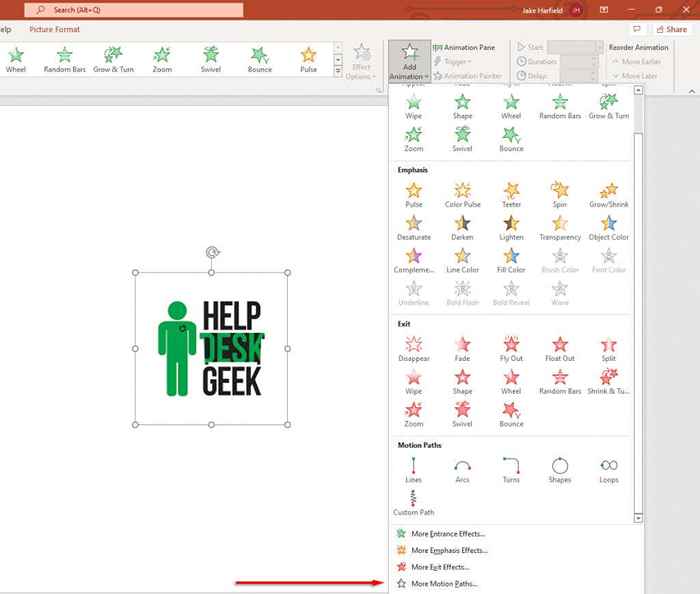
Abaixo, explicaremos como você pode personalizar seus caminhos de movimento e criar animações do PowerPoint mais complicadas.
Como personalizar caminhos de movimento
Depois de adicionar um caminho de movimento ao seu objeto, você pode alterar a direção e o tempo do seu caminho de movimento e adicionar aprimoramentos para fazer sua animação pop.
Para personalizar o caminho do movimento:
- Selecione o objeto animado.
- Na guia Animações, clique nas opções de efeito.
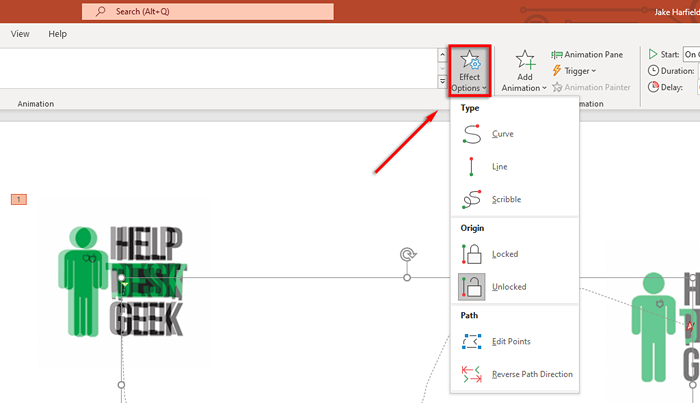
- No menu suspenso, você verá uma lista de opções que permitirão alterar a direção, origem e caminho da sua animação. Alguns caminhos oferecem apenas a direção do caminho reverso, mas outros têm vários efeitos adicionais.
- Para mais controle sobre sua animação, clique em Editar pontos. Esta opção está disponível apenas para alguns caminhos de movimento (incluindo caminhos personalizados).
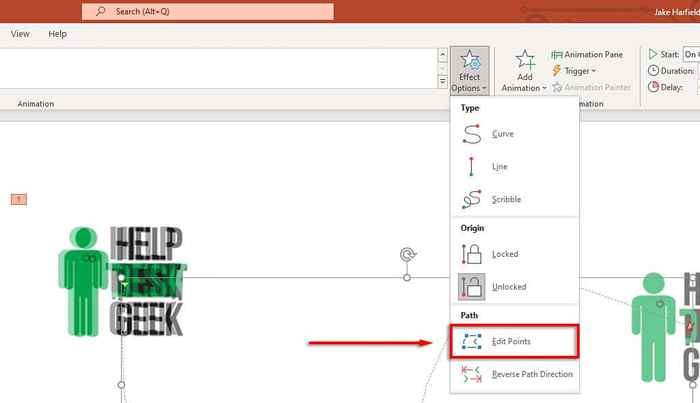
- O caminho do movimento agora exibirá pontos pontilhados dentro de um painel de animação. Selecione e arraste qualquer um dos pontos para alterar a direção e a forma do caminho do movimento.
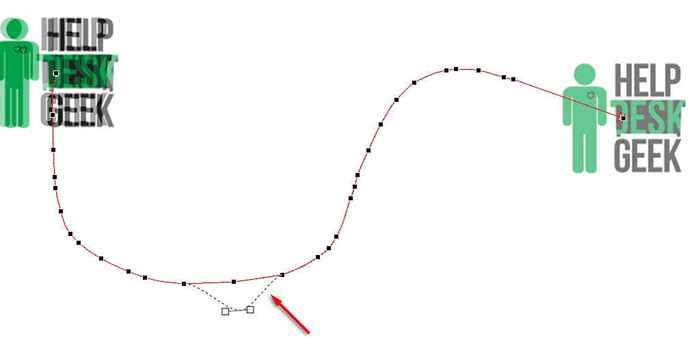
- Clique com o botão direito do mouse em um ponto para alterá-lo para um ponto suave, reto ou de canto. Cada uma dessas opções alterará a maneira como a animação se move através de seu caminho. Você também pode adicionar e remover pontos conforme desejado.
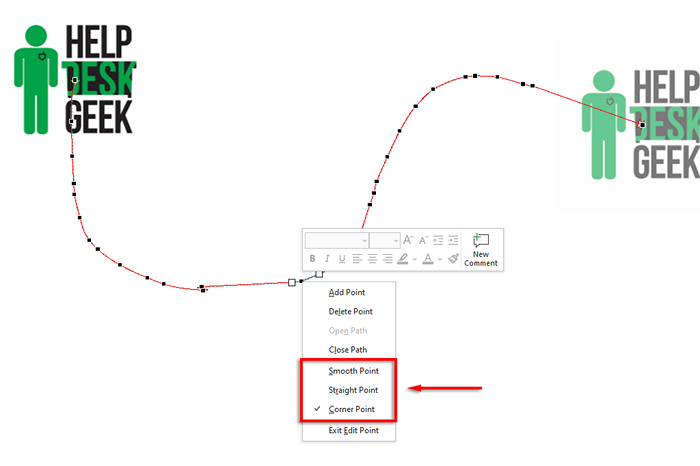
Para acelerar ou desacelerar sua animação:
- Selecione seu objeto e abra a guia Animações.
- Altere o valor próximo à duração para alterar quanto tempo dura a animação.
- Mude o tempo ao lado de atrasar para mudar quanto tempo leva a animação para começar.
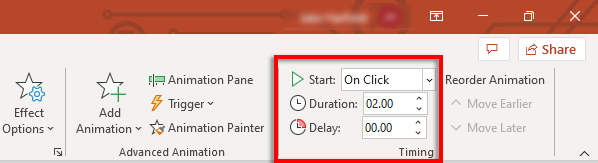
Como alternativa, clique duas vezes no seu caminho de movimento e selecione a guia de tempo. Aqui, você pode adicionar as condições de início e alterar o atraso e a duração da sua animação. Você também pode definir a animação para repetir e rebobinar uma vez terminado.
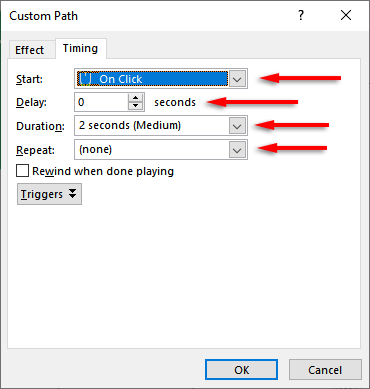
Para aprimorar seu caminho de movimento e personalizar ainda mais seu tempo:
Primeiro, clique duas vezes no caminho do movimento. Isso abrirá a janela Opções de animação do caminho do movimento. Existem várias configurações nesta janela que permitem que você faça seu fluxo de animação exatamente como você deseja.
Aqui está o que as configurações fazem na guia Efeitos:
- Caminho: quando seu caminho de movimento é desbloqueado, ele se move toda vez que você move o objeto. Quando estiver bloqueado, você pode mover o objeto e o caminho do movimento permanecerá no mesmo lugar.
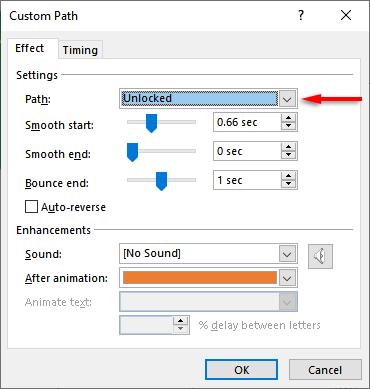
- Songa Start/Smooth End: quanto mais tempo estes, mais gradualmente sua animação começa e para. Isso adiciona um efeito de suavização que torna sua animação mais visualmente agradável. Para alterá -los, clique e arraste o controle deslizante ou insira um valor na caixa de texto.
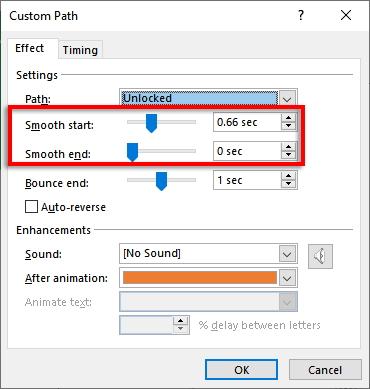
- Bounce final: se isso estiver ligado, sua animação fará um efeito "saltador" quando chegar ao ponto de extremidade.
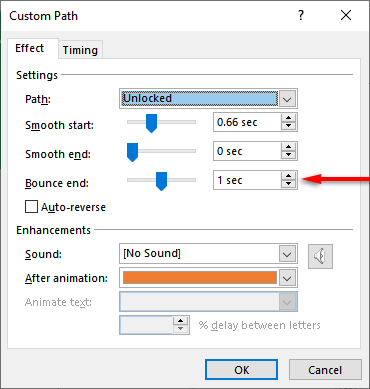
- Auto-reverso: se você marcar a caixa ao lado de reverso automático, a animação irá girar quando chegar ao ponto final e parar quando voltar ao ponto de partida.
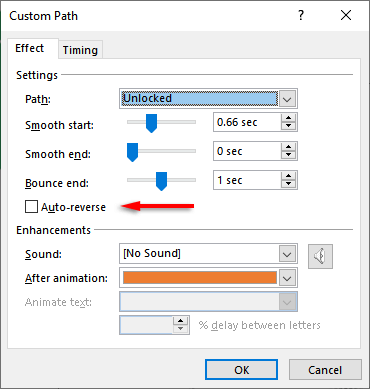
Para adicionar um gatilho personalizado para sua animação:
- Na guia Animações, selecione seu caminho de movimento e clique em gatilho.
- Selecione como você deseja acionar seu efeito de animação.
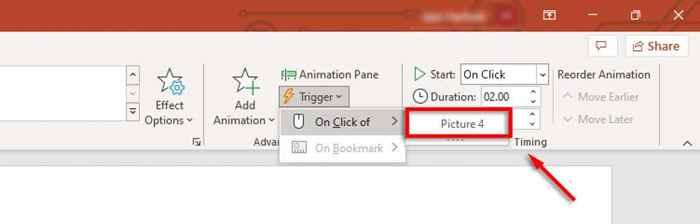
Para adicionar sons à sua animação:
- Clique duas vezes no seu caminho de movimento.
- Selecione o menu suspenso ao lado de "som" e escolha um som. Este som tocará quando sua animação começar.
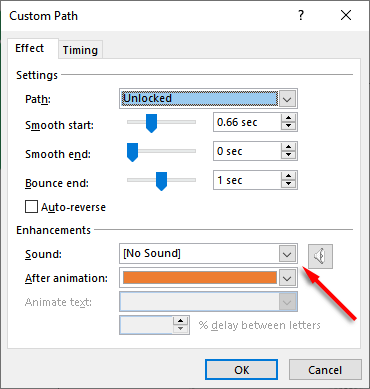
O PowerPoint atinge novamente
O PowerPoint tem sido um dos aplicativos mais poderosos da suíte do Microsoft Office, permitindo que os usuários criem facilmente as belas apresentações de slides. E com este tutorial, você deve facilmente adicionar seus próprios caminhos de movimento para animar seus objetos, como quiser.
- « Como corrigir o erro de “sinal de entrada fora do intervalo” no Windows
- Como alinhar verticalmente o texto no Microsoft Word »

