Como corrigir a opção de hotspot em questão acinzentada no iPhone [FIX]
![Como corrigir a opção de hotspot em questão acinzentada no iPhone [FIX]](https://ilinuxgeek.com/storage/img/images/how-to-fix-hotspot-option-greyed-out-issue-in-iphone-[fix].png)
- 1274
- 386
- Enrique Gutkowski PhD
Imagine que você está trabalhando em algo importante no seu sistema que precisa de conectividade à Internet e de repente o sinal Wi-Fi é cortado e você fica impotente. É aí que você usa a rede de dados celulares do seu iPhone, que possui um recurso chamado um ponto de acesso. Esse recurso permite que você forneça o sinal de rede de dados para outras pessoas ao seu redor como um sinal Wi-Fi.
Porém, recentemente, muitos usuários de iPhone começaram a reclamar que não conseguem usar o recurso de ponto de acesso em seus iPhones porque a opção de ponto de acesso foi acinzentada.
Como esse tem sido um grande problema para muitos usuários de iPhone que usam esse recurso para obter conectividade à Internet com seu sistema enquanto viaja. Isso pode ser principalmente por causa do problema do SIM celular ou devido a algumas alterações feitas nas configurações de dados celulares.
Compilamos um monte de soluções possíveis neste artigo abaixo, que definitivamente aliviarão seu problema e permitirão o ponto de acesso sempre que desejar.
Índice
- Corrigir 1 - Altere as configurações de dados celulares
- Corrija 2 - Remova e insira o cartão SIM novamente
- Corrigir 3 - Redefinir configurações de rede
- Fix 4 - Atualize o sistema operacional do iPhone
Corrigir 1 - Altere as configurações de dados celulares
A maioria das pessoas não percebe que a opção de dados celulares deve ser ativada, caso contrário, o recurso de hotspot pessoal aparecerá acinzentado. Por isso, recomendamos verificar a configuração de dados móveis no seu iPhone uma vez e ativá -lo se ele estivesse desativado.
Etapa 1: Desbloqueie seu iPhone usando o Face ID ou Passcode.
Etapa 2: Após o desbloqueio, vá para o Configurações página tocando no Configurações ícone uma vez da tela inicial.
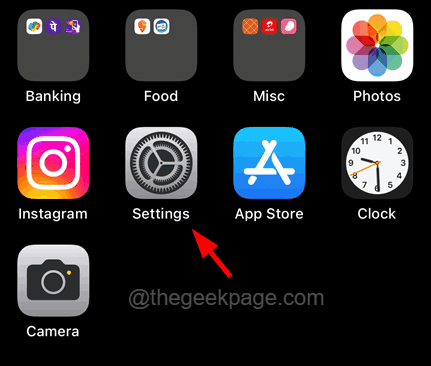
Etapa 3: agora role para baixo e toque no Dados móveis opção como mostrado na captura de tela abaixo.
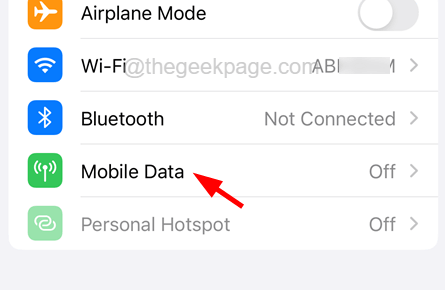
Etapa 4: verifique se o Dados móveis o botão de alavanca é ativado tocando nele uma vez.
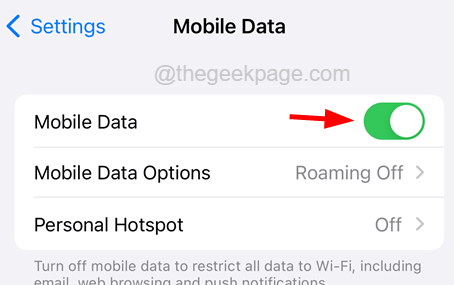
Etapa 5: Assim que você ligar a opção de dados móveis, você verá que o Hotspot pessoal a opção fica disponível e não está mais acinzentada.
Etapa 6: agora toque no Seleção de rede opção como mostrado abaixo.
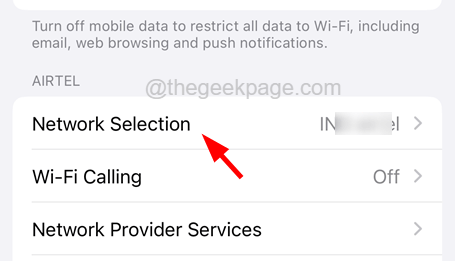
Etapa 7: na página de seleção de rede, verifique se o Automático o botão de altura está ligado.
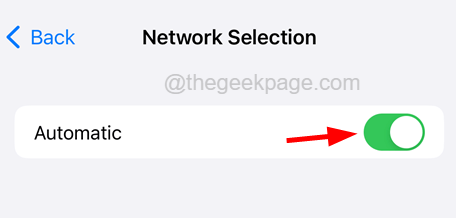
Se ainda assim, esse problema persiste, tente outras soluções dadas abaixo
Corrija 2 - Remova e insira o cartão SIM novamente
Às vezes, se houver um problema com o titular do cartão SIM, geralmente lança esses problemas com a rede de dados ou algo assim, como discutido acima. Então, aconselhamos nossos usuários a remover o cartão SIM uma vez e depois reinsertá -lo de volta aos seus iPhones.
Etapa 1: pegue uma ferramenta de ejetor SIM e insira a extremidade nítida dentro do orifício no slot SIM na lateral do iPhone.
Etapa 2: Isso ejeta o slot que segura seu cartão SIM.
Etapa 3: Agora retire o cartão SIM do titular e apenas o coloque cuidadosamente para garantir que não haja partículas de sujeira.
Etapa 4: depois disso, coloque -o novamente no titular e insira -o de volta no seu slot para iPhone para sim.
Corrigir 3 - Redefinir configurações de rede
Se esse problema for causado devido às alterações feitas nas configurações de rede ou em quaisquer outras configurações do seu iPhone, é melhor redefinir as configurações de rede ou todas as configurações.
Para fazer isso, siga as etapas dadas abaixo.
Etapa 1: Abra o Configurações página no seu iPhone.
Etapa 2: depois disso, toque no Em geral opção uma vez.
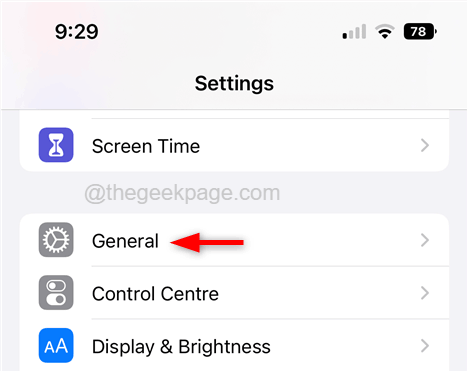
Etapa 3: role para baixo o Em geral página para o fundo e toque no Transferir ou redefinir iPhone.
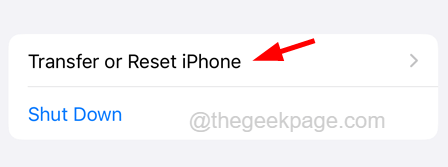
Etapa 4: agora escolha o Reiniciar opção tocando nela uma vez como mostrado abaixo.
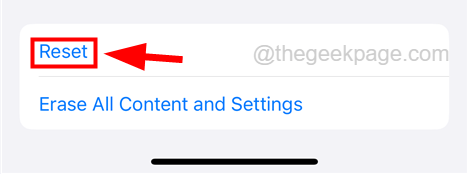
Etapa 5: Isso aparece um pequeno menu de contexto com uma lista de opções.
Etapa 6: selecione o Redefinir Ajustes de Rede opção da lista, como mostrado abaixo.
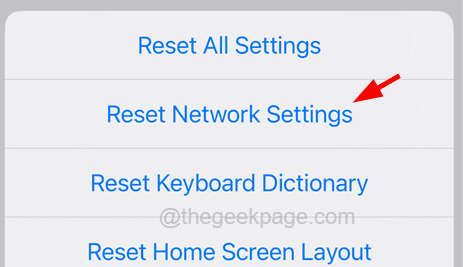
Etapa 7: isso começará a redefinir suas configurações de rede no seu iPhone.
OBSERVAÇÃO - Uma vez feito, verifique se o problema foi corrigido. Caso contrário, siga as etapas abaixo.
Agora tente redefinir todas as configurações do seu iPhone tocando no Redefina todas as configurações Opção do menu de contexto popped, como mostrado abaixo.
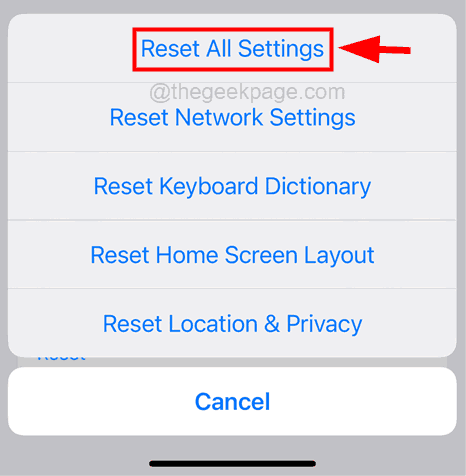
Isso começará a redefinir todas as configurações do seu iPhone.
Fix 4 - Atualize o sistema operacional do iPhone
Para qualquer dispositivo funcionar com eficiência e sem problemas, ele deve ser atualizado para o seu mais recente sistema operacional. Portanto, devemos tentar atualizar o sistema operacional do iPhone também uma vez e ver se isso funciona. Aqui estão as etapas de como você pode atualizá -lo.
Etapa 1: vá para o iPhone's Configurações página.
Etapa 2: Lá você precisa selecionar o Em geral opção da lista, como mostrado abaixo.
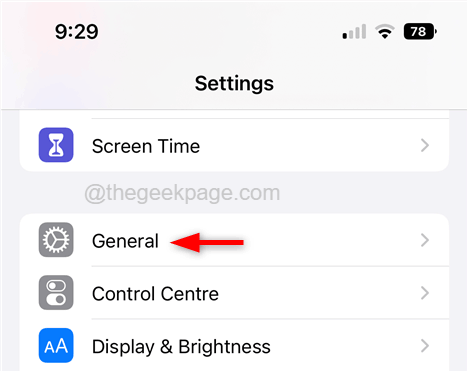
Etapa 3: toque no Atualização de software opção uma vez para abrir sua página.
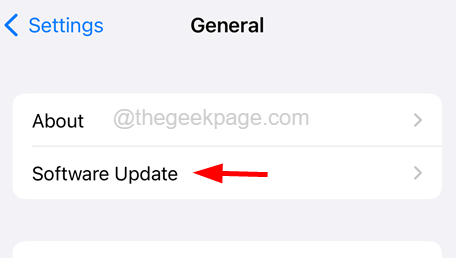
Etapa 4: Na página de atualização do software, ele pesquisará as atualizações disponíveis para o seu iPhone online e as exibe.
Etapa 5: Se houver alguma atualização disponível, toque no Baixar e instalar na parte inferior, como mostrado na captura de tela abaixo.
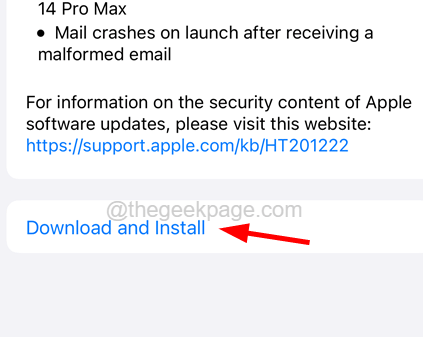
Etapa 6: isso começa a começar a baixar e instalar as atualizações no seu iPhone.
Etapa 7: pode levar algum tempo porque as atualizações do sistema operacional serão enormes e dependendo da velocidade da sua Internet.
Etapa 8: Depois de atualizar seu iPhone, verifique se o problema ainda persiste.
- « Subsistema do Windows para Linux não possui correção de erro de distribuição instalada
- iPhone não permitindo acesso à câmera a aplicativos [corrigidos] »

