iPhone não permitindo acesso à câmera a aplicativos [corrigidos]
![iPhone não permitindo acesso à câmera a aplicativos [corrigidos]](https://ilinuxgeek.com/storage/img/images/iphone-not-allowing-camera-access-to-apps-[fixed].png)
- 4671
- 240
- Leroy Lebsack
Cada aplicativo instalado em qualquer dispositivo como uma área de trabalho, tablet ou telefone celular precisa de permissão para acessar determinados recursos do dispositivo, como câmera, contatos, etc.
Muitos usuários de iPhone hoje em dia estão tendo um problema incomum onde não conseguem obter isso Permitir acesso à câmera definir no iPhone deles, o que é bastante necessário para ser usado por determinados aplicativos como Snapchat, Instagram, etc.
Eles perceberam esse problema quando tentaram capturar a imagem de dentro dos aplicativos como o WhatsApp, etc. E isso não os levou a perguntar se a câmera poderia ter permissão para acessar.
Acreditamos que isso pode ser causado por causa das configurações de restrição da câmera, desativando a configuração da câmera para permissões de aplicativos, etc. Também poderia haver a possibilidade de o usuário tocar sem saber Agora não ou Não permita enquanto solicitado a acessar a câmera pela primeira vez depois de instalar o aplicativo.
Neste artigo, existem várias correções listadas abaixo, que são compiladas depois de pesquisar muito sobre as possíveis razões por trás desse problema. Não se preocupe se você também estiver enfrentando o mesmo, consulte este guia abaixo.
Índice
- Corrigir 1 - Permita permissão da câmera para determinados aplicativos
- Corrigir 2 - Verifique a configuração de restrição da câmera
- Corrija 3 - reinstale o aplicativo uma vez
- Corrija 4 - Redefina todas as configurações no iPhone
Corrigir 1 - Permita permissão da câmera para determinados aplicativos
Existe a possibilidade de as permissões da câmera estarem desativadas apenas para um determinado aplicativo instalado no seu iPhone por você, sem saber,. Portanto, o método explica como você pode permitir que a permissão da câmera para determinados aplicativos.
Etapa 1: desbloqueie seu iPhone e vá para o seu Configurações página.
Etapa 2: depois role para baixo e toque no privacidade e segurança opção uma vez.
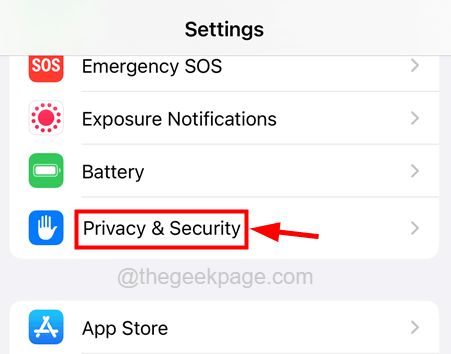
Etapa 3: agora procure o Câmera opção no privacidade e segurança página.
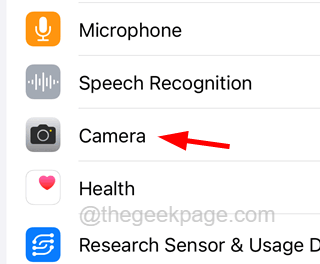
Etapa 4: Uma vez que o Câmera A página é exibida, verifique se o aplicativo que causou o problema tem seu botão de alternância ligado.
Etapa 5: se estiver desligado, toque no botão de alternância para ativá -lo.
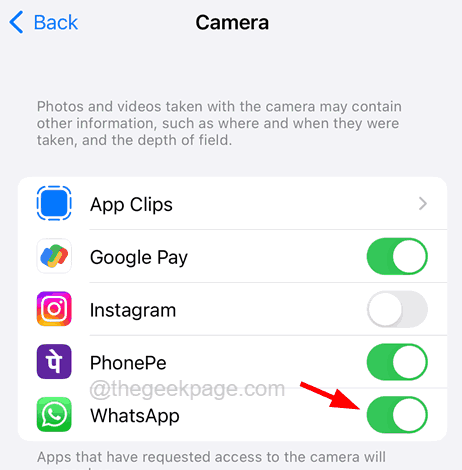
Etapa 6: Uma vez feito, verifique se você está obtendo a permissão de permitir a permissão em seus aplicativos.
Corrigir 2 - Verifique a configuração de restrição da câmera
A configuração de restrição da câmera quando desativada não permite que os usuários a acessem enquanto usam aplicativos que precisam de permissões de câmera. Então, vamos tentar ativar esta configuração de restrição da câmera, conforme explicado usando as etapas abaixo.
Etapa 1: vá para o Configurações Página no iPhone.
Etapa 2: então, toque no Tempo de tela opção como mostrado abaixo.
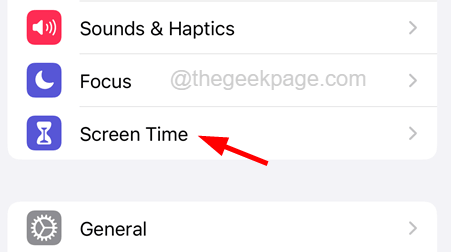
Etapa 3: agora toque no Contente E restrições de privacidade opção uma vez para abrir sua página.
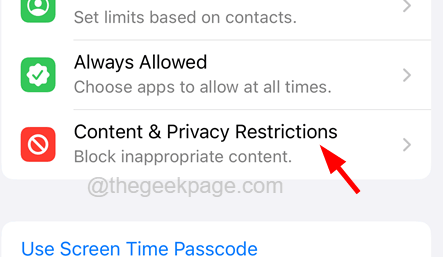
Etapa 4: Abra o Aplicativos permitidos Página de configuração tocando nela.
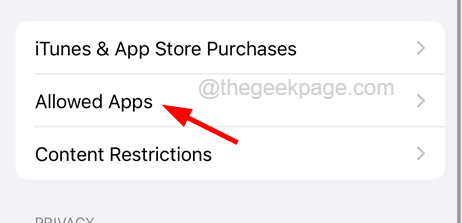
Etapa 5: agora procure o Câmera aplicativo da lista de aplicativos permitidos.
Etapa 6: toque em seu alternar botão para ativá -lo.
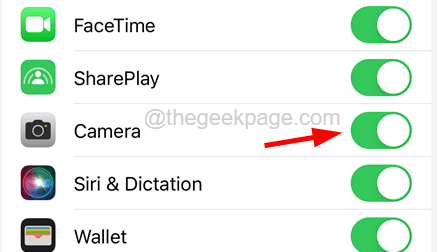
Corrija 3 - reinstale o aplicativo uma vez
Sempre que o usuário instala qualquer aplicativo e o executa pela primeira vez, ele pergunta se a câmera pode ter acesso. Se o usuário aproveitar não agora ou não permitir, nunca se incomodará em perguntar novamente e o usuário não poderá acessar a câmera novamente.
Etapa 1: toque no aplicativo que deseja excluir (ou desinstalar) do seu iPhone por tempo suficiente para que ele apare o menu de contexto.
Etapa 2: Em seguida, toque no Remova o aplicativo opção do menu de contexto, como mostrado abaixo.
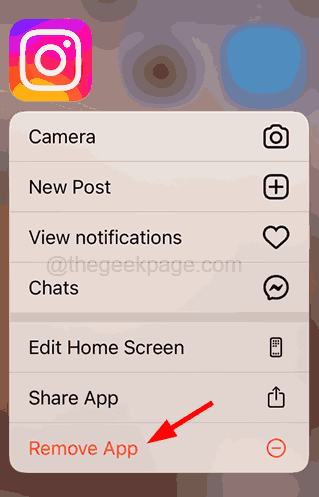
Etapa 3: depois toque no Excluir Aplicativo Do menu pop-up.
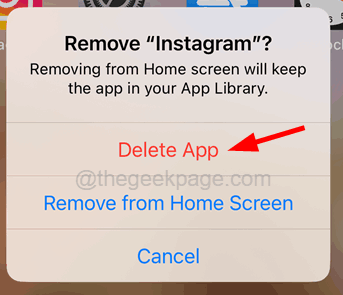
Etapa 4: isso desinstalará o aplicativo selecionado do seu iPhone.
Etapa 5: agora para instalá -lo novamente, toque no Loja de aplicativos Ícone para abri -lo.
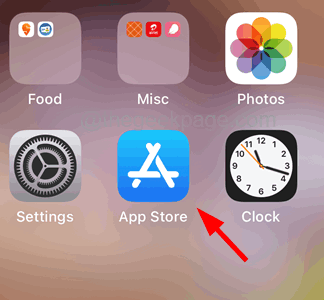
Etapa 6: pesquise esse aplicativo na App Store e novamente instalar a partir daí.
Etapa 7: Uma vez instalado no seu iPhone e agora quando você tenta acessar a câmera de dentro deste aplicativo, toque em OK.
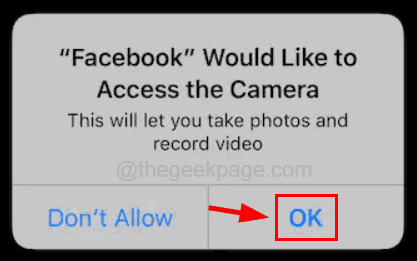
Corrija 4 - Redefina todas as configurações no iPhone
Se nenhum dos métodos funcionou, muitos usuários do iPhone alegaram que, quando redefiniram todas as configurações em seus iPhones, o problema foi resolvido facilmente. Por isso, sugerimos que você também tente redefinir as configurações do iPhone.
Etapa 1: Abra o Configurações página no seu iPhone.
Etapa 2: toque no Em geral opção uma vez para abri -lo.
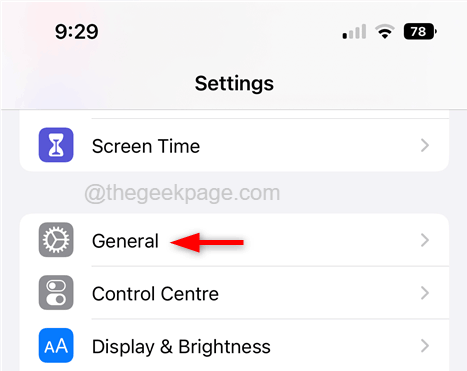
Etapa 3: então role para baixo o Em geral página e toque no Transferir ou redefinir iPhone opção uma vez.
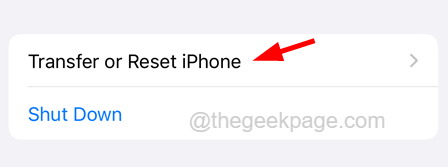
Etapa 4: agora toque no Reiniciar opção.
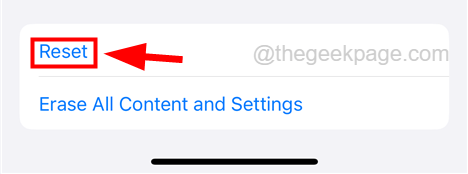
Etapa 5: Isso aparece um menu de contexto na tela e tocar Redefina todas as configurações Do menu de contexto.
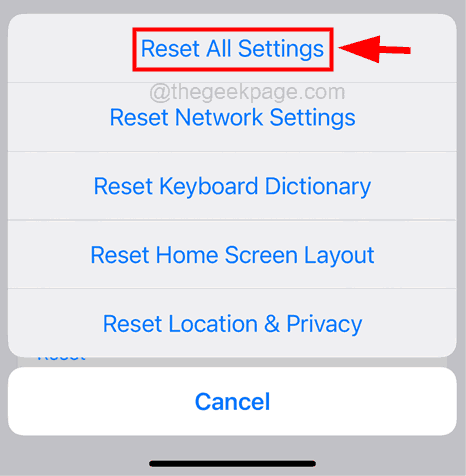
Etapa 6: aguarde algum tempo e, assim que for redefinido, você pode verificar se o problema foi resolvido.
- « Como corrigir a opção de hotspot em questão acinzentada no iPhone [FIX]
- Volume do iPhone diminuindo automaticamente por conta própria [resolvido] »

