Subsistema do Windows para Linux não possui correção de erro de distribuição instalada
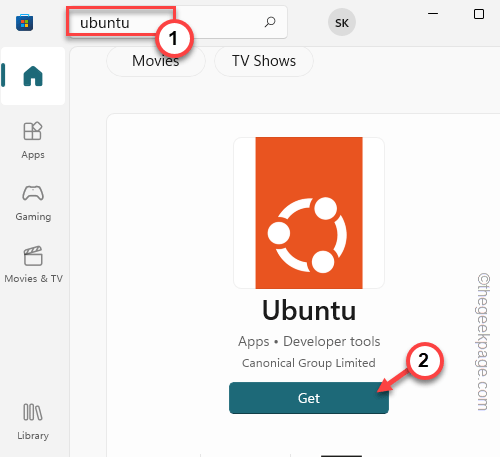
- 1356
- 228
- Enrique Gutkowski PhD
Bash ou Bourne novamente Shell, ainda é amplamente usado na maioria das distribuições Linux. Mas, enquanto executa o comando BASH por meio de uma página de prompt de comando elevada, os usuários notaram uma mensagem de erro ” Subsistema do Windows para Linux não possui distribuições instaladas.““. Às vezes, o serviço necessário para a festa não está em execução no seu sistema ou o sistema não possui uma distribuição Linux.
Índice
- Corrigir 1 - Instale as distribuições
- Fix 2 - defina o cliente Ubuntu como o padrão
- Fix 2 - Inicie o serviço LXSSMANAGER
- Corrigir 3 - Instale o Ubuntu na loja
- Corrigir 4 - Alteração do usuário
- Fix 5 - espere um tempo
- Corrigir 6 - Verifique se possui a distribuição Linux de bote dual
Corrigir 1 - Instale as distribuições
Se o comando Bash não conseguir encontrar as instalações ou construir Linux, você poderá instalá -lo na Microsoft Store usando uma janela de prompt de comando elevada.
1. A princípio, pressione o Tecla Windows e comece a escrever “cmd”Na caixa de pesquisa.
2. Então, com direito o “Prompt de comando”Isso aparece nos resultados da pesquisa e clique em“Executar como administrador”Para abrir uma janela de prompt de comando elevada.
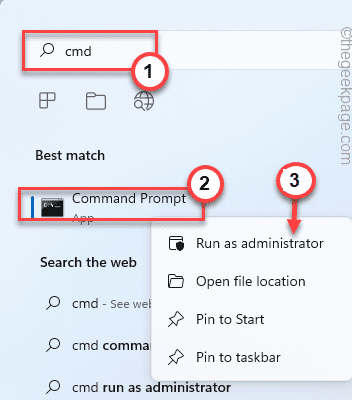
3. Quando você tem acesso à janela do prompt de comando, tipo Este código na janela do terminal e atinge Digitar Para instalar as distribuições Linux manualmente.
lxrun /install

Prompt de comando agora tentará instalar a distribuição Linux da Microsoft Store.
4. Então, quando lhe perguntaram, digite “Y”Para iniciar o processo de download.
Depois que a instalação do Linux estiver instalada no seu sistema, feche a tela do prompt de comando.
Depois disso, tente executar o comando bash novamente.
NOTA 1 -
Se você vir esta mensagem de erro na sua tela -
'lxrun' não é reconhecido como um comando interno ou externo, programa operável ou arquivo em lote.
1. Você pode usar o “wsl”Comando para obter a visualização da lista das distribuições Linux disponíveis diretamente. Então, execute este código no terminal CMD,
WSL -List --online
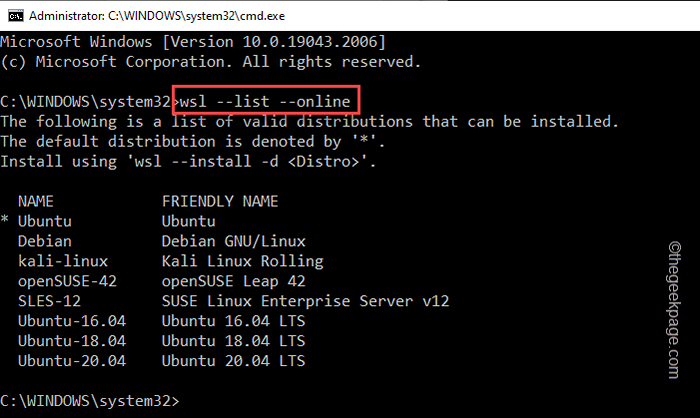
2. Agora, se você deseja instalar uma distribuição Linux específica diretamente, execute este comando -
WSL - -Install -D NameOfthEdistro
OBSERVAÇÃO -
Substitua o "Nomeofthedistro”Com o nome da distribuição Linux que você deseja instalar.
Exemplo - suponha que você esteja tentando instalar Ubuntu. Então, o código é -
WSL - -Install -D Ubuntu
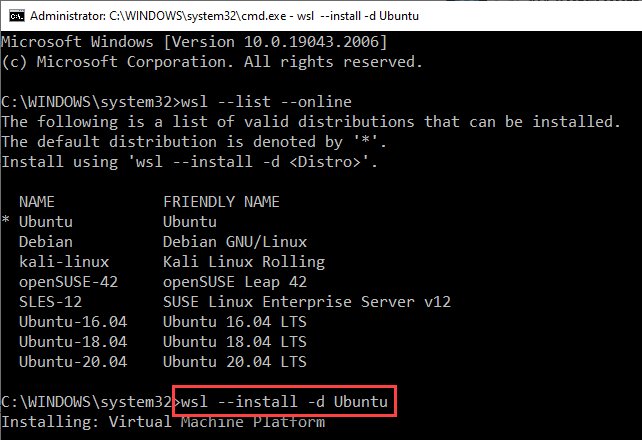
Se você vir a mensagem de erro novamente, tente instalar distribuições Linux diretamente de https: // aka.MS/WSLSTORE.
NOTA 2 -
Você também pode tentar executar esses códigos no terminal PowerShell.
Fix 2 - defina o cliente Ubuntu como o padrão
Você pode definir o cliente Ubuntu como o padrão. Basta seguir estas etapas.
1. No começo, clique com o botão direito do mouse no Ícone do Windows Na barra de tarefas e clique em “Correr““.
2. Então, naquela caixa de corrida, tipo isso e atingir o Ctrl+Shift+ESC Teclas juntas para abrir o terminal CMD como administrador.
cmd
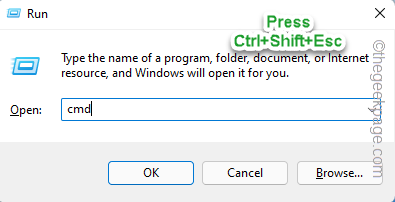
3. Depois de chegar ao terminal CMD como administrador, copiar colar este código e acertar Digitar Para definir a distribuição Linux para a configuração padrão no seu computador.
WSL -Nome do SetDefaultAfthedistro
Basta substituir o “Nomeofthedistro”Com o nome da distribuição Linux que você deseja definir para a configuração padrão.Exemplo - se você deseja definir o “Ubuntu 18.04”Distribuição para a configuração padrão, o código é -
WSL--SetDefault Ubuntu-18.04
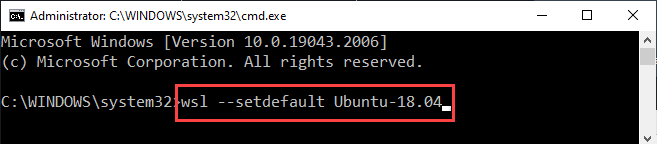
Depois de executar o código, saia do terminal. Isso deve fazer o truque. Agora, você pode usar o comando bash novamente.
Fix 2 - Inicie o serviço LXSSMANAGER
Tente automatizar o serviço LXSsmanager e iniciá -lo. Verifique se isso ajuda.
1. A princípio, pressione o Chave do Windows+R.
2. Então, escrever Abaixo isso na caixa de corrida e bata Digitar.
Serviços.MSc
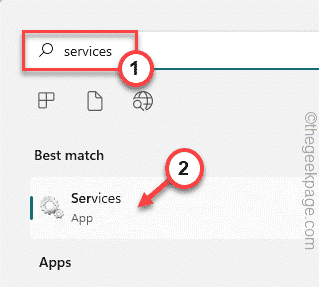
3. Agora, procure o “LXSSMANAGER”Serviço e compra duas vezes o serviço para editá-lo.
4. Defina o tipo 'Startup:' do serviço como “Automático”Da lista suspensa.
5. Então clique "Começar”Para iniciar o serviço.
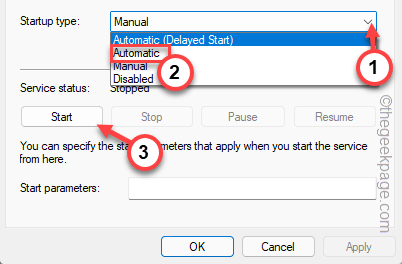
6. Depois disso, clique em “Aplicar" e "OK”Para salvar as mudanças.
Depois de automatizar este serviço e iniciar, feche a tela de serviços. Tente executar o comando Bash mais uma vez.
Corrigir 3 - Instale o Ubuntu na loja
Se nada estiver funcionando, instale o Ubuntu na Microsoft Store.
1. Abra a Microsoft Store.
2. Procurar "Ubuntu”Usando a caixa de pesquisa.
3. Você encontrará várias versões de distribuições do Ubuntu. Encontre a versão que você mais gosta e clique em “Pegar““.
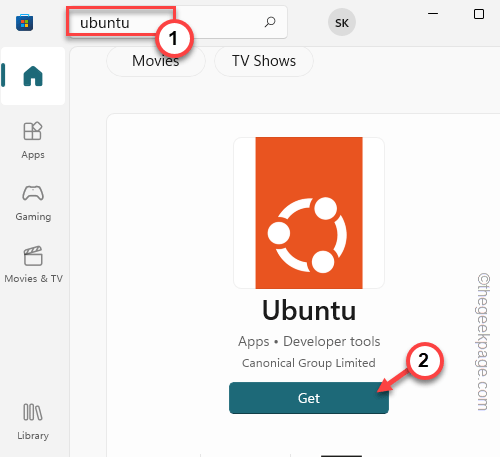
Aguarde a loja baixar e instalar a versão mais recente do Ubuntu no seu computador. Teste se isso funciona.
Corrigir 4 - Alteração do usuário
Se você instalou o Linux para um usuário e tentando usar os comandos bash de outro, você também pode ver esta mensagem de erro.
1. No começo, abra a loja no seu computador.
2. Em seguida, clique na sua conta de usuário e toque em “sair”Para sair da loja.
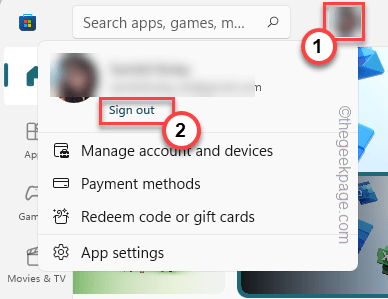
Você será assinado fora da loja.
3. Então, toque no mesmo ícone da conta de usuário e clique em “Entrar““.
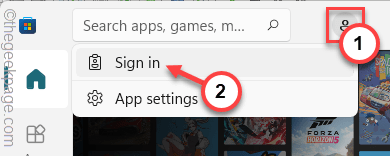
4. A página de inscrição vai aparecer.
5. Agora, este é um passo muito importante. Faça login usando a outra conta.
6. Em seguida, toque em “Continuar”Para prosseguir.
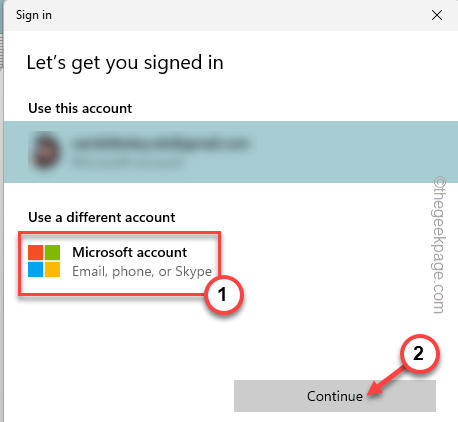
7. Agora, depois de se inscrever, pesquise sua distribuição Linux preferida e toque em “Instalar““.
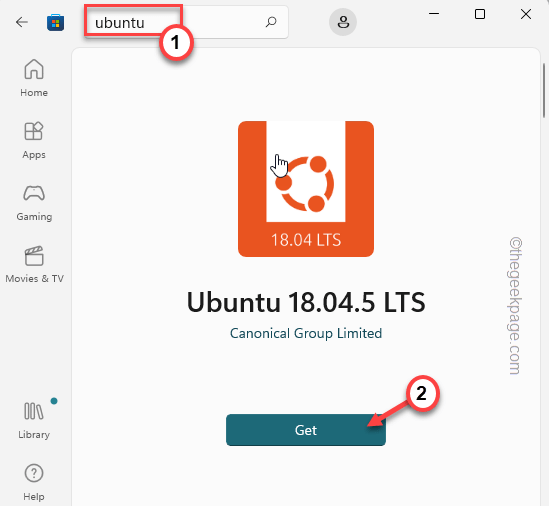
Agora, você pode usar facilmente o comando bash para fazer login novamente. Mas você precisa usar a conta que você usou para instalar o Linux na loja.
Fix 5 - espere um tempo
Alguns usuários também sugeriram apenas esperar por alguns minutos. Geralmente, todos os processos necessários começam em 5 a 10 minutos. Então, apenas sente-se e espere por 10 a 15 minutos e tente usar o comando Bash mais uma vez.
Corrigir 6 - Verifique se possui a distribuição Linux de bote dual
Há um equívoco comum de que você pode inicializar o Linux e depois tentar usá -lo usando WSL, mas não funcionará.
O segundo sistema operacional está instalado na partição do disco e você não pode acessar esse Linux enquanto você inicializa o Windows. Se você deseja usar o Linux, basta inicializar do Windows e inicializar no Linux. Caso contrário, você deve instalar distribuições Linux da loja e usá -las diretamente a partir daí.
- « Como consertar o servidor era inacessível por muito tempo no Omegle
- Como corrigir a opção de hotspot em questão acinzentada no iPhone [FIX] »

