Clique com o botão direito do mouse no menu de contexto executado como administrador parou de trabalhar no Windows 10/11
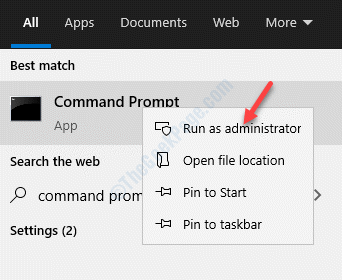
- 784
- 157
- Randal Kuhlman
Existem muitos aplicativos que podem precisar de acesso ao administrador antes de executá -los, como o Windows PowerShell, o prompt de comando etc. Pode ser qualquer outro ícones de desktop também. Como caso, tudo o que você precisa fazer é clicar com o botão direito do mou. No entanto, às vezes a corrida como administrador pode parar de funcionar e, apesar de clicar nela, pode simplesmente não funcionar. Embora você possa tentar executar uma verificação de antivírus usando o Defender Windows integrado ou um software antivírus de terceiros confiáveis para colocar seu sistema em quarentena de qualquer malware, na maioria das vezes isso pode não funcionar. Felizmente, existem poucos métodos que podem ajudá-lo a corrigir o menu de contexto do clique com o botão direito do mouse, pois o administrador parou de funcionar no seu problema no seu Windows 11/10 pc. Vamos ver como.
Índice
- Método 1: Exclua itens de menu de contexto usando regedit
- Método 2: Ativar/Alterar Controle de Conta de Usuário
- Método 3: Desinstale o aplicativo problemático
- Método 4: Edite as regras de associação do grupo em contas de usuário
- Método 5: através de propriedades avançadas do programa
- Método 6: Mova o arquivo original do System32 para o local do arquivo original
- Método 7: Solução de problemas na inicialização limpa
- Método 8: SFC Scannnow
- Método 8: Inicialize no modo de segurança com rede
- Método 9: Crie uma nova conta de usuário
Método 1: Exclua itens de menu de contexto usando regedit
Este problema parece aparecer quando determinados programas instalados mudam seu menu de contexto. Tente se livrar das entradas no menu de contexto empurradas depois de instalar esses programas.
Para limpar seu menu de contexto, você pode usar programas de edição de menu de contexto de freeware, como ShellexView.
1. Baixe ShellexView
2. Extraia o software e clique no aplicativo Shexview para abri -lo.
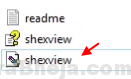
3. Clique em Opções> Tipo de extensão do filtro
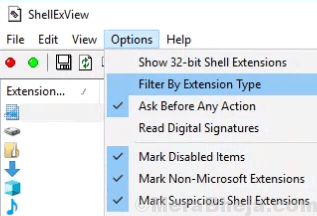
4. Selecione Menu contextual e clique em OK.
5. Pressione e segure a tecla Ctrl e continue selecionando itens que você deseja remover.
6. Faça um clique direito e Desativar itens selecionados.
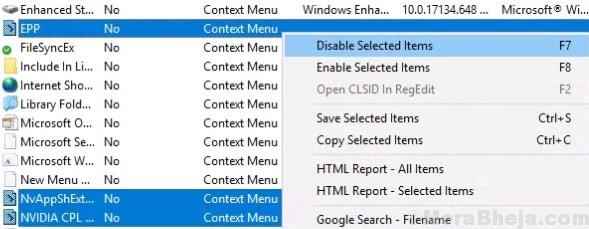
7. Clique em opção e escolha Reinicie o Explorer.
Método 2: Ativar/Alterar Controle de Conta de Usuário
Passo 1: Clique com o botão direito do mouse Começar menu e selecione Correr Para abrir o Comando de execução.
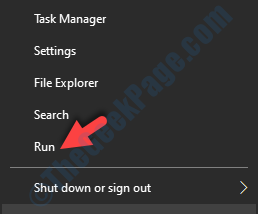
Passo 2: No Comando de execução caixa de pesquisa, tipo UserAccountControlSettings e acertar Digitar.
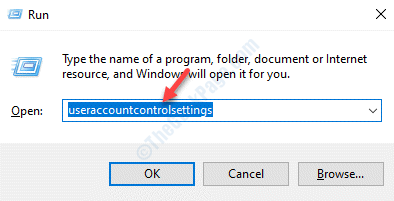
Etapa 3: No Configurações de controle da conta de usuário Janela, no lado esquerdo, puxe o slider para baixo até a segunda barra de baixo.
A mensagem à direita dirá ” Notifique -me apenas quando os aplicativos tentam fazer alterações no meu computador (não diminua minha área de trabalho)““.
Imprensa OK sair.
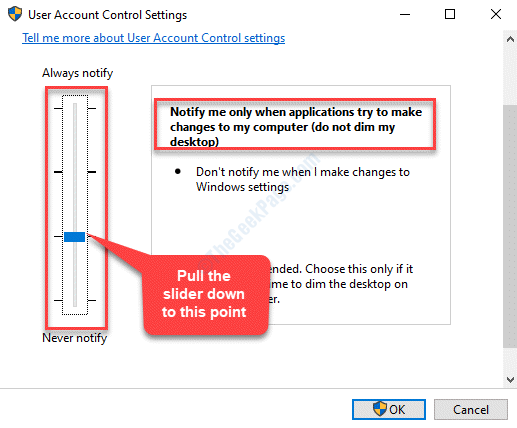
Agora, reinicie seu PC e tente executar aplicativos clicando no menu de contexto do clique com o botão direito do mouse Executar como administrador. Deve funcionar bem.
Método 3: Desinstale o aplicativo problemático
Às vezes, o problema pode surgir devido a um software de terceiros. Ao clicar com o botão direito do mouse no programa que deseja executar no modo de administrador, você pode notar que o software de terceiros adicionou suas próprias opções ao menu de contexto do clique com o botão direito do mouse. Isso interfere na opção de execução como administrador e quando você clica nela, ele não funciona. Nesse caso, você pode tentar desinstalar o software de terceiros e ver se funciona.
Passo 1: aperte o Win + r Teclas juntas no seu teclado para abrir o Comando de execução.
Passo 2: No Comando de execução campo de pesquisa, tipo Appwiz.cpl e pressione OK Para abrir o Programas e características Janela Painel de controle.
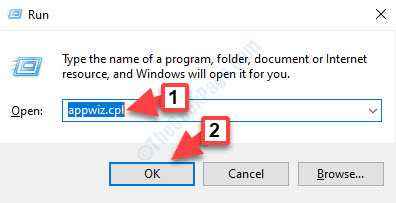
Etapa 3: No Programas e características janela, vá para o lado direito do painel e sob Desinstalar ou alterar um programa, Clique com o botão direito do mouse no aplicativo problemático e selecione Desinstalar.
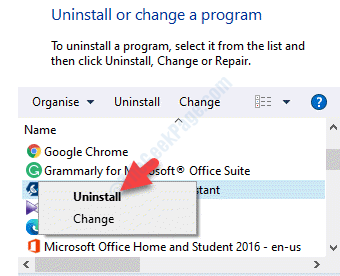
Agora, espere que ele complete a desinstalação. Uma vez feito, reinicie seu PC e agora você poderá usar o menu de contexto do clique com o botão direito do mouse como administrador normalmente.
Método 4: Edite as regras de associação do grupo em contas de usuário
Passo 1: aperte o Win + X tecla de atalho no teclado e selecione Correr Para abrir o Comando de execução.
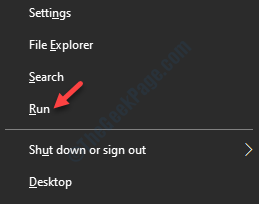
Passo 2: Agora, digite netplwiz no Comando de execução caixa de pesquisa e batida Digitar.
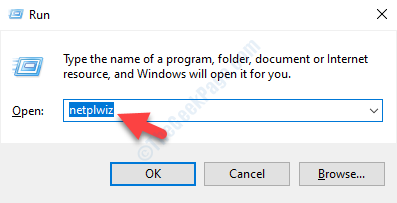
Etapa 3: No Contas de usuário janela que abre, sob o Usuários guia, clique em Propriedades.
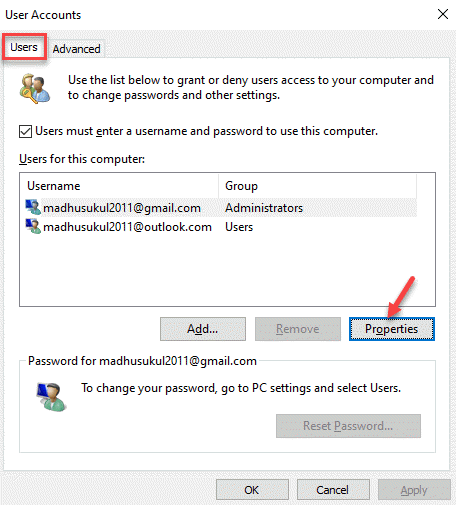
Passo 4: Em seguida, no Propriedades da conta da Microsoft janela, vá para o Associação ao grupo aba.
Selecione o botão de rádio ao lado de Administrador.
Imprensa Aplicar e então OK Para salvar as mudanças e saída.
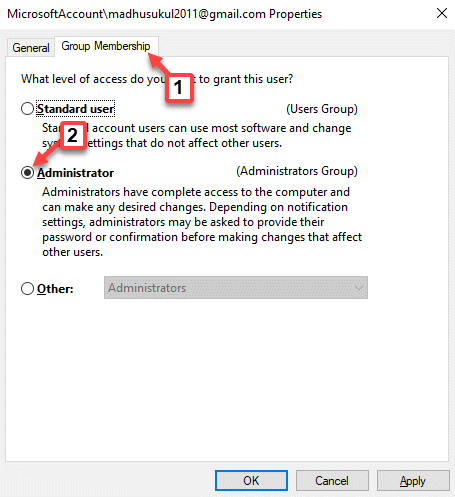
Agora, reinicie seu PC e clique com o botão direito do mouse no programa que você deseja executar no modo de administrador. Clique em Run como administrador no menu do clique com o botão direito e ele deve funcionar.
Método 5: através de propriedades avançadas do programa
Passo 1: Vá para Área de Trabalho e clique com o botão direito em qualquer programa. Selecione Abrir local do Ficheiro No menu de contexto do clique com o botão direito.
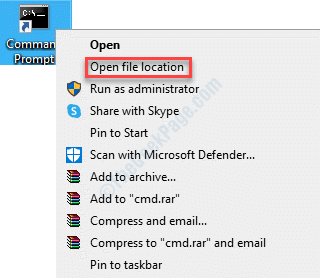
Passo 2: Ele abrirá a localização do arquivo do programa no Explorador de arquivos.
Clique com o botão direito do mouse no arquivo do programa e selecione Propriedades.
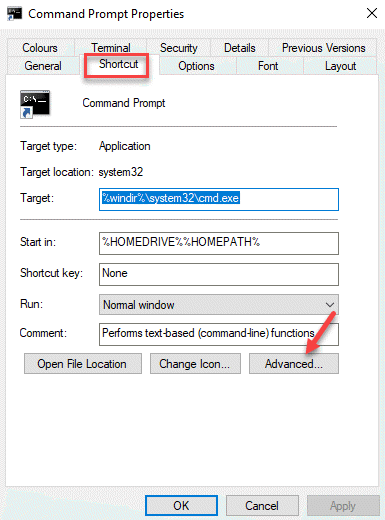
Etapa 3: No Propriedades avançadas janela que aparece, verifique a caixa ao lado de Executar como administrador.
Imprensa OK Para salvar as mudanças.
Depois de voltar ao programa Propriedades Janela, pressione Aplicar e então OK Para salvar mudanças e sair.
Agora, tente clicar na corrida como administrador no menu de contexto do clique com o botão direito do mouse do programa e ele deve ser executado no modo de administrador.
Método 6: Mova o arquivo original do System32 para o local do arquivo original
Passo 1: Vá para a barra de pesquisa do Windows e digite o nome do programa (que está tendo um problema com o Executar como administrador), clique com o botão direito do mouse e selecione Abrir local do Ficheiro.
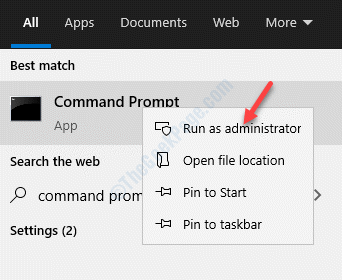
Passo 2: Isso o levará ao local do arquivo original. Clique com o botão direito do mouse no ícone do programa e selecione Abrir local do Ficheiro de novo.
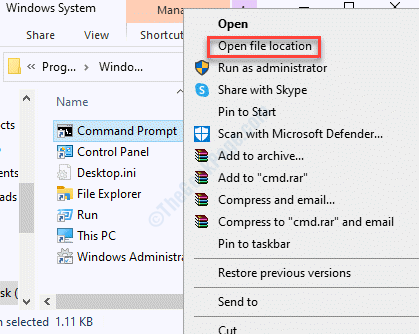
Etapa 3: Agora, copie o .exe arquivo do programa do System32 pasta (localização - C: \ Windows \ System32 \).
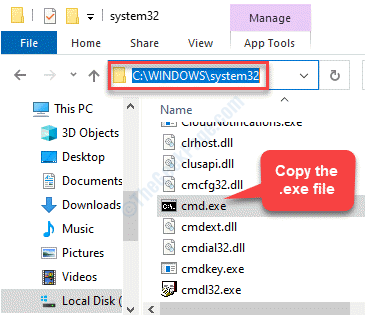
Passo 4: Retorne ao local original do arquivo do programa e clique com o botão direito do mouse em um espaço vazio.
Selecione Colar atalho para colar os copiados .exe arquivo aqui.
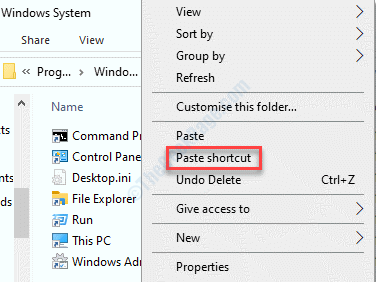
Etapa 5: Agora, copie o nome do arquivo original (por exemplo, aqui copiamos o nome - Prompt de comando) e depois pressione Excluir para excluir o arquivo original.
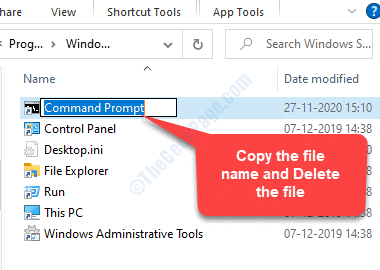
Etapa 6: Em seguida, vá para o arquivo copiado, clique com o botão direito do mouse e selecione Renomear.
Cole o nome de arquivo original em que você copiou Etapa 5.
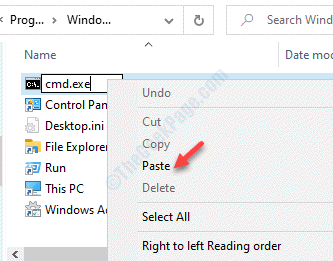
Agora, a opção Run como administrador no menu do clique com o botão direito deve funcionar.
Método 7: Solução de problemas na inicialização limpa
Passo 1: aperte o Win + X tecla de atalho no teclado e selecione Correr Do menu.
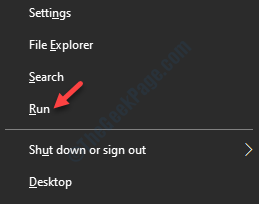
Passo 2: Ele abre o Comando de execução janela. No campo de pesquisa, digite MSCONFIG e acertar Digitar.
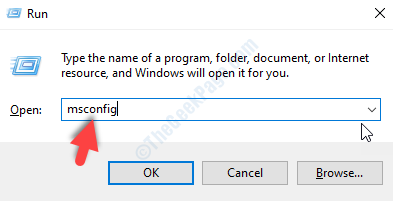
Etapa 3: No Configuração do sistema janela, sob o Em geral guia, vá para o Startup seletivo seção e verifique se as caixas ao lado de Carregar serviços do sistema e Use configuração de inicialização original As opções são verificadas.
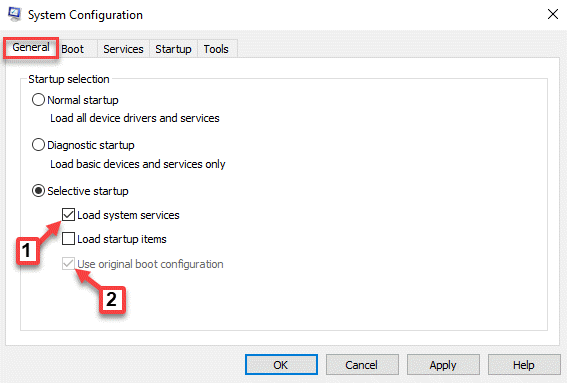
Passo 4: Agora, vá para o Serviços guia e verifique a caixa ao lado de Ocultar todos os serviços da Microsoft no canto inferior esquerdo.
Em seguida, clique no Desativar tudo Botão no canto inferior direito.
Imprensa Aplicar e então OK Para salvar as mudanças e saída.
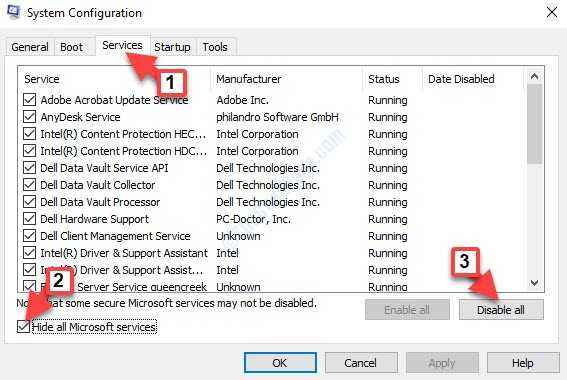
Etapa 5: Além disso, selecione o Comece guia e clique no Open Task Manager link.
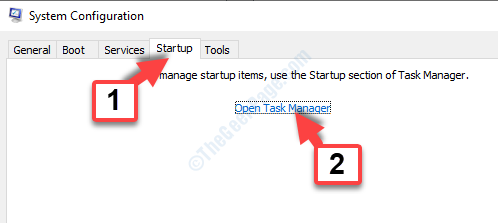
Etapa 6: No Gerenciador de tarefas janela, sob o Comece guia, clique com o botão direito em cada um dos aplicativos na lista e selecione Desativar para cada um dos aplicativos um por um.
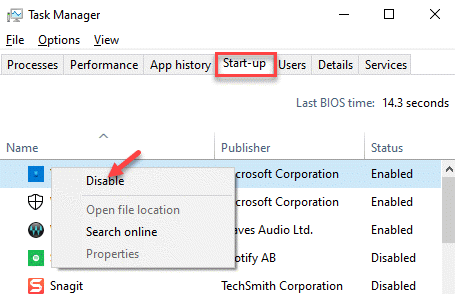
Etapa 7: Saída Gerenciador de tarefas e volte para o Comece guia no Configuração do sistema janela.
Imprensa Aplicar e então OK Para salvar as mudanças e saída.
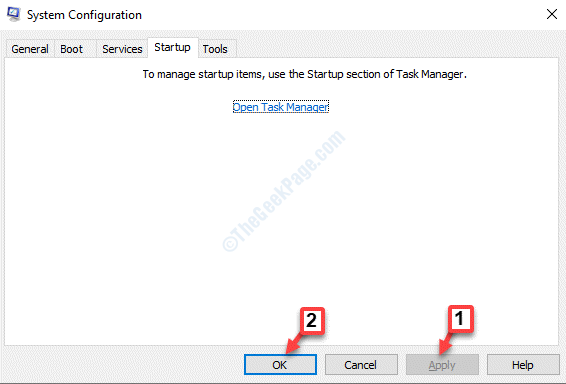
Isso desativará todos os aplicativos e serviços de terceiros. Seu sistema agora entrará em uma inicialização limpa com aplicativos mínimos. Você pode solucionar seu PC no estado de inicialização limpa. Agora, volte e clique com o botão direito do mouse no aplicativo e clique para verificar se a opção de execução como administrador está funcionando.
Método 8: SFC Scannnow
Passo 1: Clique com o botão direito do mouse Começar e selecione Correr Para abrir o Comando de execução.
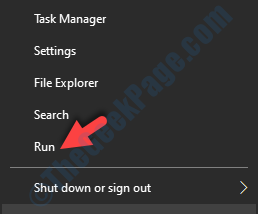
Passo 2: No Comando de execução Janela, escreva cmd e pressione Ctrl + Shift + Enter Chave de atalho no seu teclado para abrir Prompt de comando no modo elevado.
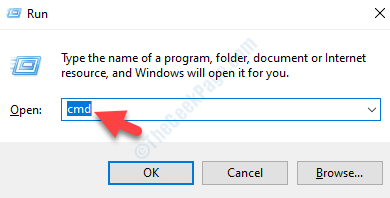
Etapa 3: No Prompt de comando (admin) Janela, execute o comando abaixo e pressione Digitar:
sfc /scannow
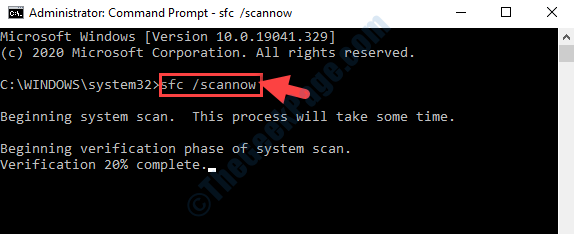
Espere algum tempo enquanto o processo demora um pouco para digitalizar todos os arquivos corrompidos. Se algum arquivo corrompido encontrado, ele os corrige no local.
Agora, reinicie seu PC e o menu de contexto do clique com o botão direito do mouse, pois as opções de administrador devem perfeitamente bem agora.
Método 8: Inicialize no modo de segurança com rede
Passo 1: Imprensa Win + i Chave de atalho no seu teclado para abrir o Configurações janela.
Passo 2: No Configurações Janela, clique em Atualização e segurança.
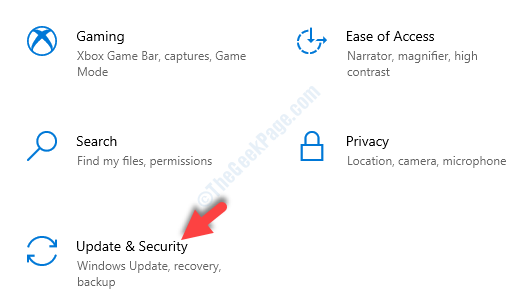
Etapa 3: Na próxima janela, no lado esquerdo do painel, clique em Recuperação.
Agora, vá para o lado direito do painel, role para baixo e sob o Inicialização avançada seção, clique em Reinicie agora botão.
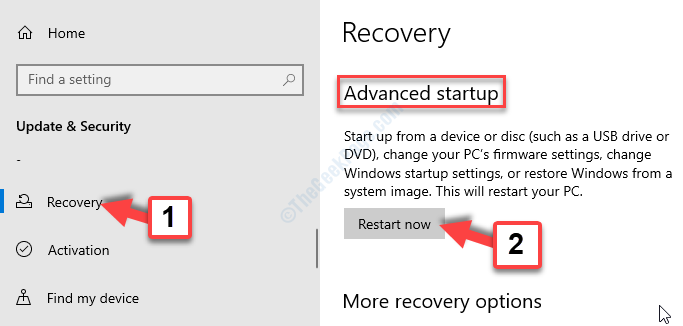
Passo 4: À medida que seu sistema reinicia no Recuperação avançada modo, siga o caminho Solução de problemas> Opções avançadas> Configurações de inicialização.
Clique em Reiniciar.
Etapa 5: Depois que seu PC reiniciar, você pode ver uma escolha de opções de onde pode selecionar Modo de segurança com networking Usando as teclas de seta no seu teclado.
Quando o seu PC inicializar no modo de segurança, verifique se a execução como problema do administrador ainda existe. Se estiver funcionando bem no modo de segurança, as chances são, sua conta de usuário ou as configurações estão criando o problema.
Método 9: Crie uma nova conta de usuário
Passo 1: Clique com o botão direito do mouse Começar menu e selecione Configurações.
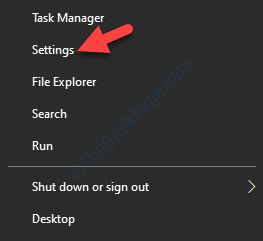
Passo 2: No Configurações Janela, clique em Contas.
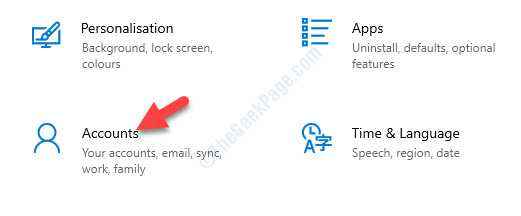
Etapa 3: Em seguida, do lado esquerdo do painel, selecione Família e outros usuários.
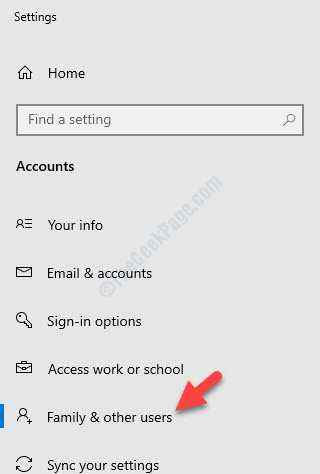
Passo 4: Agora, vá para o lado direito do painel, role para baixo e sob o Outros usuários Seção, clique em Adicione outra pessoa a este PC.
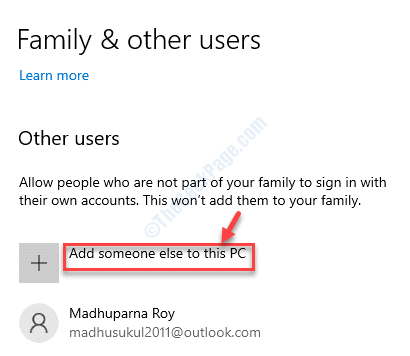
Etapa 5: No Conta Microsoft Janela, clique em Eu não tenho informações de assinatura dessa pessoa link.
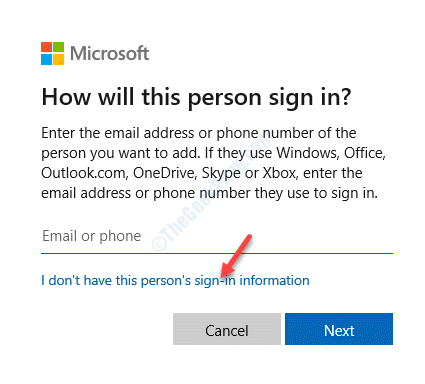
Etapa 6: Em seguida, abaixo Criar uma conta, Selecione Adicione um usuário sem uma conta da Microsoft.
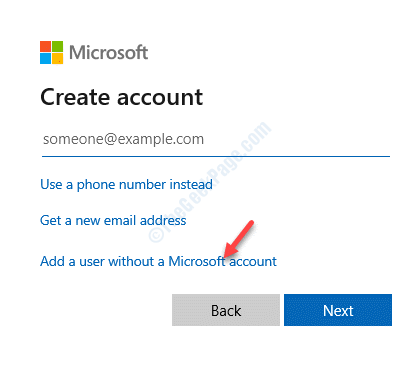
Etapa 7: Na próxima janela (Crie um usuário para este PC), adicione um nome de usuário e senha.
Clique Próximo Para concluir, crie a nova conta de usuário.
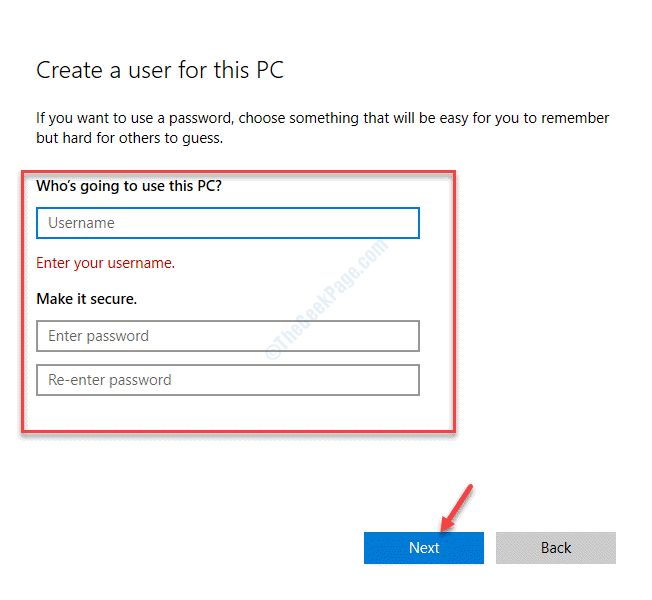
Etapa 8: Depois que a conta de usuário for criada, volte para o Configurações Janela> Contas> Família e outros usuários.
Vá para o lado direito do painel e sob o Outros usuários Seção, selecione a conta de usuário recém -criada.
Clique no Alterar o tipo de conta Botão abaixo dele.
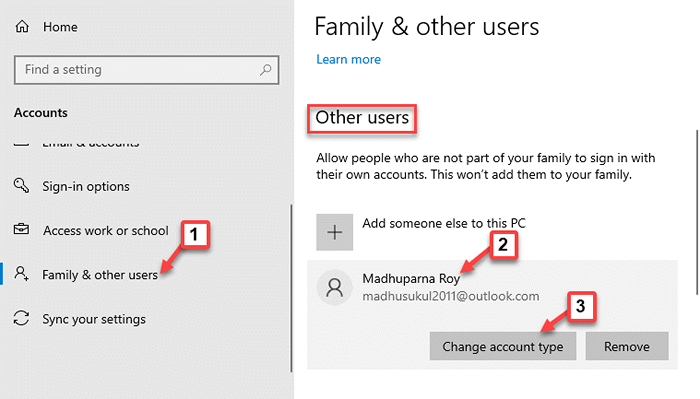
Etapa 9: No Alterar o tipo de conta janela, defina o Tipo de conta campo para Administrador.
Imprensa OK sair.
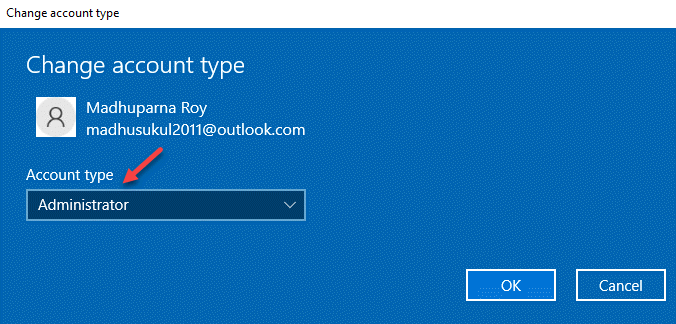
Agora, faça login com sua nova conta de usuário e verifique se o problema é resolvido. Caso contrário, você pode mudar todos os seus arquivos e pastas pessoais para a nova conta de usuário e usá -los.
- « Como corrigir D3DX9_42.DLL Falta erro no Windows 10
- Como corrigir o erro de acesso de hardware no Google Chrome »

