Como acelerar o Google Chrome no Windows 10/11

- 1724
- 535
- Mrs. Willie Beahan
O navegador Chrome desenvolvido pelo Google é um dos melhores navegadores entre todos os outros navegadores. É usado principalmente para sua interface de usuário sensata e visualização elegante. O Chrome é destinado à sua rapidez, mas às vezes os usuários reclamam de enfrentar problemas de desempenho, como o navegador de carregamento lento. Pode levar muito tempo para carregar qualquer conteúdo que deixa os usuários frustrados. Não se preocupe neste artigo, discutiremos as causas e como se livrar do navegador Chrome de carregamento lento.
Índice
- O que causa os problemas de carga no navegador Chrome
- Método 1: Limpe o cache do navegador
- Método 2: Páginas de pré -carga para carregar mais rápido
- Corrigir 3 - Remova as extensões
- Método 4: Use a extensão Onetab
- Método 5: Altere o nome da pasta padrão criada pelo Chrome
- Método 6: Redefina o adaptador de rede
- Método 7: Desative a opção de aceleração de hardware
- Método 8: Use as configurações de solução de problemas
- Método 9: Use a opção Limpe o computador no Chrome
- Método 10: Redefina o Google Chrome
- Método 11: Atualize o navegador Chrome
- Método 12: reinstalar o Google Chrome
- Método 13: Remover aplicativos indesejados e desativar extensões
O que causa os problemas de carga no navegador Chrome
Pode haver várias razões que causam esse problema, como Extensões de terceiros que precisam de alguma atividade de navegação na web, aceleraçao do hardware que utiliza a unidade de processamento gráfico do computador, que pode desacelerar todos os outros aplicativos, Arquivos de cache corrompidos Isso pode carregar o navegador lento e também exibir poucos erros que na verdade não são realistas, etc. Existem muitas maneiras de acelerar o processo, então agora vamos ver os diferentes métodos para resolvê -lo.
Método 1: Limpe o cache do navegador
Os tópicos que você procura no navegador são armazenados na história do navegador. O cache, os cookies e tudo isso ajudam você a pesquisar facilmente e estão presentes em todos os navegadores. Mas quando esses dados são corrompidos por qualquer chance, isso pode causar o problema. Então, limpar a história do navegador ajudaria.
Passo 1: Abra o cromada navegador e clique no 3 pontos presente no canto superior direito. Clique em Configurações.

Passo 2: Clique em Privacidade e segurança no lado esquerdo e clique em Dados claros de navegação que está presente no lado direito.
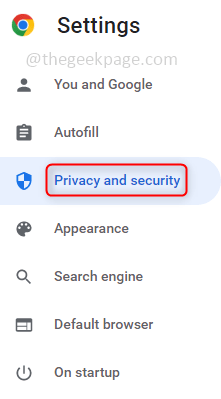
etapa 3: Agora aparece uma janela que tem Básico e Avançado opções. Clique no BASIC, selecione o intervalo de tempo quando deseja limpar os dados e verifique todo o histórico, cache e cookies de caixas de seleção. Em seguida, clique em Claro dados.
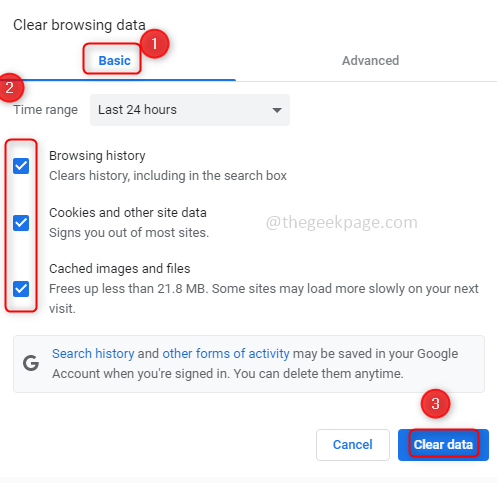
Passo 4: Clique também em Avançado e selecione o intervalo de tempo quando deseja limpar os dados e verifique as caixas de seleção necessárias de acordo com o seu requisito e clique em Apagar os dados.
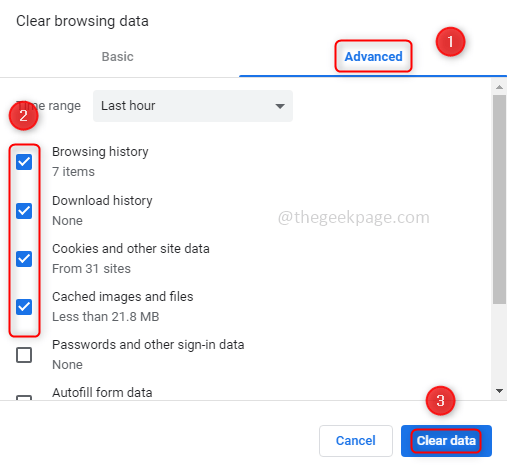
Etapa 5: Agora feche e reabre o navegador e verifique o desempenho.
Método 2: Páginas de pré -carga para carregar mais rápido
1 - Vá para Chrome: // Configurações/Cookies em Chrome.
2 -Manter as páginas de pré -carga certas são verificadas e selecionadas.
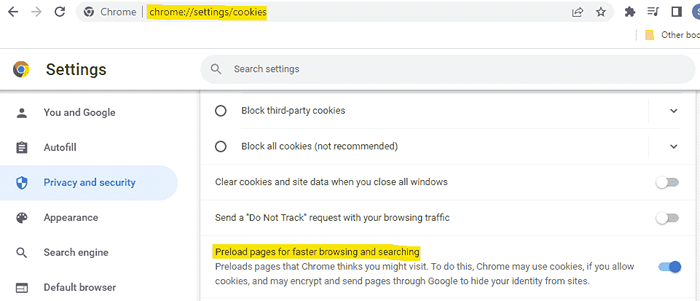
Corrigir 3 - Remova as extensões
1. Lançar cromada.
2. Tipo Chrome: // Extensões na barra de endereço e atingido Digitar chave.
3. Clique no Remover botão associado às extensões para removê -las uma a uma do Chrome.
4. Confirme a remoção de extensão clicando em Remover de novo.
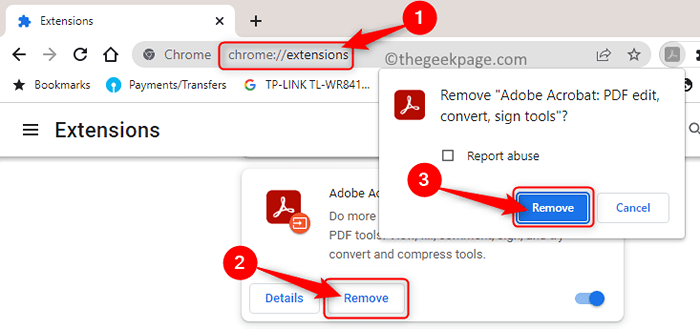
5. Você pode verificar a velocidade para confirmar o que removendo uma extensão específica ajudada ou não e depois pode definir a extensão problemática.
Método 4: Use a extensão Onetab
Faça o download e instale a extensão Onetab. É uma extensão muito popular que acelera o Chrome liberando a memória não utilizada usada por todas as guias abertas. Ele os derruba em uma lista e sempre que você clicar em uma guia, abre essa guia Partuclar e reduz o uso da memória do Chrome.
Método 5: Altere o nome da pasta padrão criada pelo Chrome
Quando você instala o Chrome, uma pasta padrão será criada, é como um backup de seus dados. Então, a longo prazo, essa pasta pode ter mais dados que podem levar a um desempenho lento. Renomeie esta pasta para que uma nova pasta padrão seja criada.
Observação: Antes de fazer isso, faça um backup de todos os seus favoritos, guias, etc. para que ele possa ser sincronizado posteriormente porque esta etapa excluirá todos os dados presentes e redefinirá o Chrome.
Passo 1: Abra o arquivo explorador clicando em (Windows + e) Chave simultaneamente.
Passo 2: Copie a linha abaixo e cole -a no Barra de endereço Localizado no topo do arquivo explorador.
%LocalAppData%\ Google \ Chrome \ Dados do usuário \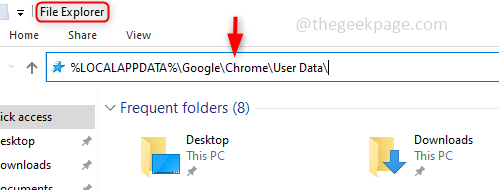
etapa 3: Encontre o Padrão Pasta e renomeie -a para qualquer uma de suas escolhas como Default_Copy, etc.
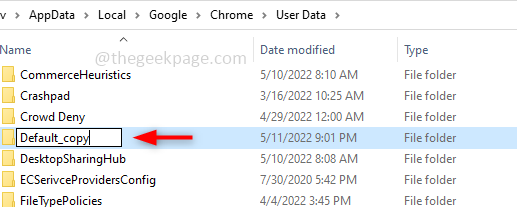
Passo 4: Agora, comece o Chrome de novo.
Uma nova pasta padrão será criada automaticamente, que possui apenas os dados mais recentes.
Método 6: Redefina o adaptador de rede
Usando a ajuda de computadores adaptadores de rede pode se comunicar em uma rede. É um hardware que atua como uma interface entre computador e rede. Isso também pode causar o problema, então vamos ver como redefini -lo.
Passo 1: Abra o Prompt de comando Como um Administrador. Para fazer isso, clique no (Windows + X) Chave simultaneamente e clique no prompt de comando (admin)
Passo 2: Execute o comando abaixo e aguarde sua conclusão bem -sucedida.
Netsh Winsock Reset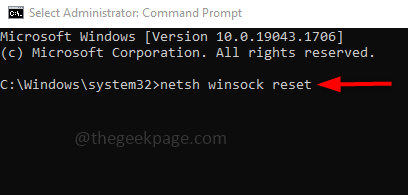
etapa 3: Agora reinicie o computador e execute o navegador.
Método 7: Desative a opção de aceleração de hardware
A aceleração de hardware é uma opção que suporta o computador para executar algumas coisas mais rapidamente. Especialmente é destinado a acelerar o desempenho gráfico. Se você não é uma pessoa de jogo ou não usa opções relacionadas a gráficos, é melhor desativá-lo.
Passo 1: Abra o cromada navegador e no canto superior direito, clique em 3 pontos. Clique em Configurações.

Passo 2: Role para baixo para encontrar o Avançado opção no lado esquerdo. Clique nisso. Sob as opções avançadas, clique em Sistema.
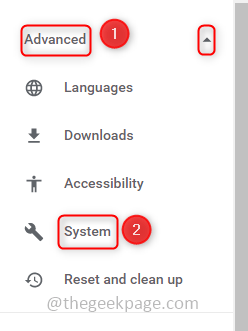
etapa 3: No lado direito, você pode encontrar Use aceleração de hardware quando disponível. Desative isso clicando na barra de alternância.
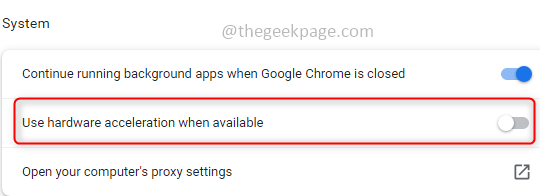
Passo 4: Feche o navegador e abra novamente para verificar o desempenho.
Método 8: Use as configurações de solução de problemas
Com a ajuda da solução de problemas, você pode descobrir qual é a causa do problema. Encontra o problema e dá algumas sugestões de acordo.
Passo 1: Abrir Configurações usando o (Windows + i) Chaneça simultaneamente e clique em Atualização e segurança.
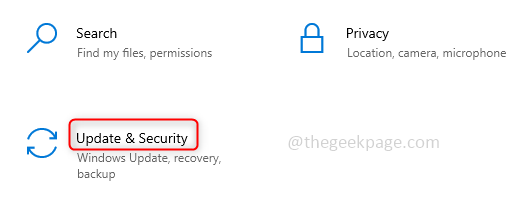
Passo 2: No painel esquerdo, clique em Solucionar problemas. Clique em Solucionadores de problemas adicionais que estão presentes no lado direito.
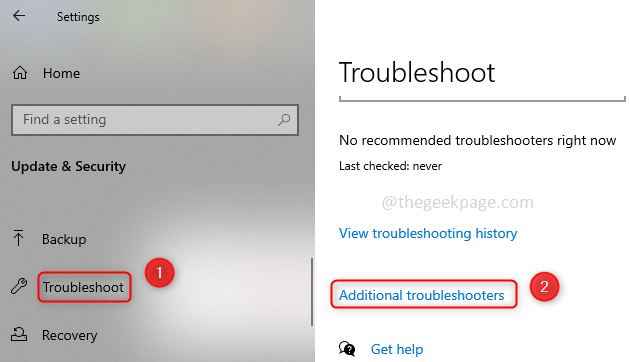
etapa 3: Role para baixo e verifique Compatibilidade do programa atirador de problemas e clique nele. E clique em Execute o solucionador de problemas.
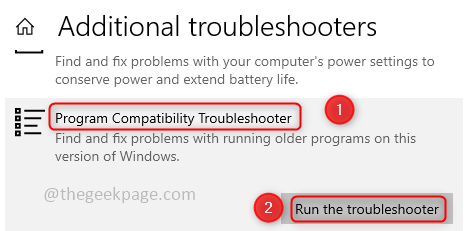
Passo 4: Levará alguns segundos para detectar o programa que tem problemas. Em seguida, uma lista de programas aparece, selecione Google Chrome Da lista e clique em Próximo.
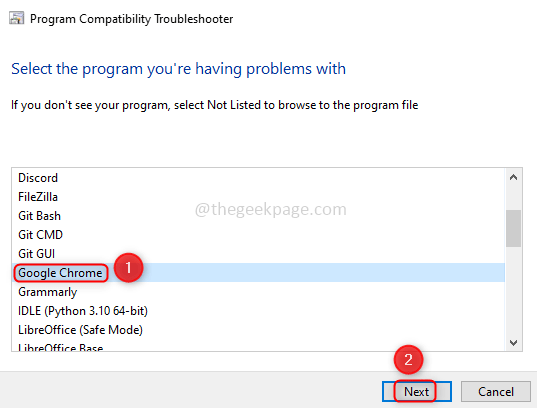
Etapa 5: Siga as instruções e complete -as. Depois recarregue o navegador e verifique se o problema de desempenho foi resolvido.
Método 9: Use a opção Limpe o computador no Chrome
A ferramenta de limpeza encontra software prejudicial que também pode ser um dos motivos para desacelerar a velocidade do navegador.
Passo 1: Abra o cromada navegador e clique no 3 pontos presente no canto superior direito. Clique em Configurações.

Passo 2: No lado esquerdo, role para baixo e clique em Avançado. Sob avançado clique no Reiniciar e limpe opção.
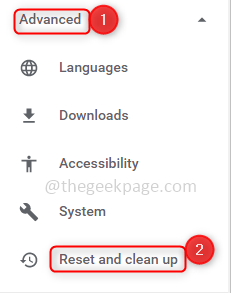
etapa 3: Você pode encontrar uma opção chamada Limpe o computador Clique nele e clique em Encontrar.
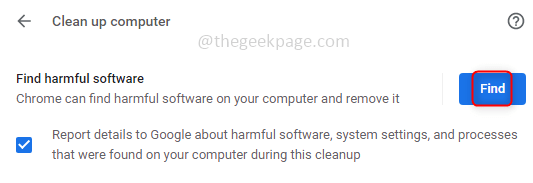
Passo 4: Agora ele examinará seu computador para verificar o software prejudicial, isso levará alguns minutos. Se o software prejudicial for encontrado, ele pedirá para remover e uma caixa de diálogo aparecerá. Clique no Remover botão.
Etapa 5: Agora abra o navegador e verifique se o problema de carga é resolvido.
Método 10: Redefina o Google Chrome
Passo 1: Abra o cromada navegador e clique no 3 pontos presente no canto superior direito. Clique em Configurações.

Passo 2: No lado esquerdo, role para baixo e clique em Avançado. Sob avançado clique no Redefinir e limpar opção.
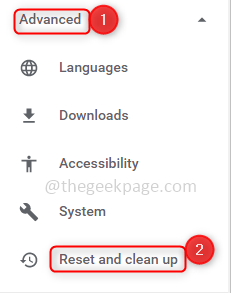
etapa 3: Clique em Restaurar as configurações para seus padrões originais e aparece uma janela de redefinição, clique em Reiniciar configurações.
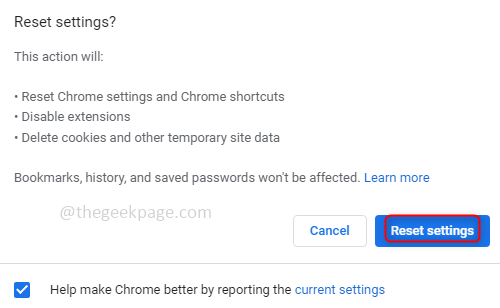
Passo 4: Agora abra o navegador e verifique se o problema de carga é resolvido.
Método 11: Atualize o navegador Chrome
Se você estiver usando as versões mais antigas do Chrome, isso pode causar um problema de desempenho e o torna lento. Portanto, sempre atualize a versão do Chrome para o mais recente.
Passo 1: Abra o cromada navegador e clique no 3 pontos presente no canto superior direito. Clique em Ajuda.
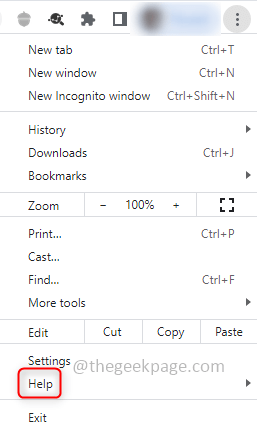
Passo 2: Clique em Sobre Google Chrome na lista que aparece.
etapa 3: Se você estiver em uma versão mais antiga, ele terá um botão chamado Atualizar. Clique nisso. Se não houver opção de atualização, significa que você está na versão mais recente e diz que o Chrome está atualizado.
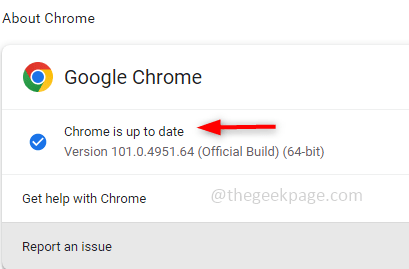
Método 12: reinstalar o Google Chrome
Em alguns casos, os arquivos Chrome seriam corrompidos e, portanto, qualquer uma das soluções pode não funcionar. Nesta situação, você pode desinstalar completamente o Google Chrome e reinstalá-lo, onde arquivos novos serão criados devido aos quais arquivos indesejados ou arquivos corrompidos serão excluídos e, portanto, o carregamento se tornará mais rápido.
Método 13: Remover aplicativos indesejados e desativar extensões
Haveria aplicações em seu sistema que você não precisa mais. Essas aplicações ocupariam alguns recursos, portanto, remover esses e as extensões tornariam o desempenho melhor.
Passo 1: Para desativar a extensão, navegue para o Aplicativo pasta e encontre o cromo.arquivo de atalho exe. Para fazer isso, abra o arquivo explorador clicando no (Windows + e) Chaneça simultaneamente e copie o local do endereço abaixo e cole -o no Barra de endereço Localizado no topo do arquivo explorador.
C: \ Arquivos de Programas \ Google \ Chrome \ Application \Observação: Para um sistema de 32 bits, é arquivos de programas (x86), se o seu sistema for de 32 bits, você poderá pesquisar o arquivo na pasta Arquivos do Programa.
C: \ Arquivos de Programas (x86) \ Google \ Chrome \ Application \
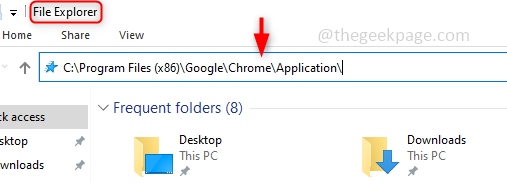
E também este é o local padrão, se você não tiver o arquivo de atalho aqui, navegue até o local onde você o colocou.
Passo 2: Clique com o botão direito do mouse no cromada.EXE - atalho arquivo e na lista apareceu clique em Propriedades.
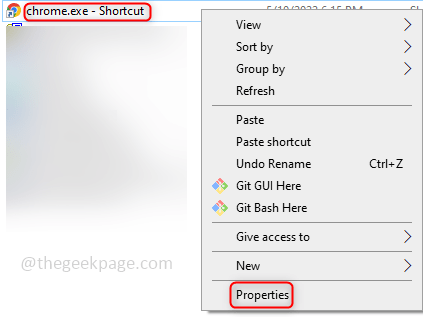
etapa 3: Aqui em propriedades, clique em Atalho guia, e no campo de destino, adicione a seguinte linha. Em seguida, clique em OK.
--desativar as extensões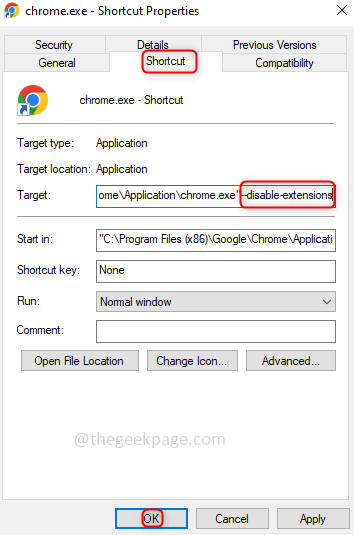
Passo 4: Agora verifique o navegador, seja mais rápido.
É isso! Espero que este artigo tenha sido útil para resolver o problema de desempenho do navegador. Obrigado e feliz leitura!!!
- « Como corrigir o Google Translate não está funcionando no Chrome no Windows 10/11
- Como ajustar a velocidade de clique duplo do mouse no Windows 10/11 »

