Como consertar o Google Chrome Incapaz de jogar vídeos no Android
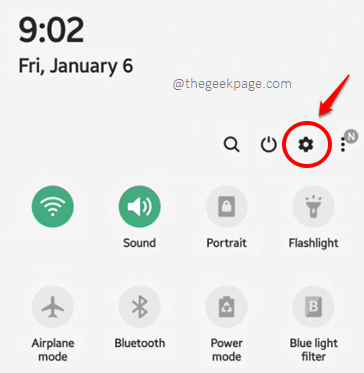
- 2609
- 237
- Robert Wunsch DVM
Google Chrome é um dos navegadores móveis mais populares por aí. No entanto, ser o número 1 da lista não o torna imune a erros e bugs. Um desses bugs principais e comuns relatados pelos usuários do Chrome é o Chrome Incapaz de jogar vídeos emitir. Este é um grande revés e é de extrema importância que um navegador possa jogar vídeos sem falhar. Bem, embora o erro possa ser frustrante, é definitivamente resolvível.
Existem muitas razões pelas quais você pode receber este erro. As principais razões pelas quais são alguns errados Configurações do Chrome ou alguns dados corrompidos. Seja qual for o motivo, antes de prosseguir com as soluções avançadas, definitivamente recomendamos que você tente reiniciando seu dispositivo uma vez. Você também pode tente reproduzir outro vídeo No seu Chrome, para garantir que o problema não esteja no vídeo que você está tentando reproduzir. Se as dicas básicas de solução de problemas não corrigiram o problema para você, sem perder mais tempo, vamos mergulhar diretamente no artigo.
Índice
- Solução 1: Verifique sua conexão de rede
- Solução 2: Força Fechar o aplicativo Google Chrome
- Solução 3: tente desativar a conexão VPN
- Solução 4: use o modo incógnito
- Solução 5: Ativar JavaScript
- Solução 6: Desative a bandeira Vulkan
- Solução 7: Atualize o aplicativo Google Chrome
- Solução 8: Ativar navegação segura padrão
- Solução 9: Limpar dados de navegação do Google Chrome
- Solução 10: Limpar dados do aplicativo do Google Chrome e cache
- Solução 11: Mude para um navegador da web alternativo
Solução 1: Verifique sua conexão de rede
Definitivamente, o Chrome não pode reproduzir vídeos se houver algo errado com sua conexão com a Internet. Portanto, verifique se está tudo bem com sua conexão de rede primeiro. Para isso, tente reproduzir outro vídeo de outra plataforma, digamos YouTube, Para verificar se o problema é do próprio Chrome ou não. Se você também não pode reproduzir o vídeo do YouTube, isso significa que o problema não está no Chrome, mas com sua conexão de rede ou com seu telefone.
Você também pode tentar mudar para uma rede Wi-Fi se estiver conectado à Internet por meio de dados celulares. Se você já está conectado à Internet por meio de uma rede Wi-Fi, tente mudar para outra rede Wi-Fi.
Solução 2: Força Fechar o aplicativo Google Chrome
Vamos agora tentar forçar fechar o cromada aplicação e veja se isso corrige o problema.
Passo 1: O primeiro passo seria lançar o Configurações aplicativo. Por isso Puxar para baixo seu Painel de notificações e clique no Engrenagem Ícone do canto superior direito da tela.
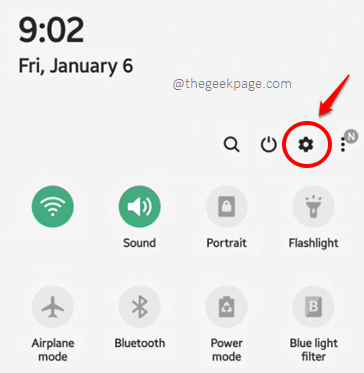
Passo 2: Como a seguir, do Configurações opções, clique no Aplicativos opção.
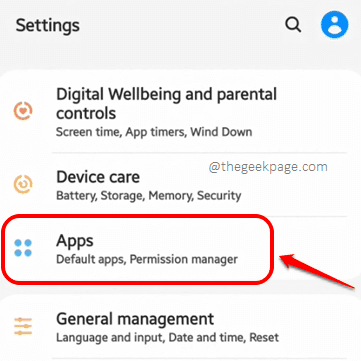
etapa 3: A partir da lista de aplicativos disponíveis, role para baixo, localize e clique em cromada aplicativo.
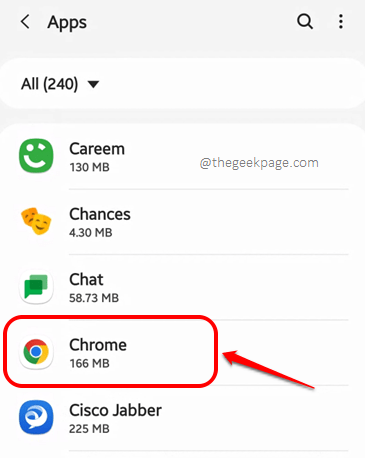
Passo 4: Agora, na parte inferior da tela a seguir, clique no Stop force ícone para forçar fechar o cromada aplicativo. É isso. Tente executar o vídeo novamente e veja se seu problema está corrigido ou não.
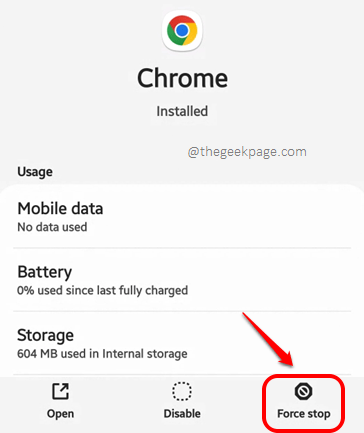
Solução 3: tente desativar a conexão VPN
Às vezes, se você estiver conectado à Internet por meio de uma conexão VPN, o Chrome pode agir um pouco estranho. Portanto, tente desconectar a conexão VPN por algum tempo e verifique se você pode reproduzir o vídeo do Chrome ou não. Se puder, talvez o vídeo esteja bloqueado no país ao qual a VPN conectou seu dispositivo a.
Solução 4: use o modo incógnito
Muitas pessoas relataram que usando o Chrome em incógnito modo prontamente corrigido o problema para eles. Isso acontece porque o modo incógnito não economiza dados e as chances de corrupção de dados são, portanto, muito menos. Então, vamos tentar o Chrome Incognito modo nesta solução.
Passo 1: Clique no cromada Aplicação da gaveta de aplicativos para iniciá -lo.
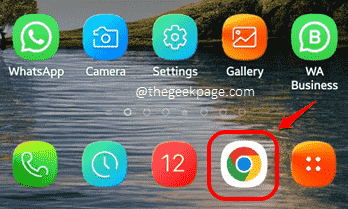
Passo 2: Quando o Chrome é lançado aberto, no canto superior direito da tela, clique no 3 pontos verticais ícone para ver o Mais opções cardápio.
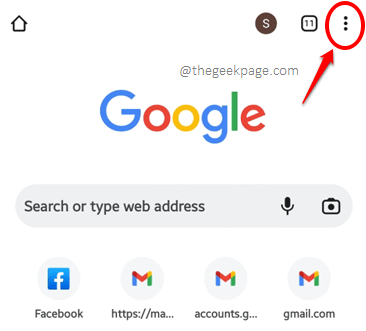
etapa 3: Agora você precisa clicar no Novo incógnito aba opção. É isso. De Incógnito guia, tente reproduzir o vídeo que estava dando problemas e verifique se ele é bom ou não agora.
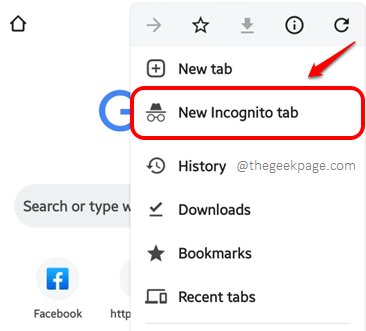
Solução 5: Ativar JavaScript
Se JavaScript está desativado para o site do qual você está tentando reproduzir o vídeo, então esse pode ser o motivo pelo qual cromada é incapaz de reproduzir o vídeo para você. Vamos ativar JavaScript Nesta solução, verifique se isso corrige seu problema.
Passo 1: Mais uma vez, inicie cromada da gaveta de aplicações.
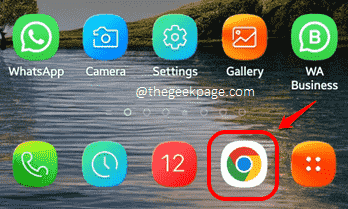
Passo 2: Para ver o Mais opções menu, clique no 3 pontos verticais Ícone localizado no canto superior direito da tela.
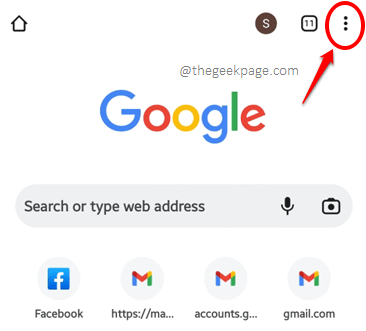
etapa 3: Acerte o Configurações opção do menu que se expande.
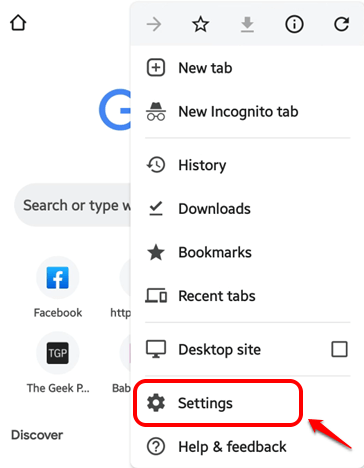
Passo 4: Agora do Configurações tela, clique no Configurações do site opção.
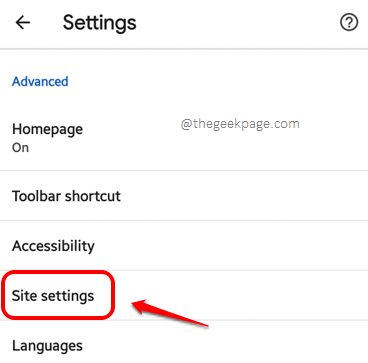
Etapa 5: Como a seguir, encontre e clique na opção nomeada JavaScript.
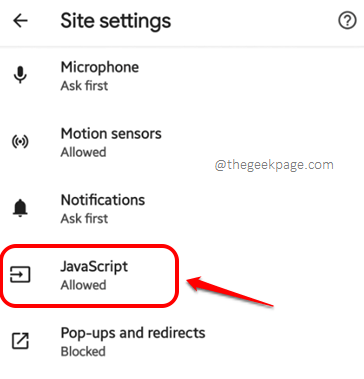
Etapa 6: Verifique se o botão de alternância contra o JavaScript a opção é transformada para o SOBRE estado. Além disso, sob o Bloqueado Seção, se você encontrar algum site listado, clique nele.
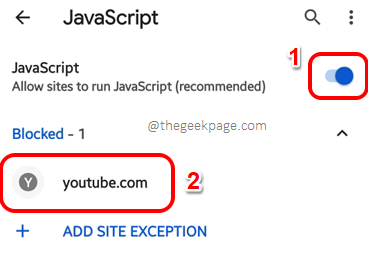
Etapa 7: Escolha o botão de rádio contra o Permitir opção e depois atingir o Remover botão para remover o site da lista bloqueada. Você pode repetir o mesmo para qualquer número de sites bloqueados por JavaScript, para desbloqueá-los.
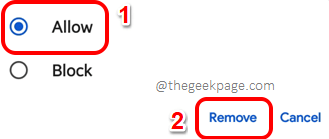
Depois que o JavaScript estiver ativado, forçar o cromo próximo uma vez, inicie -o novamente e verifique se o seu problema foi resolvido ou não.
Solução 6: Desative a bandeira Vulkan
Antes de novos recursos serem oficialmente adicionados ao Chrome e disponibilizados ao público, você pode testá -los usando cromada bandeiras. Mas como essas são características experimentais, se forem ativadas, às vezes podem causar um impacto negativo negativo no desempenho do Chrome. Vulkan é uma dessas bandeiras do Chrome. Alguns usuários relataram que desativar esse sinalizador corrigiu o problema do Chrome incapaz de reproduzir vídeos para eles.
Passo 1: Da gaveta de aplicativos, inicie o Google Chrome aplicativo.
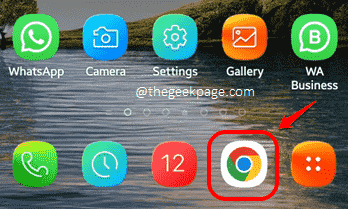
Etapa 2: Quando o Chrome lança aberto, no Barra de URL, digite o seguindo URL e acertar o Digitar chave para visualizar Bandeiras do Chrome.
Chrome: // sinalizadores
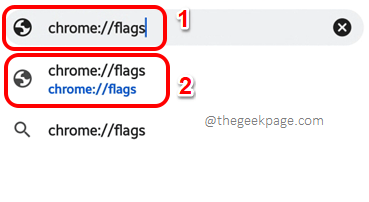
etapa 3: No Barra de pesquisa no topo, digite Vulkan e clique no Padrão botão associado ao Vulkan Bandeira dos resultados da pesquisa.
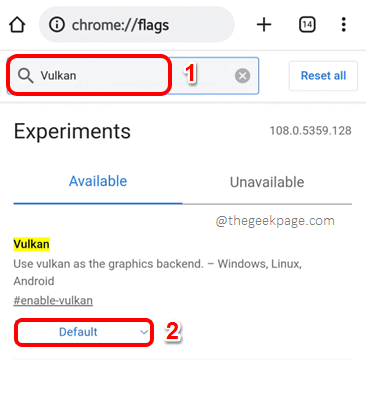
Passo 4: Agora você tem que escolher o rádio botão associado ao Desabilitado opção.
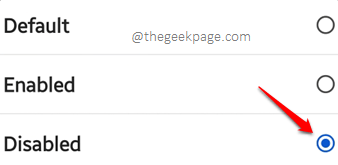
Etapa 5: É isso. Como você fez uma alteração em uma das bandeiras, você precisa atingir o Relançar Botão que você pode ver na parte inferior da tela, para que as mudanças assumam.
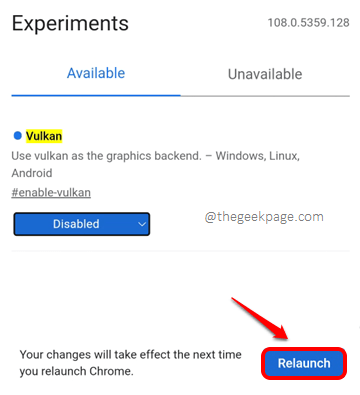
Depois que o Chrome relançar, verifique se pode reproduzir o vídeo sem problemas.
Solução 7: Atualize o aplicativo Google Chrome
Uma atualização simples de aplicativo pode frequentemente fazer maravilhas, o Chrome não é exceção a isso. Nesta solução, vamos ver como atualizar seu Chrome para sua versão mais recente em algumas etapas simples.
Passo 1: Lançar Loja de aplicativos do Google.
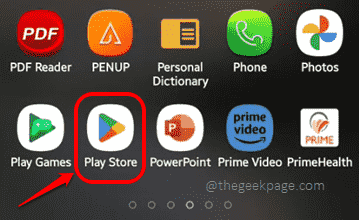
Passo 2: Procurar para cromada e clique no Google Chrome Aplicação dos resultados da pesquisa.
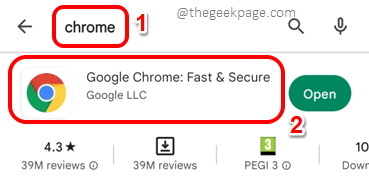
etapa 3: Agora, se você tiver alguma atualização pendente a ser baixada e instalada, poderá ver o Atualizar botão em vez do Abrir botão. Clique nele.
Observação: Eu não tenho o Atualizar Botão disponível porque meu Google Chrome está atualizado.
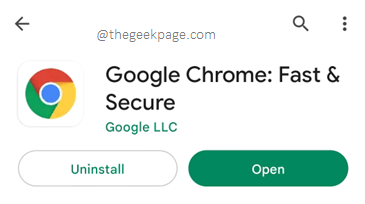
Solução 8: Ativar navegação segura padrão
Quando você navega, as chances são enormes de que você possa acabar em alguns sites maliciosos também. Portanto, o Chrome vem com um recurso interno muito útil para protegê-lo de sites maliciosos e downloads. Existem 3 tipos de proteções de navegação segura. Eles são Melhoria, padrão, e tem Sem proteção. Se você habilitou o Aprimorado Proteção, que às vezes pode bloquear vídeos de tocar em seu cromo. Portanto, é recomendável escolher o Navegação segura Nível de proteção. Vamos ver como.
Passo 1: Inicie o Google Chrome aplicativo.
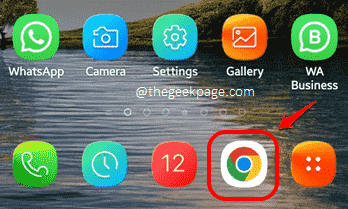
Passo 2: No canto superior direito da tela, clique no 3 pontos verticais ícone.
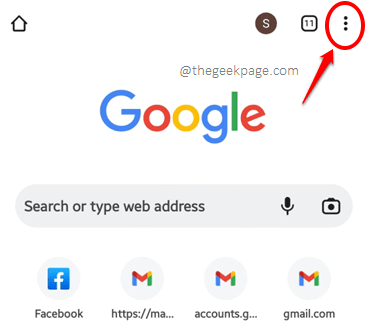
etapa 3: Como a seguir, clique no Configurações opção do menu que aparece.
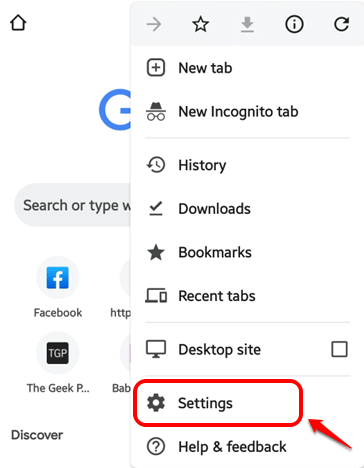
Passo 4: Agora do Configurações tela, clique no Privacidade e segurança opção.
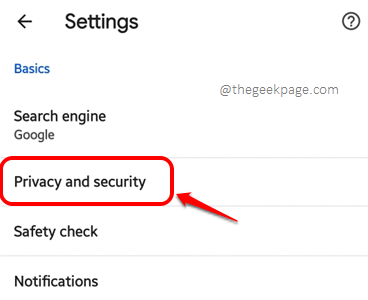
Etapa 5: Como a seguir, clique no Navegação segura opção da lista de Privacidade e segurança opções.
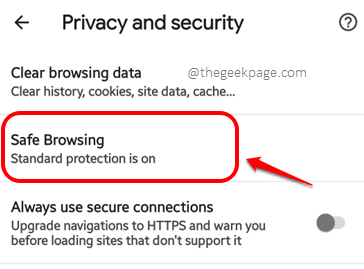
Etapa 6: Agora você precisa escolher o rádio botão correspondente ao Proteção padrão opção. É isso.
Observação: Você pode até tentar o Sem proteção opção se o Proteção padrão a opção não funciona para você. No entanto, não é recomendado que você deixe seu cromo sem proteção de navegação habilitada.
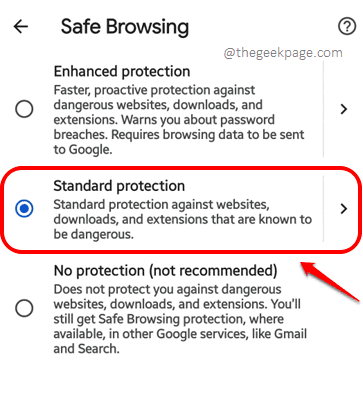
Solução 9: Limpar dados de navegação do Google Chrome
Às vezes, o problema pode ser causado devido a alguns dados de navegação corrompidos. A limpeza dos dados de navegação do Chrome, portanto, pode resolver prontamente o problema para você se esse for o caso.
Passo 1: Mais uma vez, inicie Google Chrome
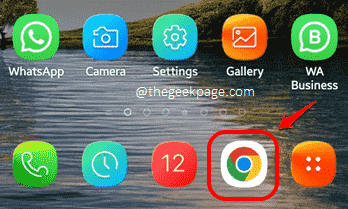
Passo 2: Clique no Mais opções ícone localizado na parte superior direita da tela.
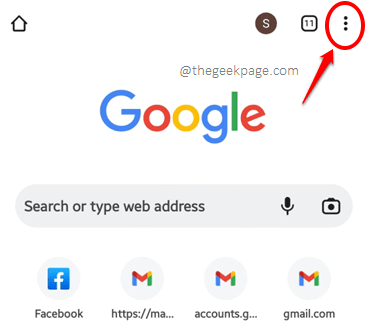
etapa 3: Como a seguir, clique no Configurações opção.
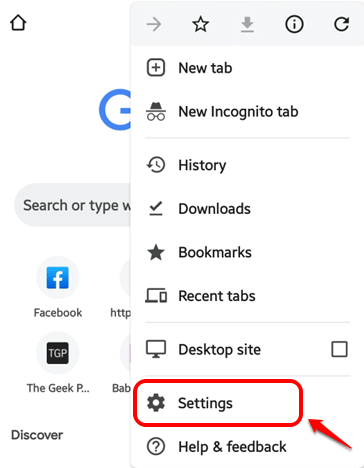
Passo 4: Em seguida, clique no Privacidade e segurança opção.
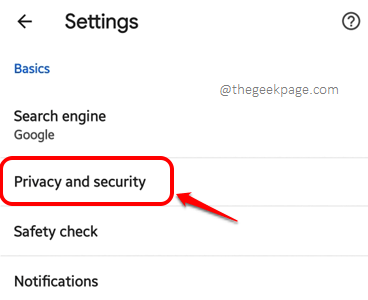
Etapa 5: Agora no Privacidade e segurança tela, clique no Dados claros de navegação opção.
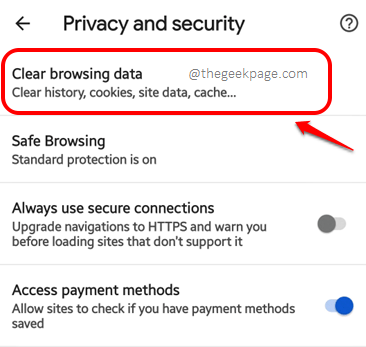
Etapa 6: No Dados claros de navegação tela, verifique se você está no Básico aba. Escolher Tempo todo de Intervalo de tempo menu suspenso. E marque as caixas de seleção correspondentes às opções História de navegação, cookies e dados do site, e Imagens e arquivos em cache. Depois de estar pronto, pressione o Apagar os dados botão na parte inferior. É isso.
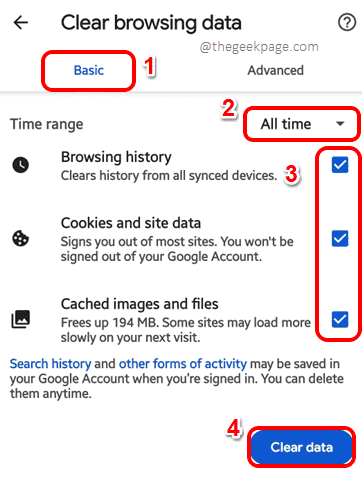
Relanomizar o Google Chrome e verifique se agora você pode reproduzir com sucesso o vídeo que estava dando o erro.
Solução 10: Limpar dados do aplicativo do Google Chrome e cache
Passo 1: Puxe o Painel de notificações e clique no Engrenagem ícone para lançar o Configurações aplicativo.
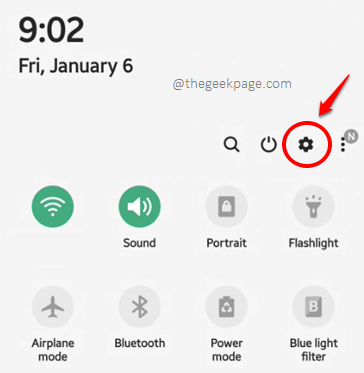
Passo 2: Clique no Aplicativos opção.
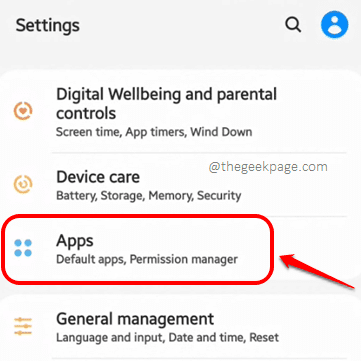
etapa 3: Como a seguir, encontre e clique no cromada Aplicação da lista de aplicativos instalados em seu dispositivo.
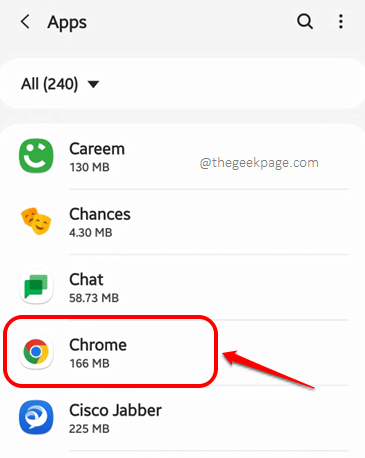
Passo 4: Clique no Armazenar opção a seguir.
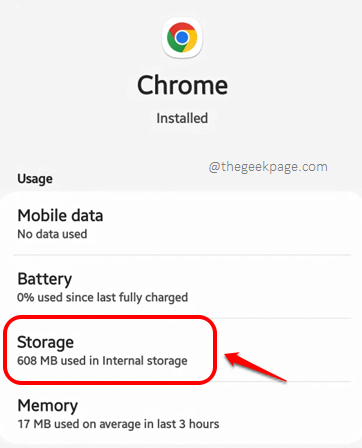
Etapa 5: Na parte inferior da tela, clique no Limpar cache botão primeiro. Em seguida, clique no Gerenciar armazenamento botão.
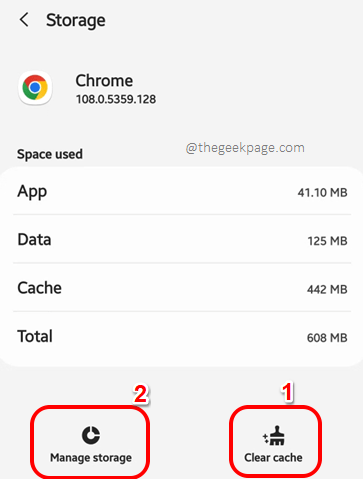
Etapa 6: Na tela a seguir, pressione o Limpe todos os dados botão, como mostrado na captura de tela abaixo. É isso.
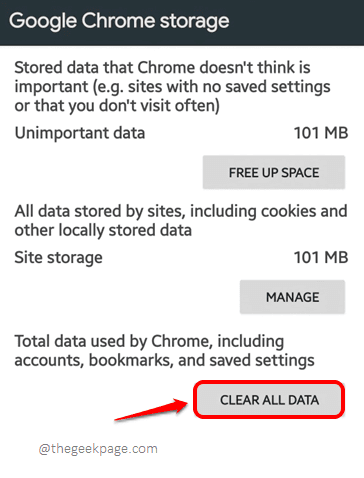
Solução 11: Mude para um navegador da web alternativo
Se nenhuma das soluções detalhadas neste artigo corrigiu o problema para você, você pode tentar obter outro navegador da web para o seu dispositivo Android. Embora o Chrome esteja além de ótimos, definitivamente existem outras opções como Mozilla Firefox, Opera, Safari, etc. Você pode obtê -los facilmente de Loja de aplicativos do Google.
Por favor, diga -nos na seção de comentários se você poderia resolver com sucesso o Google Chrome Incapaz de reproduzir vídeos emitir. Nesse caso, diga -nos na seção de comentários qual método fez o truque!
Volte para truques, dicas, soluções, instruções e hacks de truques, dicas, instruções e hacks favoritos, todos sobre seus tópicos técnicos favoritos!
- « Como desligar a atualização automática no iPhone
- Como alterar a velocidade de reprodução de vídeo no Windows Media Player »

