Como corrigir o Google Chrome Flickering Problem no Windows PC
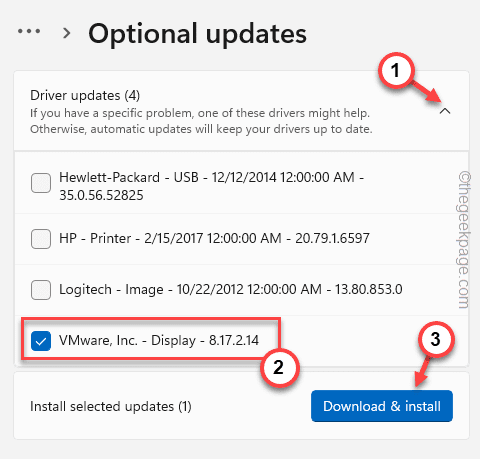
- 3896
- 188
- Mr. Mitchell Hansen
A tela está piscando um pouco enquanto você está surfando no Google Chrome? Se você está enfrentando esse problema apenas no navegador do Google Chrome e procurando uma solução para esta questão irritante, não se preocupe. Você está apenas no lugar correto. Siga estas soluções fáceis para corrigir rapidamente o navegador do Google Chrome.
Soluções alternativas -
1. Antes de pular no lado do software das soluções, verifique os cabos de conexão de exibição para obter defeitos visuais. Se você encontrar o cabo de conexão rasgado ou com defeito, é melhor substituí -lo por um mais novo.
2. Se você estiver usando um adaptador de exibição passiva (um que converte o sinal de exibição, como um adaptador DP para VGA), verifique se também.
Índice
- Fix 1 - faça do desktop uma cor sólida
- Fix 2 - Usando o editor de registro
- Corrigir 3 - Teste a página da web
- Corrija 4 - Ative uma bandeira
- Corrigir 5 - Desativar a aceleração de hardware
- Fix 6 - Atualize o Chrome
- Fix 7 - Redefinindo o navegador
- Corrigir 8 - Atualize o driver gráfico
Fix 1 - faça do desktop uma cor sólida
O fundo da área de trabalho pode ser a razão por trás desse problema de tremel. Até alguns usuários apontaram os dedos para a seleção automática de cores de destaque pelo Windows.
1. Feche o navegador do Google Chrome e volte para a tela da sua área de trabalho.
2. Em seguida, toque direito na sua área de trabalho e clique em “Personalizar”No menu de contexto.
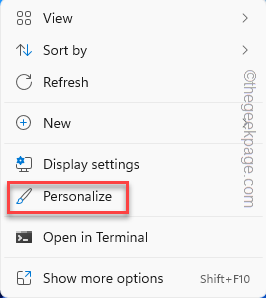
3. Agora, clique no “Fundo" configurações.
4. Em seguida, no seu lado direito, escolha o “Cor sólida”Como fundo.
5. Depois disso, clique em “Personalização”Para voltar para a página principal.
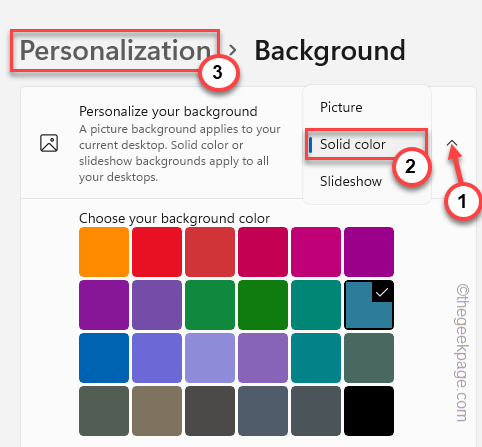
6. Depois disso, clique em “Cores”Para acessar.
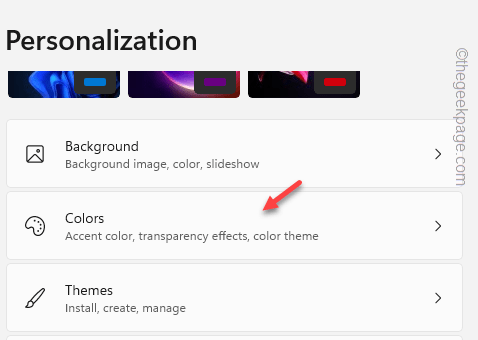
7. Basta rolar um pouco para baixo e clicar no “Cor de destaque”E selecione o“Manual”Da lista suspensa.
5. Agora, sinta -se à vontade para escolher as cores que desejar da paleta de cores logo abaixo.
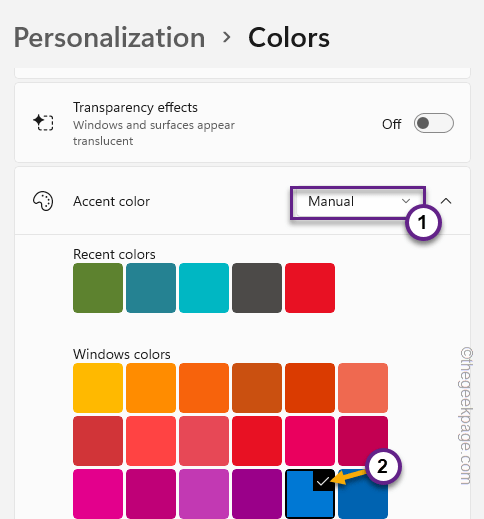
Depois disso, feche a página de configurações. Abra o Google Chrome e teste o problema novamente.
Fix 2 - Usando o editor de registro
Gerenciador de janelas da área de trabalho ou DWM.exe pode ser a razão por trás dessa edição no Google Chrome.
1. Clique no ícone do Windows na barra de tarefas e comece a escrever ”registro”Na caixa de pesquisa.
2. Nos resultados de pesquisa elevados, toque em “Editor de registro”Para acessar.
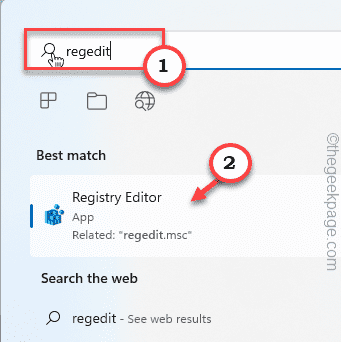
Aviso - Você vai alterar um valor específico no editor de registro. Geralmente funciona bem e não dá errado. Mas às vezes pode levar a outros problemas. Então, sugerimos que você crie um backup de registro antes de fazer alguma alteração.
a. Depois de abrir a tela do editor de registro, toque em “Arquivo”Na barra de menus.
b. Mais tarde, clique em “Exportar”Para fazer um novo backup de registro.
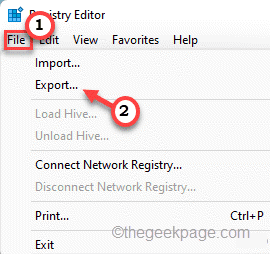
Basta armazenar este backup em um local discreto.
3. No painel esquerdo, chegue neste endereço -
Hkey_local_machine \ software \ microsoft \ windows \ dwm
4. Depois de chegar ao local, vá para o painel direito e clique com o botão direito do mouse no espaço, seguido de um toque adicional em “Novo>" e "Valor DWORD (32 bits)““.
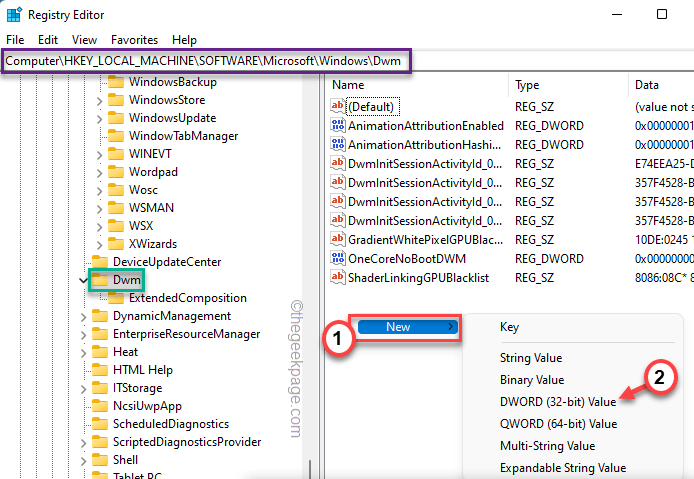
5. Nomeie este valor como “SobretayTestMode““.
6. Em seguida, apenas toque duplo o valor para modificar.
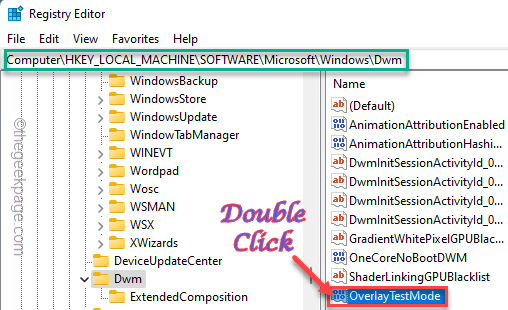
7. Em seguida, defina o valor como “5”Na caixa 'Value Data:'.
8. Depois disso, clique em “OK”Para salvar as mudanças.
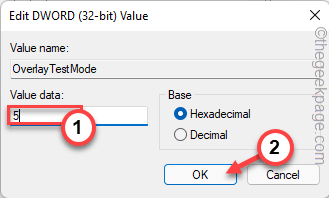
Feche a página do editor de registro. Isso não entrará em vigor até você reiniciar seu dispositivo. Depois que o dispositivo reinicia, teste o Google Chrome. Se a questão dos tremores ainda estiver lá, siga a próxima solução.
Corrigir 3 - Teste a página da web
No navegador do Google Chrome, verifique se esse problema está associado a uma página da web específica.
Se você estiver enfrentando esse problema com apenas uma página da web, tente abrir isso em outro navegador (como Edge, Opera, Firefox, etc.). Se outros navegadores também mostram sinais de trementação, há algum problema com a página da web em si.
Corrija 4 - Ative uma bandeira
A questão dos trêmulos está chegando apenas enquanto você está rolando pelas páginas da web? Há uma bandeira que pode ajudá -lo a resolver o problema.
1. Inicie o navegador do Google Chrome.
2. Agora, copiar colar isso no navegador e bate Digitar Para abrir a página de bandeiras.
Chrome: // sinalizadores
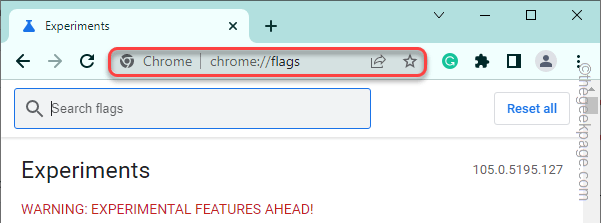
3. Quando a página do navegador se abrir, pesquise “rolagem suave”Usando a caixa de pesquisa.
4. Você verá uma bandeira chamada “Rolagem suave”Nos resultados de pesquisa.
5. Em seguida, clique no menu suspenso e selecione “Habilitado”Da lista suspensa.
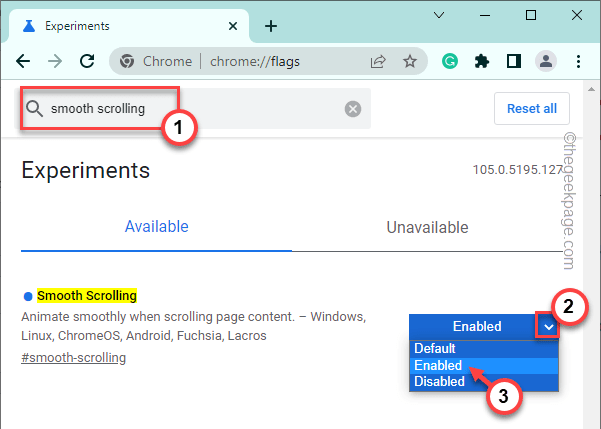
6. Assim que você ativou a bandeira, o Chrome lança um aviso para reiniciar o navegador.
7. Tocar "Relançar““.
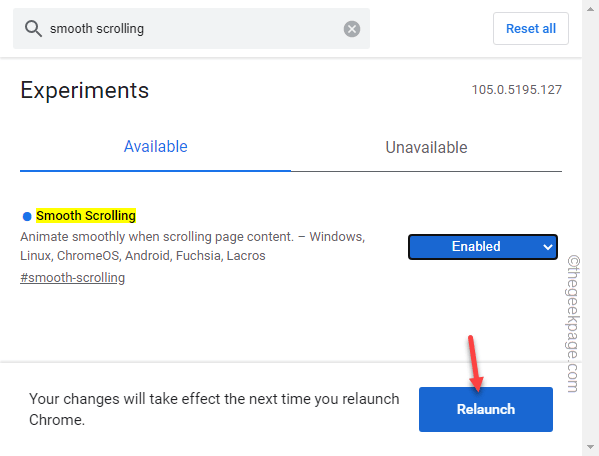
Depois que o navegador reiniciar, abra qualquer página da web e teste se você ainda está enfrentando problemas de tremor.
Corrigir 5 - Desativar a aceleração de hardware
A aceleração de hardware é outra coisa que causa esse problema de tremor no navegador.
1. Abra o navegador, se ainda não estiver aberto.
2. Em seguida, clique no três pontos menu e toque em “Configurações““.
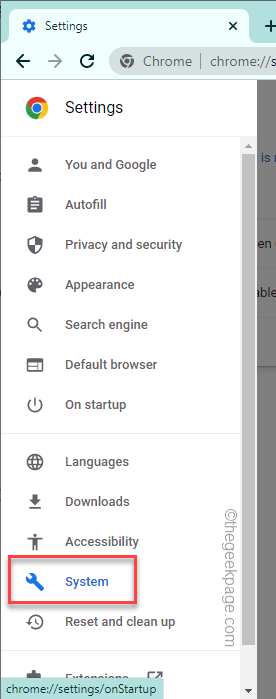
3. Na página Configurações, toque no ícone de três barras no lado esquerdo.
4. Em seguida, toque “Sistema”Para selecionar as configurações do sistema.
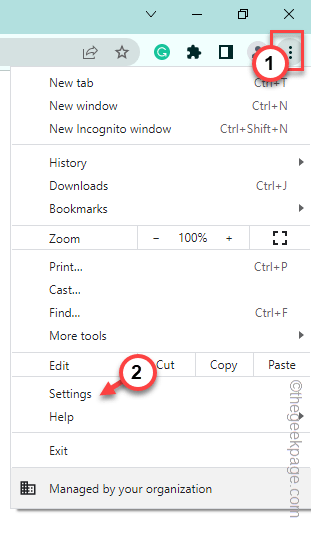
5. Agora, basta transformar o “Use aceleração de hardware quando disponível" recurso "Desligado““.
6. Então clique "Relançar”Para fechar e relançar o navegador.
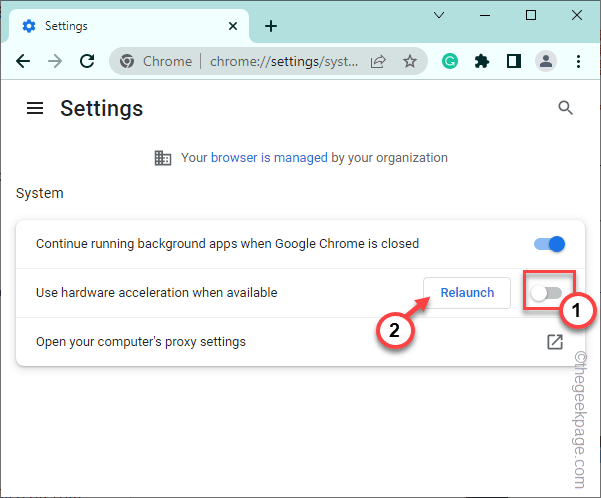
Quando o navegador voltar, abra qualquer site e teste se você pode notar qualquer tremor ou não.
Fix 6 - Atualize o Chrome
Se você estiver usando um navegador Chrome muito antigo, atualize -o para a versão mais recente.
1. Inicie o navegador Chrome.
2. Agora, clique no ícone de três pontos no canto direito e toque em “Ajuda"E clique em"Sobre Google Chrome““.
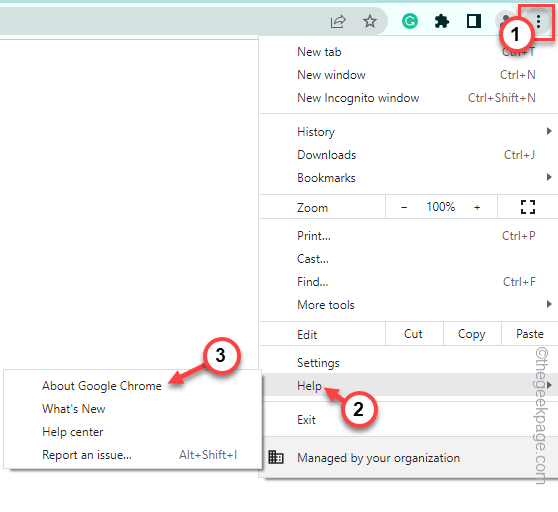
3. Isso mostra qual versão do Google Chrome está instalada no seu computador.
Além disso, ele verifica a versão mais recente do navegador e faz o download.
Você tem que reiniciar seu navegador. Teste se o problema dos tremores é resolvido.
Fix 7 - Redefinindo o navegador
Às vezes, redefinir o navegador para as configurações padrão pode ser a única maneira de corrigir esses problemas.
1. No começo, abra uma nova guia no navegador do Google Chrome.
2. Agora, copiar colar esta linha na barra de endereço e atinge Digitar do seu teclado.
Chrome: // Configurações/Redefinir
3. Quando as configurações do Chrome se abrirem, toque no “Restaurar as configurações para seus padrões originais““.
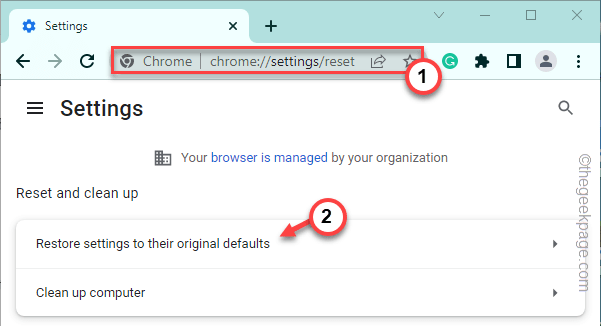
4. Na página de configurações de redefinição, clique em “Redefinir as configurações”Para redefinir o navegador.
Isso limpa todas as extensões, cookies, etc.
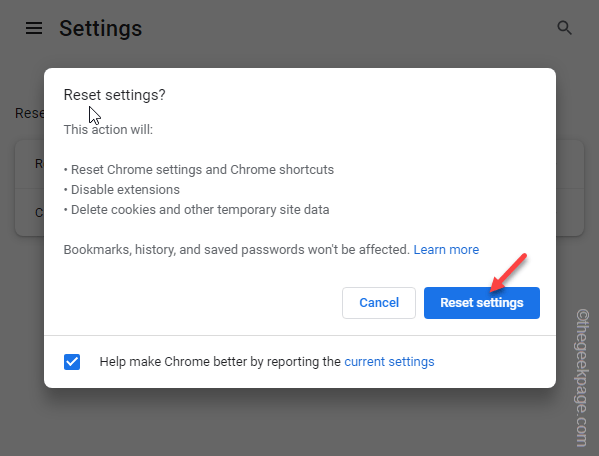
Depois que o navegador redefinir, abra novamente. Não vai mais mostrar efeito tremeluzente. Teste se isso funciona.
Corrigir 8 - Atualize o driver gráfico
Pode haver alguns problemas com o driver gráfico atualmente instalado, que causando o problema.
1. aperte o Tecla do Windows+X teclas juntas.
2. Em seguida, clique em “Gerenciador de Dispositivos““.
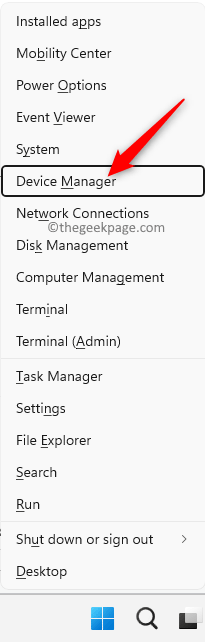
2. Quando a tela do gerenciador de dispositivos aparecer, expanda o “Adaptadores de vídeo““.
3. Em seguida, toque com a direita do motorista e toque “Driver de atualização““.
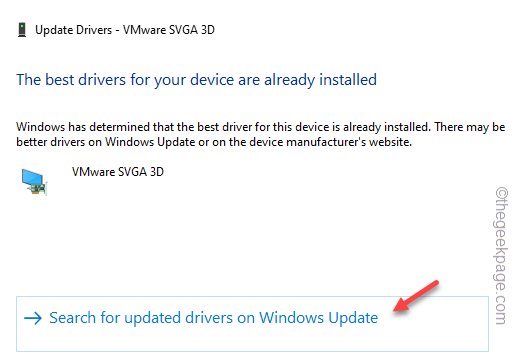
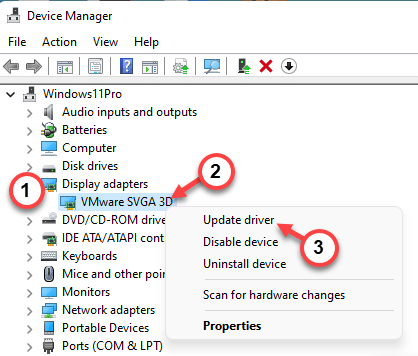
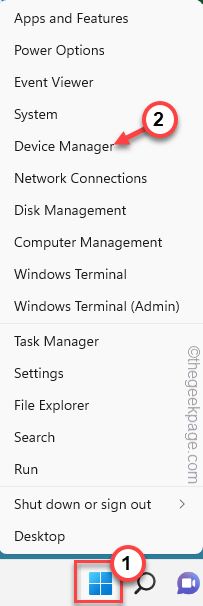
4. Agora, clique no “Pesquise automaticamente por drivers”Opção.
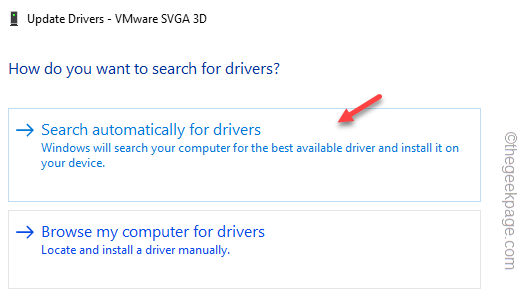
Windows pesquise o pacote mais recente e instale -o.
5. Se você vir o “Os melhores drivers para o seu dispositivo já estão instalados”Mensagem, toque na“Pesquise drivers atualizados no Windows updaopção te ”.
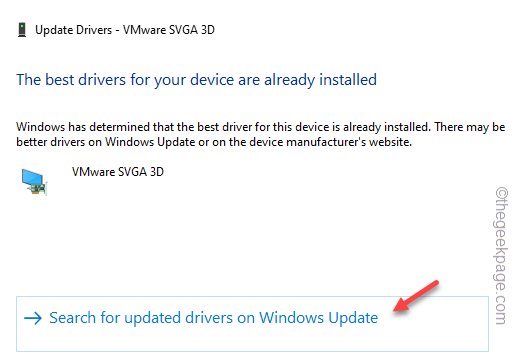
6. Isso o direciona para a página de configurações. Verifique se você pode encontrar a atualização do driver de exibição na lista de atualizações pendentes.
7. Se não puder, clique em “Opções avançadas““.
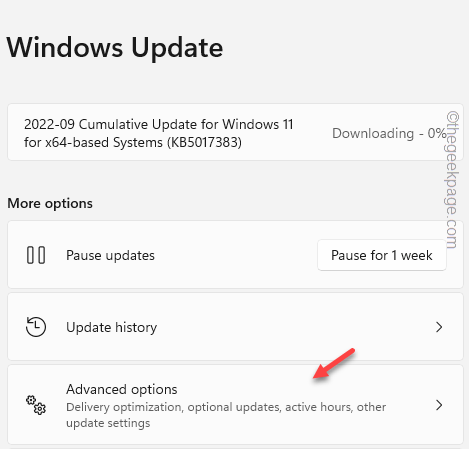
8. Em seguida, toque “Atualizações opcionais““.
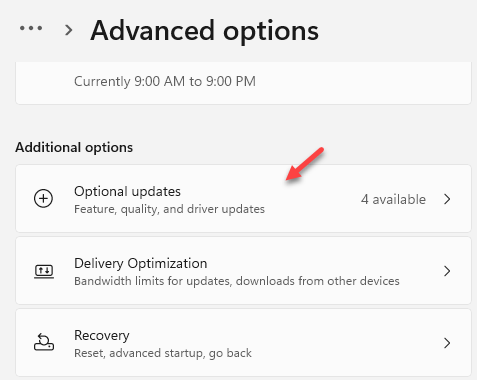
9. Por fim, expanda a seção Atualizações opcionais para visualizar todas as atualizações.
10. Próximo, verificar a atualização associada para exibir e tocar “Baixar e instalar““.
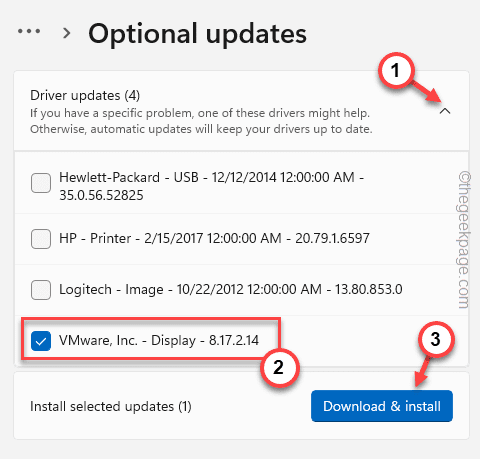
Dessa forma, a atualização do driver será instalada no seu computador. Reiniciar seu computador depois disso.
OBSERVAÇÃO -
Se você possui uma placa de gráfico NVIDIA ou AMD, pode atualizá -la diretamente usando seus aplicativos dedicados.
1. Inicie o Experiência de Geforce aplicativo ou AMD adrenalina aplicativo.
2. Aqui, vá para o “Motoristas" aba. Ele detectará automaticamente a placa gráfica ideal para o seu driver.
3. Basta baixar o driver mais recente e instalá -lo no seu computador.
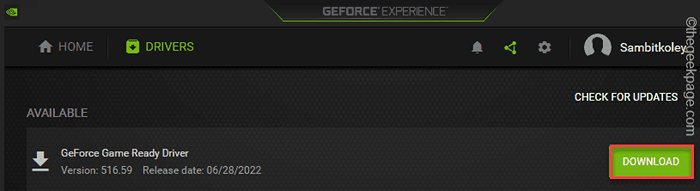
Dicas adicionais -
1. Se nada resolver seu problema, desinstale o Google Chrome do seu computador e faça o download-reinstale a versão mais recente.
2. Existem muitas opções alternativas de navegador disponíveis. Você pode usar qualquer um desses navegadores -
Borda
Raposa de fogo
Ópera
Corajoso
- « Como corrigir incapazes de reproduzir erro de vídeo 5 com vídeos incorporados no Google Slides
- Como corrigir o gerenciamento de cores não funcionando problema no Windows 11 »

