Como corrigir o gerenciamento de cores não funcionando problema no Windows 11
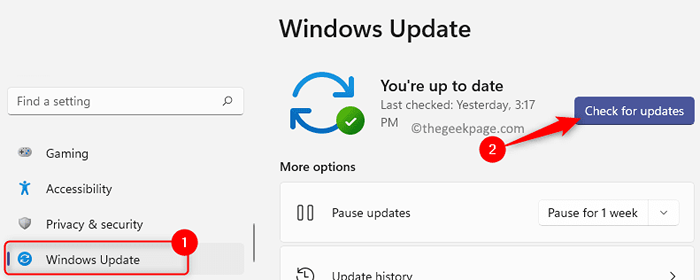
- 4944
- 199
- Howard Fritsch
Você deve ter notado uma diferença de cores entre diferentes dispositivos, devido às diferentes placas gráficas usadas pelos monitores. Portanto, o perfil de cores em um monitor pode fazer com que uma imagem pareça melhor do que em outra. Usando a ferramenta de gerenciamento de cores do Windows, você pode fazer uma imagem em um monitor de exibição parece o mesmo que outro. Esta ferramenta é uma das ferramentas mais essenciais necessárias para os usuários que trabalham em um ambiente gerenciado por cores, como designers gráficos e fotógrafos. No Windows, essa ferramenta pode ser usada para atribuir os perfis de cores necessários para os diferentes monitores e, por sua vez, proporcionar uma boa experiência de cor aos seus usuários.
Possíveis motivos para a ferramenta de gerenciamento de cores para parar de trabalhar no Windows 11 são
- Versão do Windows desatualizada ou software GPU
- Um componente de perfil de cor inconsistente
- A incapacidade do aplicativo de recuperar o perfil de cores
- Incompatibilidade do esquema de gerenciamento de cores com o Windows 11
Houve relatos de usuários do Windows 11 de que eles não conseguem modificar o perfil de cores de sua tela, pois a ferramenta de gerenciamento de cores parou de funcionar. Se você está preso a esse problema no seu PC Windows 11, então você pousou na postagem certa. Leia abaixo para encontrar uma lista de estratégias de solução de problemas que ajudaram outros usuários a enfrentar esse problema a resolvê -lo com sucesso.
Índice
- Método 1 - Atualize o Windows 11 para a versão mais recente
- Método 2 - Reinstale os drivers de placa gráfica
- Método 3 - Reinstale o perfil de cores
- Método 4 - Redefina a aplicação problemática não conseguiu recuperar o perfil de cores
- Método 5 - Execute a instalação limpa de instalação ou reparo
- Método 6 - Reverta para o Windows 10
Método 1 - Atualize o Windows 11 para a versão mais recente
Se houver alguma atualização pendente para o Windows 11 que foram lançados pela Microsoft, mas você não os instalou, siga as etapas mencionadas abaixo para atualizar o Windows 11 para a última compilação disponível.
Passo 1. Imprensa Windows + i Para abrir o Configurações do Windows aplicativo.
Passo 2. No painel esquerdo, selecione o atualização do Windows aba.
etapa 3. No lado direito, clique no Verifique se há atualizações botão.
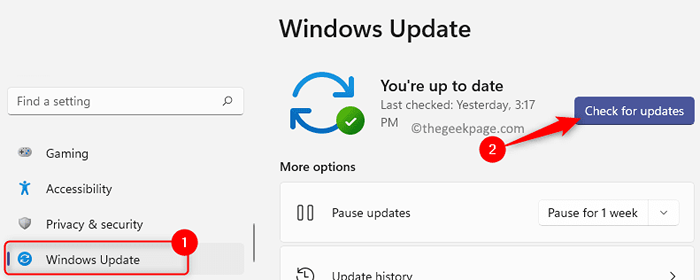
Passo 4. Aguarde até que o Windows verifique se há atualizações para a construção do Windows 11 no seu PC.
Etapa 5. Você pode baixar e instalar as atualizações, se houver algum disponível.
Etapa 6. Reiniciar Seu sistema e verifique se a ferramenta de gerenciamento de cores está funcionando e você pode fazer alterações no perfil de cores do monitor.
Método 2 - Reinstale os drivers de placa gráfica
Passo 1. Imprensa Windows + r Para abrir o Correr caixa.
Passo 2. Tipo devmgmt.MSc e acertar Digitar Para abrir o Gerenciador de Dispositivos.
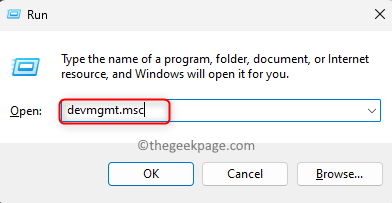
Quando solicitado por Uac Para permissões, clique em Sim.
etapa 3. No Gerenciador de Dispositivos, Clique na seta ao lado de Adaptadores de vídeo para expandi -lo.
Passo 4. Na lista de adaptadores de exibição, clique com o botão direito do mouse no dispositivo GPU que você está usando e escolha Desinstalar dispositivo No menu de contexto.
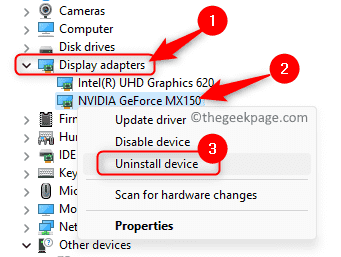
Etapa 5. Na caixa de diálogo que abre, verifique a caixa ao lado de Tente remover o driver para este dispositivo.
Em seguida, clique no Desinstalar botão.
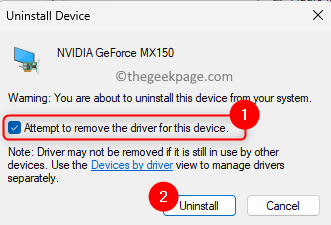
Etapa 6. Aguarde o motorista da GPU ser desinstalado do seu PC.
Reiniciar seu computador.
Etapa 7. Na inicialização do sistema, o Windows verifica os drivers ausentes e instalará automaticamente os drivers para substituir os antigos.
Etapa 8. Agora, faça o download e instale o software proprietário para o seu dispositivo GPU para que os drivers sejam atualizados automaticamente com a versão mais recente.
Dados abaixo, estão as ferramentas de atualização do motorista para alguns dos drivers de GPU comuns usados.
NVIDIA - Experiência de Geforce
Intel - Intel Driver
AMD - Adrenalina
Etapa 9. Depois que seus drivers forem atualizados para a versão mais recente, reinicie seu PC e verifique se o problema com o gerenciamento de cores for corrigido.
Método 3 - Reinstale o perfil de cores
Passo 1. Abra o Correr caixa usando o Windows + r Combinação de chaves.
Passo 2. Tipo MS-Settings: exibição e acertar Digitar Para abrir o Mostrar página no aplicativo de configurações do Windows.
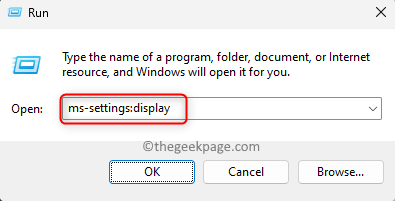
etapa 3. No Exibição do sistema página, role para baixo até o Configurações relacionadas seção e clique em Exibição avançada.
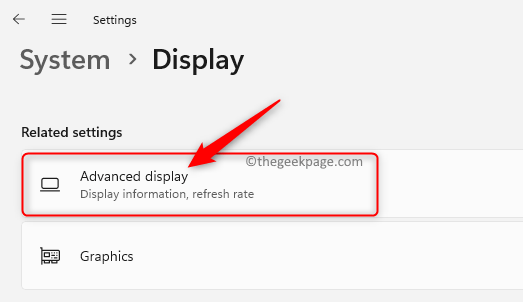
Passo 4. Você será levado para o Exibição avançada Janela de configurações.
Aqui, clique no “Propriedades do adaptador de exibição para a exibição 1” link no Exibir informações seção.
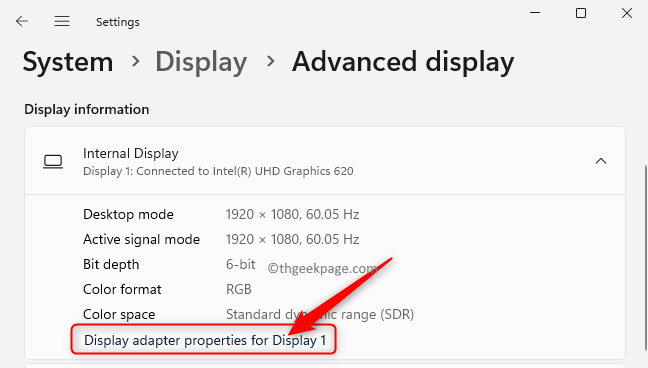
Etapa 5. No Exibir propriedades do adaptador janela, vá para o Gerenciamento de cor aba.
Etapa 6. Aqui, clique no Gerenciamento de cor botão.
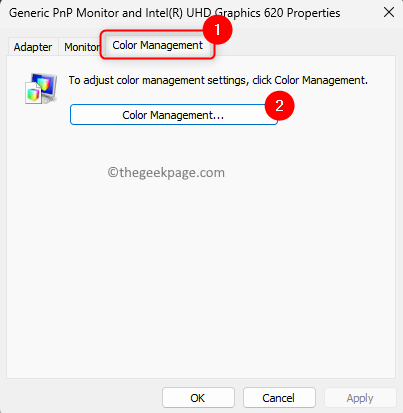
Etapa 7. No Gerenciamento de cor janela, vá para o Dispositivos aba.
Etapa 8. Use o menu suspenso ao lado de Dispositivos e escolha o monitor para o qual você deseja reinstalar o perfil de cores.
Observação: Se você tiver vários monitores, clique em Identificar monitores botão para confirmar o monitor.
Etapa 9. Agora, verifique a caixa ao lado da opção Use minhas configurações para este dispositivo.
Etapa 10. Em seguida, clique no Adicionar… botão.
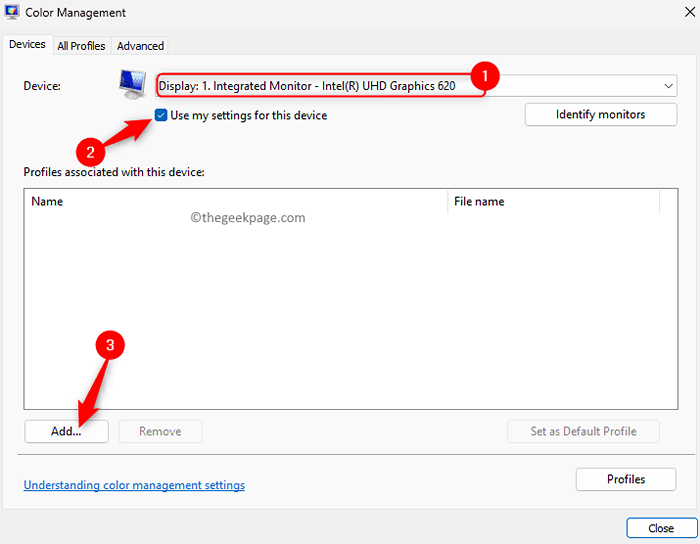
Etapa 11. No Perfil de cores associado Janela, clique no Navegar botão.
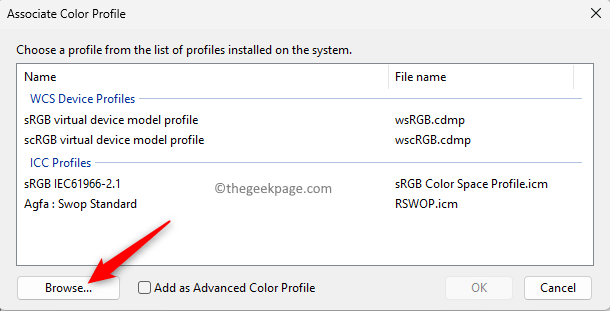
Observação: Você precisa baixar o perfil de cores correto para o seu monitor indo ao site do fabricante para sua exibição.
Vá para a seção de downloads e use o número do modelo do seu monitor para procurar o mais recente driver do monitor e não o driver gráfico.
Baixe o arquivo em seu computador e extrai -o. Você verá um .ICM Arquivo que é o perfil de cores para o seu monitor.
Etapa 12. Vá para o local que possui a pasta que contém o perfil de cores extraído por você.
Etapa 13. Escolha o perfil de cores .ICM Arquive nesta pasta e clique em Adicionar Para instalar o perfil de cores.
Etapa 14. Feche a janela de gerenciamento de cores.
Verifique se o problema foi resolvido.
Método 4 - Redefina a aplicação problemática não conseguiu recuperar o perfil de cores
Passo 1. Acerte o janelas Chave no seu teclado e digite Aplicativos instalados Na barra de pesquisa do Windows.
Passo 2. Selecione Aplicativos instalados Nos resultados de pesquisa.
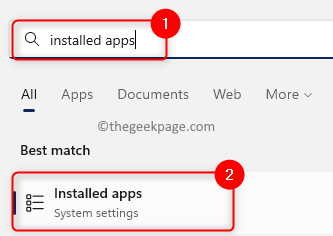
etapa 3. No Aplicativos instalados página, procure o aplicativo que está tendo um problema para recuperar o perfil de cores.
Passo 4. Clique no Menu de três pontos associado ao aplicativo e escolha Opções avançadas.
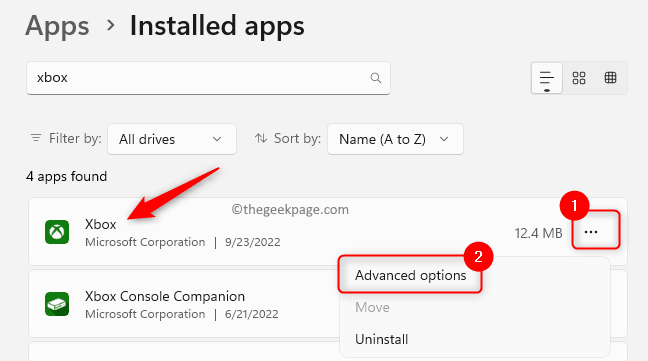
Etapa 5. No Opções avançadas página para o aplicativo, localize o Reiniciar seção.
Etapa 6. Clique no Reiniciar botão.
Etapa 7. No prompt de confirmação que aparece, clique em Reiniciar de novo.
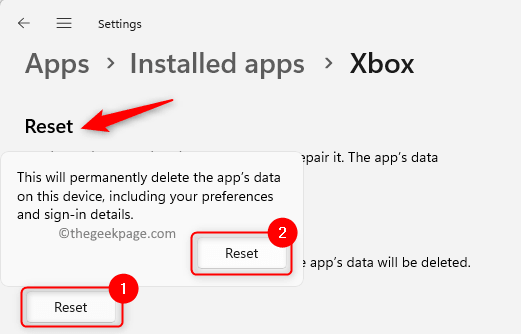
Etapa 8. Aguarde até que o processo de redefinição seja concluído. Após a operação de redefinição, o aplicativo voltará ao estado em que estava depois de ser instalado no seu PC.
Etapa 9. Abra o aplicativo e execute as operações causando o problema e verifique se o problema é resolvido.
Método 5 - Execute a instalação limpa de instalação ou reparo
Existem duas opções para redefinir suas janelas para corrigir a corrupção nos arquivos do sistema que está afetando o perfil de cores do seu PC.
1. Execute uma instalação limpa seguindo as etapas mencionadas no artigo vinculado. Ao executar uma instalação limpa, tudo no seu sistema é excluído antes do início da instalação. A menos que você tenha criado um backup, você perderá todos os dados, aplicativos, jogos e preferências pessoais.
2. Use o reparo Instale para reparar ou instalar o Windows, criando uma mídia de instalação inicializável, como um USB ou DVD. A vantagem desse método é que você não perderá nenhum de seus dados, aplicativos ou preferências no processo de instalação.
Método 6 - Reverta para o Windows 10
Se você não conseguir resolver o problema com o esquema de gerenciamento de cores no Windows 11 depois de experimentar os métodos acima, é melhor voltar ao Windows 10 para resolvê -lo.
Depois de atualizar para o Windows 11, você tem um período de carência de 10 dias para voltar ao Windows 10, se necessário. Use as etapas abaixo para voltar ao Windows 10 no seu PC.
Passo 1. Abra o janelas Aplicativo de configurações usando o Windows + i Combinação de chaves.
Passo 2. Selecione os Sistema Guia no painel esquerdo.
etapa 3. Mova -se para o painel direito e selecione a opção Recuperação da lista.
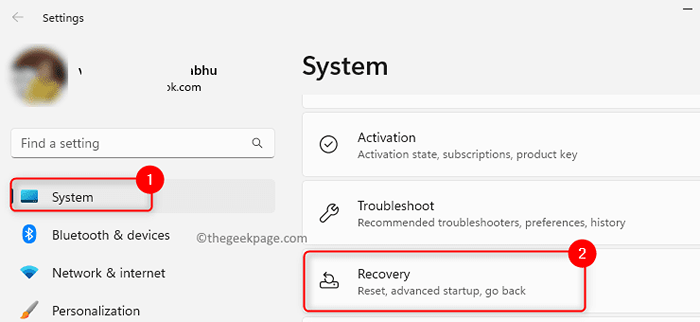
Passo 4. Se você estiver no Período de carência de 10 dias, você verá um Volte opção que permite voltar ao Windows 10.
Aqui, clique no Volte botão.
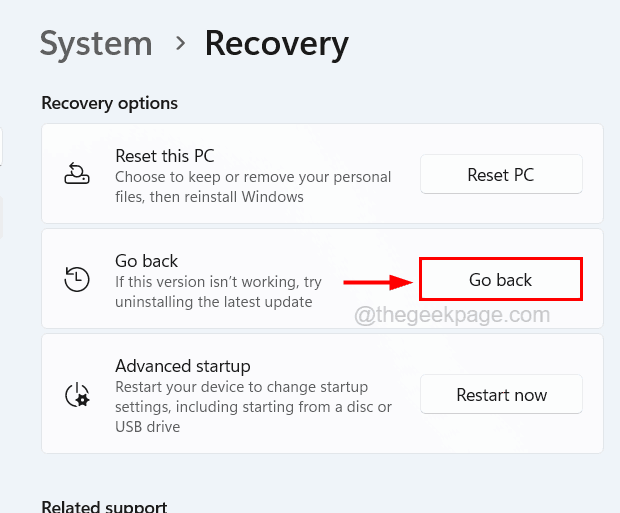
Etapa 5. Você verá um Volte para o Windows 10 tela.
Selecione uma opção indicando o motivo de voltar e clique em Próximo.
Etapa 6. Nas telas que aparecem agora, clique em Próximo Para prosseguir para os próximos passos.
Etapa 7. Finalmente, na última tela, clique em Volte para o Windows 10.
Etapa 8. Seu sistema agora reiniciará automaticamente e tentará recuperar a instalação.
Etapa 9. Aguarde até que seu sistema seja restaurado na versão anterior do Windows.
Esta restauração levará tempo, dependendo da capacidade de dados e armazenamento do seu sistema.
Etapa 10. O sistema será reiniciado após o processo de restauração e você verá a tela de inicialização do Windows 10.
Etapa 11. Faça login no Windows 10.
Verifique se o problema com o gerenciamento de cores é corrigido.
Se você não estiver no período de carência de 10 dias para reverter, precisará fazer uma nova instalação do Windows 10 para resolver o problema.
É isso!
Obrigado pela leitura.
Esperamos. Você achou este artigo informativo o suficiente para corrigir o problema? Comente e deixe -nos saber o método que funcionou para você.
- « Como corrigir o Google Chrome Flickering Problem no Windows PC
- Como corrigir a localização não disponível em problema no iPhone »

