Como corrigir incapazes de reproduzir erro de vídeo 5 com vídeos incorporados no Google Slides
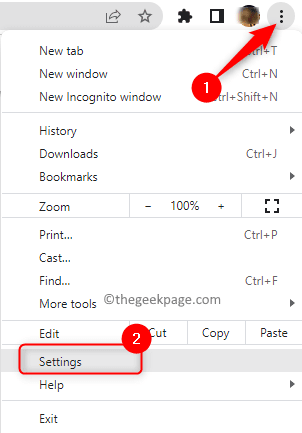
- 3081
- 123
- Enrique Crist
Google Drive ou slides oferece a seus usuários a opção de incorporar vídeos que podem ser reproduzidos no jogador nativo. Mas há situações em que o jogador nativo é incapaz de reproduzir os vídeos presentes em slides ou unidades. Uma dessas mensagens de erro encontrada pelos usuários é ““Não é possível reproduzir erro de vídeo 5 " que ocorre quando eles tentam reproduzir vídeos incorporados nos slides do Google. Também foi relatado que este erro ocorreu ao preparar uma apresentação no Google Slides. Sempre que o usuário tenta usar vídeos do Google Drive em sua apresentação, a mensagem de erro acima é exibida para eles.
Geralmente, esse erro é visto em Google Chrome Quando um usuário tenta reproduzir vídeos incorporados no Google Slides que são retirados do Google Drive. Alguns usuários perceberam que o erro desaparece quando mudam de um navegador para outro. Geralmente, esse erro pode ser devido à incompatibilidade do navegador com os vídeos do Google Drive ou o próprio vídeo pode estar causando um problema. Má conectividade da Internet, cache do navegador, uma extensão de navegador com defeito ou falhas do sistema são algumas das outras causas possíveis desse erro. Seja qual for o motivo desse erro, precisamos resolvê -lo para que os vídeos incorporados no Google slides possam ser reproduzidos. Se você está confrontando isso ““Não é possível reproduzir erro de vídeo 5 ", Em seguida, vá em frente e leia este artigo para encontrar algumas técnicas de solução de problemas que podem ajudá -lo a corrigir este problema.
Índice
- Corrigir 1 - Desligue a sincronização no Chrome
- Fix 2 - Use o modo incógnito
- Corrigir 3 - Permitir biscoitos de terceiros
- Corrigir 4 - verifique sua conexão com a Internet
- Corrija 5 - Cache limpo e cookies do seu navegador
- Corrigir 6 - Verifique se há atualizações do navegador
- Fix 7 - Atualize o Windows OS
- Corrigir 8 - Altere a permissão do vídeo na unidade
- Fix 9 - Desativar extensões de navegador
- Fix 10 - Desligue a aceleração do hardware no Chrome
- Fix 11 - Ativar JavaScript no Chrome
- Corrigir 12 - Reparar o arquivo de vídeo corrompido com ferramenta de reparo
Corrigir 1 - Desligue a sincronização no Chrome
Passo 1. Abra o Chrome e clique no três menu vertical ponto No canto superior direito da janela.
Passo 2. No menu que abre, clique em Configurações.
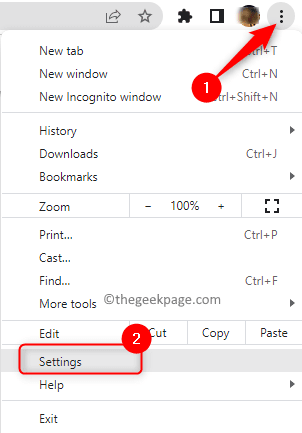
etapa 3. No Você e o google página in Configurações, Clique no Desligar botão ao lado do seu nome e imagem da conta do Google.
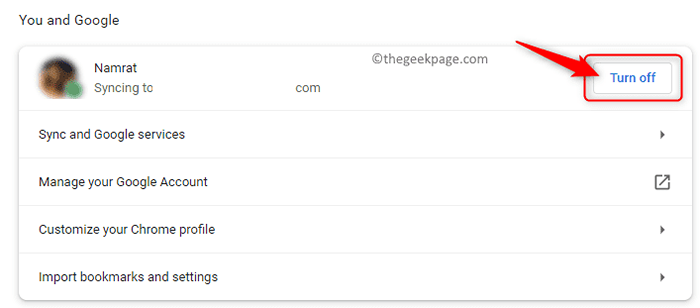
Passo 4. Um pop-up aparece, dando detalhes sobre o que acontecerá quando você desligar o Chrome Sync
Aqui, clique em Desligar Para completar o processo.
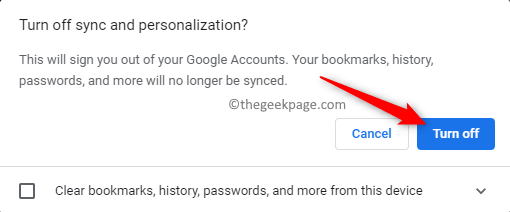
Etapa 5. Reiniciar Seu Chrome e verifique se você pode reproduzir vídeos no Google Slides sem código de erro 5.
Fix 2 - Use o modo incógnito
Google Chrome
Passo 1. Abra o Google Chrome.
Passo 2. Para abrir o Google Chrome no modo incógnito, pressione o Ctrl + Shift + N teclas juntas.
etapa 3. Vá para os slides do Google e verifique se você puder visualizar o vídeo incorporado sem qualquer mensagem de erro.
Mozilla Firefox
Passo 1. Clique no cardápio Ícone no canto superior direito da janela do navegador.
Passo 2. No menu que abre, selecione Nova janela privada Para abrir o Mozilla Firefox no modo incógnito.
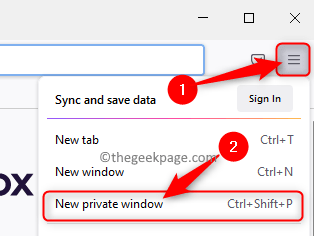
etapa 3. Abra seu slide do Google e verifique se o problema é corrigido.
Corrigir 3 - Permitir biscoitos de terceiros
Passo 1. Abra o cromo e o tipo Chrome: // Configurações/privacidade na barra de endereço para ir para o Privacidade e segurança guia nas configurações

Passo 2. Clique em Cookies e outros dados do site debaixo de Privacidade e segurança seção.
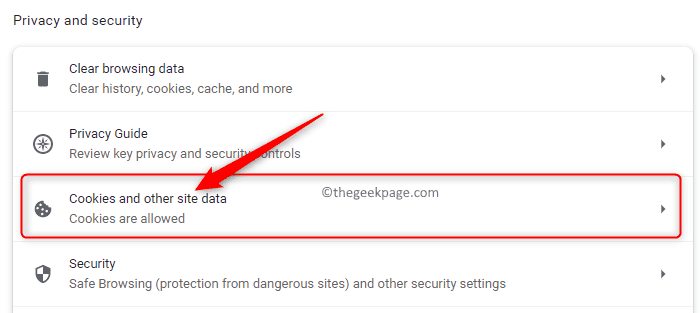
etapa 3. No Configurações Gerais, Verifique se a opção Permita todos os cookies é selecionado.
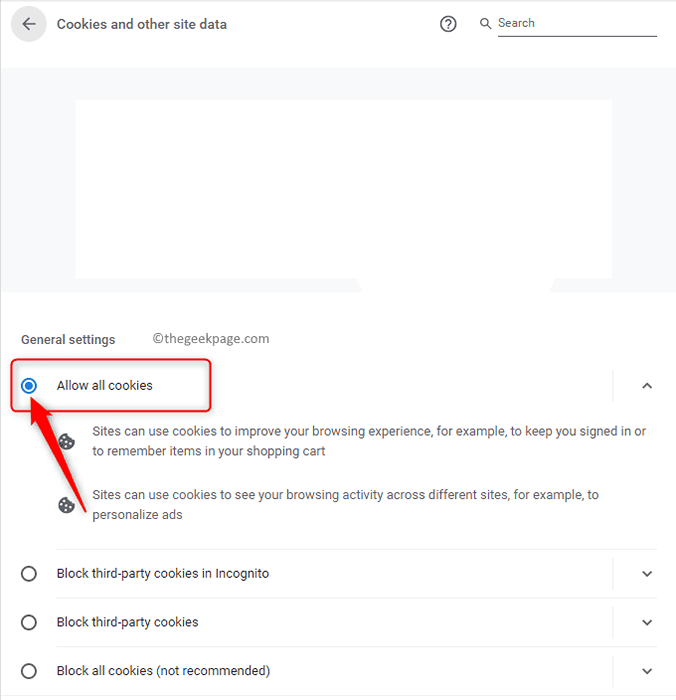
Certifique -se de que o Bloqueie os biscoitos de terceiros a opção não é selecionada.
Passo 4. Feche a janela Configurações e verifique se o problema foi resolvido abrindo vídeos incorporados no Google Slides.
Corrigir 4 - verifique sua conexão com a Internet
Um problema com a rede em sua localidade ou uma conexão instável à Internet pode resultar no acima Incapaz de reproduzir o erro de vídeo 5 nos slides do Google. Você precisa garantir que sua conexão com a Internet seja estável quando você está importando vídeos para os slides do Google do Google Drive. Em primeiro lugar, você precisa verificar se tem uma conexão de Internet adequada no seu PC. Caso contrário, tente abrir o vídeo em seus slides do Google usando outra rede e veja se o erro 5 foi resolvido ao abrir vídeos incorporados em slides.
Corrija 5 - Cache limpo e cookies do seu navegador
Google Chrome
Passo 1. Abra o Google Chrome.
Passo 2. Tipo Chrome: // Settings/ClearbrowserData na barra de endereço e atingido Digitar.

etapa 3. No Dados claros de navegação pop-up, use o menu suspenso ao lado de Intervalo de tempo e selecione Tempo todo.
Passo 4. Verifique as caixas associadas às seguintes opções: Histórico de navegação, download do histórico, imagens e arquivos em cache, “Cookies e outros dados do site”.
Etapa 5. Finalmente, clique no Apagar os dados botão.
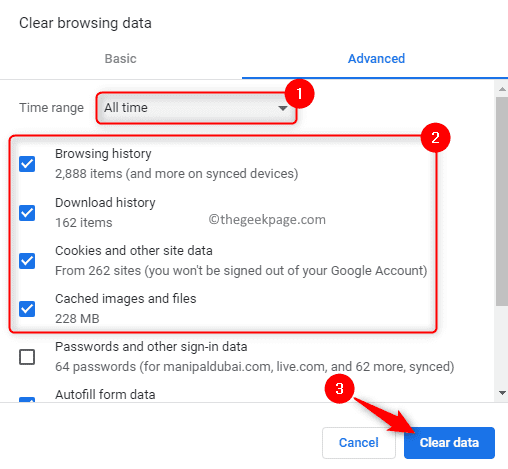
Etapa 6. Relançar Seu navegador Chrome e verifique se o vídeo incorporado no Google Slides está jogando ou não.
Mozilla Firefox
Passo 1. Inicie o navegador Mozilla Firefox.
Passo 2. Na barra de navegação, digite Sobre: Preferências#Privacidade e acertar Digitar.

etapa 3. Você estará no privacidade e segurança página das configurações do navegador.
Passo 4. Role para baixo para localizar o Biscoitos e dados do site Seção no lado direito.
Etapa 5. Aqui, clique no Apagar os dados… botão.
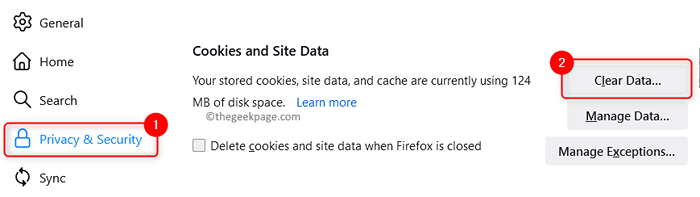
Etapa 6. No Claro dados Janela, verifique as caixas ao lado de “Cookies e dados do site” e “Conteúdo da web em cache”.
Etapa 7. Por fim, clique no Claro botão.
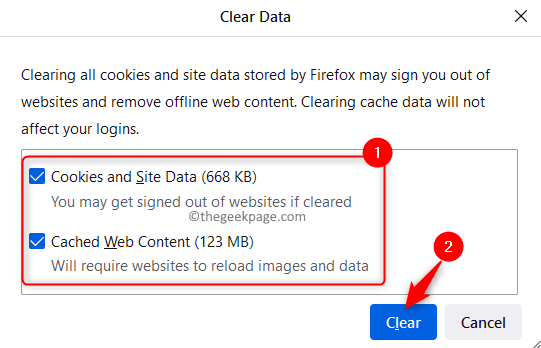
Etapa 8. Relançar O navegador e verifique se o código de erro 5 foi resolvido ao tentar reproduzir vídeos no Google Slides.
Corrigir 6 - Verifique se há atualizações do navegador
Google Chrome
Passo 1. Abra seu navegador do Google Chrome.
Passo 2. Tipo Chrome: // Configurações e acertar Digitar Para abrir o Configurações do Chrome.
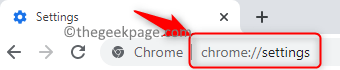
etapa 3. No Configurações página, selecione o Sobre Chrome guia no painel esquerdo.
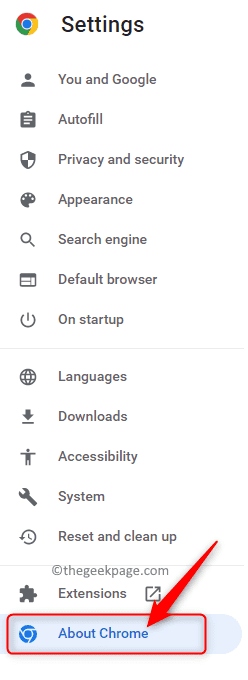
Passo 4. Ao clicar, ele começa automaticamente a verificação de novas atualizações no navegador.
Se houver novas atualizações para o Chrome, elas serão instaladas.
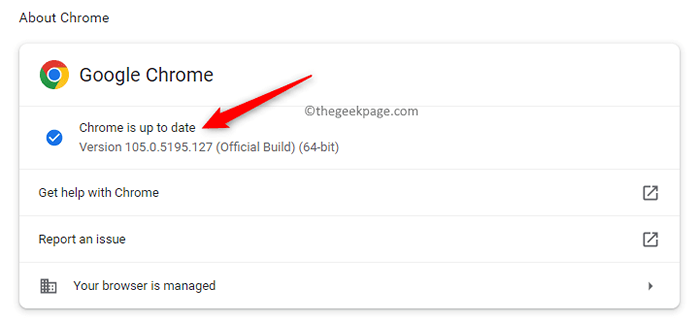
Etapa 5. Chrome irá reiniciar após a atualização e você pode verificar se o problema de reproduzir vídeos no Google Slides é resolvido.
Mozilla Firefox
Passo 1. No Raposa de fogo Janela, clique no cardápio ícone no canto superior direito.
Passo 2. Clique em Ajuda No menu que abre.
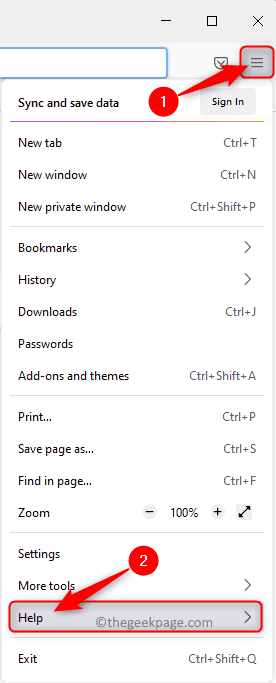
etapa 3. No Ajuda do Firefox menu, clique em Sobre o Firefox.
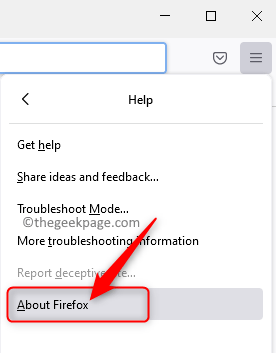
Passo 4. Assim que o Sobre Mozilla Firefox A janela abre, começará a verificar atualizações.
Você verá “O Firefox está atualizado” Se a versão mais recente do Firefox já estiver instalada.
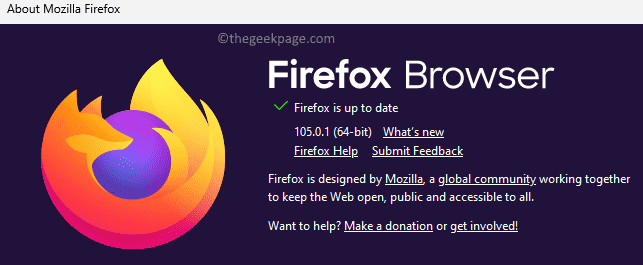
Caso contrário, ele baixará e instalará a versão mais recente do navegador. Você será solicitado a reiniciar o navegador depois de atualizar.
Etapa 5. Verifique se o problema está corrigido.
Fix 7 - Atualize o Windows OS
Passo 1. Imprensa Windows + r Para abrir o Correr caixa.
Passo 2. Tipo MS-Settings: Windowsupdate e acertar Digitar Para abrir o atualização do Windows página.
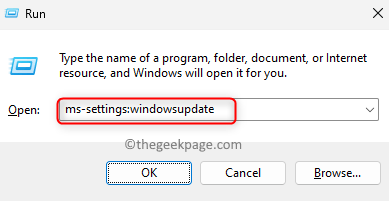
etapa 3. No atualização do Windows página, clique no Verifique se há atualizações botão.
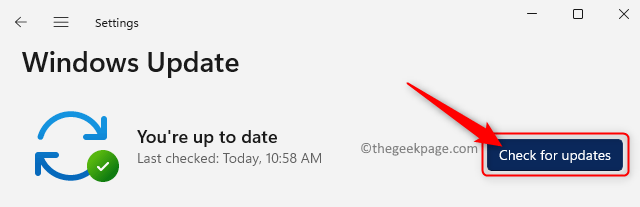
Passo 4. O Windows começará a procurar atualizações na versão Windows instalada no seu PC.
Etapa 5. Você será solicitado se alguma atualização para o Windows estiver disponível. Você pode baixar e instalar as atualizações no seu computador.
Etapa 6. Reinício Seu sistema.
Abra o Google Slides e verifique se você pode visualizar o arquivo de vídeo incorporado sem nenhum erro.
Corrigir 8 - Altere a permissão do vídeo na unidade
Passo 1. Abra seu Google Drive.
Passo 2. Vá para o local do vídeo que você está incorporando em seus slides do Google.
etapa 3. Selecione o vídeo e clique no Ver detalhes ícone no canto superior direito para ver os detalhes.
Passo 4. No Detalhes painel, clique no Gerenciar acesso link.
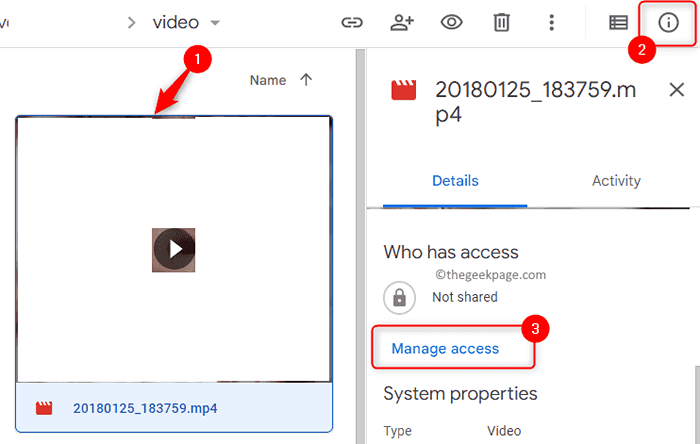
Etapa 5. No Acesso geral Seção, use o suspensão e selecione a opção Qualquer pessoa com o link.
Etapa 6. Clique em Feito.
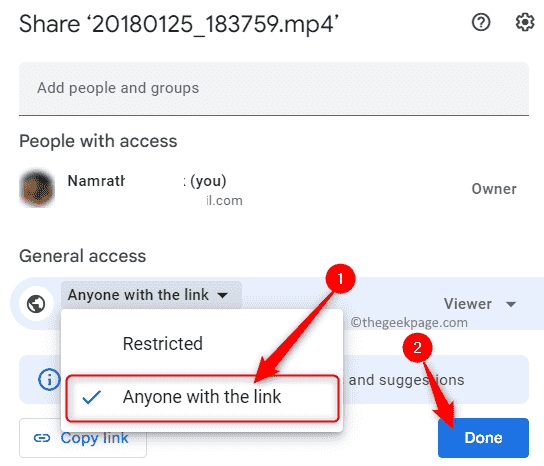
Etapa 7. Recarregue o vídeo no Google slides e verifique se o erro foi resolvido.
Fix 9 - Desativar extensões de navegador
Passo 1. Inicie o navegador Chrome.
Passo 2. Na barra de endereço, digite Chrome: // Extensões e acertar Digitar para ir para o Extensões cromadas página.

etapa 3. Nesta página, você pode desativar as extensões que não são exigidas por Desligando a alternância associado à extensão.
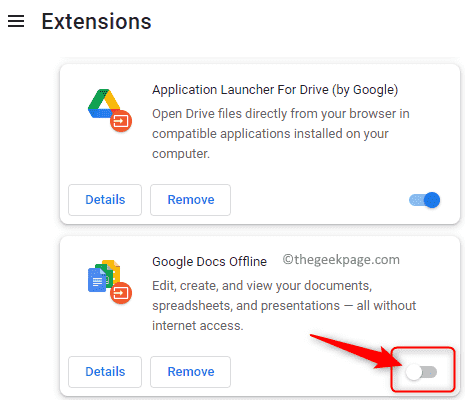
Passo 4. Verifique se você pode reproduzir os vídeos do Google Drive incorporados em slides sem ver o erro.
Etapa 5. Depois de identificar a extensão problemática, você pode removê -lo do seu navegador.
Vá para a página de extensões e clique no Remover botão ao lado da extensão.
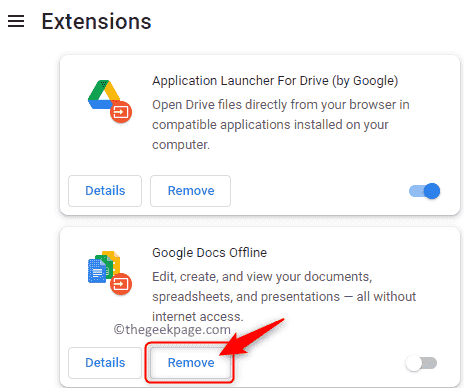
Fix 10 - Desligue a aceleração do hardware no Chrome
Passo 1. Na barra de endereços do seu navegador Chrome, tipo Chrome: // Configurações/sistema e acertar Digitar.

Passo 2. Nesta página, Desligue a alternância associado com Use aceleração de hardware quando disponível.
etapa 3. Clique no Relançar botão para reiniciar o Chrome.
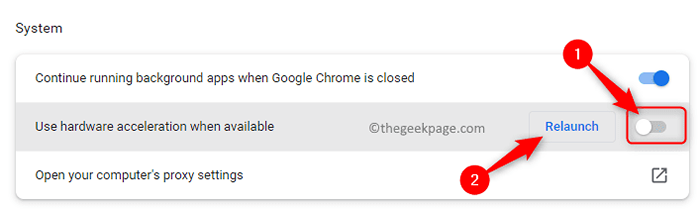
Passo 4. Verifique se os vídeos incorporados no Google Slides estão jogando sem nenhum erro.
Fix 11 - Ativar JavaScript no Chrome
Passo 1. Tipo Chrome: // Configurações/privacidade na barra de endereços do Chrome e atingido Digitar para ir para o Privacidade e segurança página.

Passo 2. Clique em Configurações do site sob Privacidade e segurança.
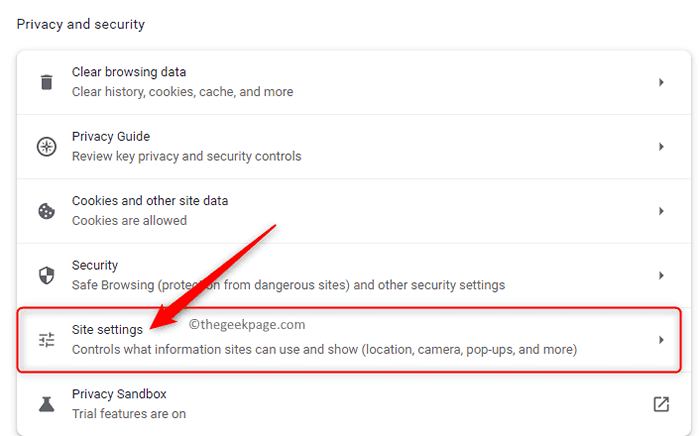
etapa 3. Em Configurações do site, role e localize o Seção de conteúdo.
Passo 4. Aqui, clique em JavaScript.
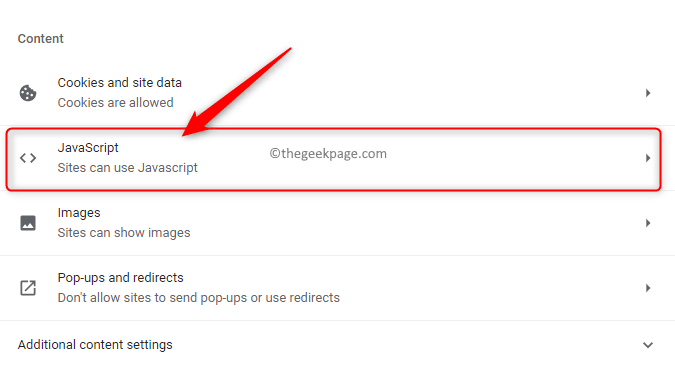
Etapa 5. No JavaScript página, selecione a opção Os sites podem usar JavaScript sob Comportamento padrão.
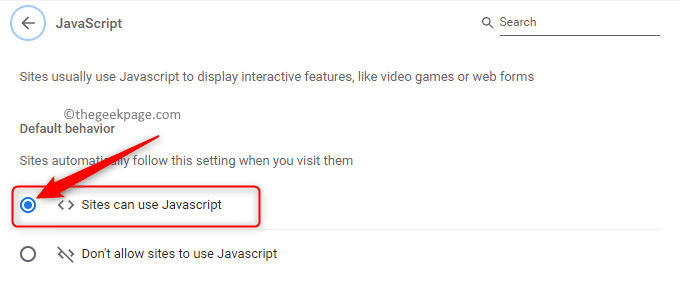
Etapa 6. Reiniciar Chrome e verifique se o erro com os slides do Google é resolvido.
Corrigir 12 - Reparar o arquivo de vídeo corrompido com ferramenta de reparo
Se você não conseguir resolver o Código de erro 5 Enquanto toca vídeos incorporados no Google Slides, há grandes chances de que o próprio vídeo incorporado seja corrupto. Nesses casos, é recomendável usar o software de reparo profissional para corrigir o arquivo de vídeo danificado. Clique aqui para saber as melhores ferramentas de reparo de vídeo que estão disponíveis gratuitamente para os usuários.
Passo 1. Baixe o vídeo do Google Drive para o seu computador.
Passo 2. Instale a ferramenta de reparo de vídeo que deseja usar e inicie -a.
etapa 3. Execute as etapas necessárias para reparar o arquivo de vídeo corrupto.
Passo 4. Depois de ter uma cópia reparada do arquivo de vídeo, incorpore -o em seus slides do Google e verifique se ele está sendo reproduzido sem nenhum problema.
É isso!
Obrigado pela leitura.
Esperamos que você tenha sido capaz de resolver o ““Não é possível reproduzir erro de vídeo 5 " Isso é encontrado ao tentar abrir vídeos do Google Drive incorporados no Google Slides. Você achou este artigo informativo e útil o suficiente para corrigir esse problema com os slides do Google em seu navegador? Comente abaixo e deixe -nos saber seus pensamentos e a correção que funcionou no seu caso.
- « Como corrigir o recurso DND (não perturbar) continua ligando por si só em questão no Android
- Como corrigir o Google Chrome Flickering Problem no Windows PC »

