Como consertar não conseguiu reconectar todas as unidades de rede
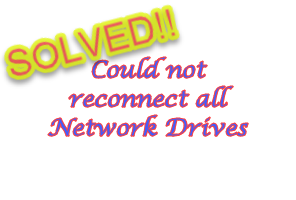
- 2273
- 473
- Ms. Travis Schumm
Sempre que você conecta um novo dispositivo externo ao seu sistema, o Windows o reconhece e mapeia automaticamente (ou você pode mapeá -lo manualmente). Esse recurso garante que você não precise mapeiar todas as unidades externas manualmente durante cada tempo de inicialização. Em alguns casos, você pode encontrar esta mensagem de erro aparecendo no canto da tela, dizendo “Não foi possível reconectar todas as unidades de rede““. Existem algumas soluções fáceis para essa correção, incluindo remapeamento da última unidade externa mais uma vez.
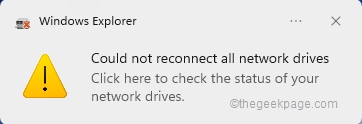
Índice
- Corrigir 1 - Verifique se o Windows espera pela unidade de rede
- Corrigir 2 - Use um arquivo em lote
- Corrigir 3 - Use o registro para desativar a notificação
- Corrigir 4 - Desconecte a unidade problemática
- Corrigir 5 - Use o agendador de tarefas
- Corrigir 6 - Reconecte o dispositivo externo
Corrigir 1 - Verifique se o Windows espera pela unidade de rede
Às vezes, o Windows aumenta tão rapidamente que as unidades de rede não podem ser mapeadas corretamente nesse pequeno período de tempo.
1. Então, pressione o ⊞ Win+R teclas juntas.
2. Então, digite “gpedit.MSc”E clique em“OK““.
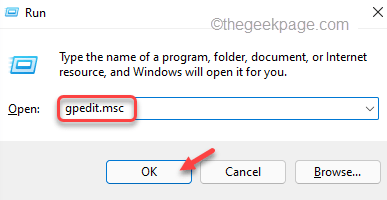
Isso abrirá o editor de políticas de grupo local.
3. Quando isso aparecer, passe por esse caminho -
Configuração do computador> Modelos administrativos> Sistema> Logon
4. No lado direito, você verá uma lista de políticas.
5. Apenas, procure o “Sempre espere pela rede na inicialização do computador e logonConfigurações de política.
6. Basta dobrar a política para alterá-la.
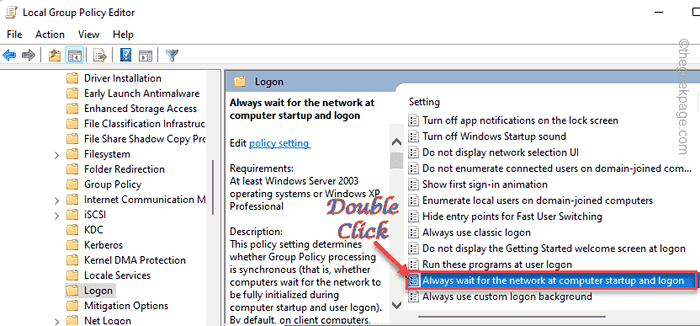
7. Defina as configurações de política como “Habilitado““.
8. Depois disso, toque “Aplicar" e "OK”Para salvar as mudanças.
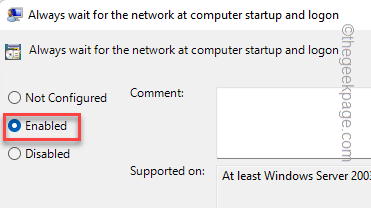
Depois disso, feche o editor de políticas de grupo. Reiniciar o computador depois de fazer isso.
Corrigir 2 - Use um arquivo em lote
Você pode criar um arquivo em lote seguido de um script do PowerShell para corrigir este problema.
Etapa 1 script CMD
1. Escrever "Bloco de anotações”Na caixa de pesquisa.
2. Em seguida, toque em “Bloco de anotações”Para acessar.
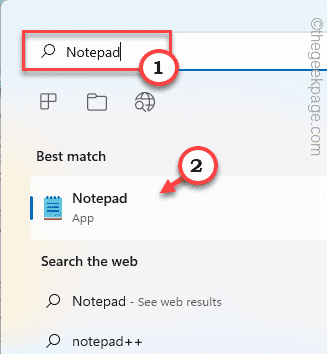
2. Depois que o bloco de notas se abrir, copie essas linhas no bloco de notas.
Powershell -Command "Set -ExecutionPolicy -Scope CurrentUser irrestrito" >> "%temp%\ startuplog.txt "2> & 1 PowerShell -File"%SystemDrive%\ Scripts \ MapDrives.ps1 ">>"%temp%\ startuplog.txt "2> & 1
3. Depois de colar as linhas no bloco de notas, toque no “Arquivo”E clique em“Salvar como… ““.
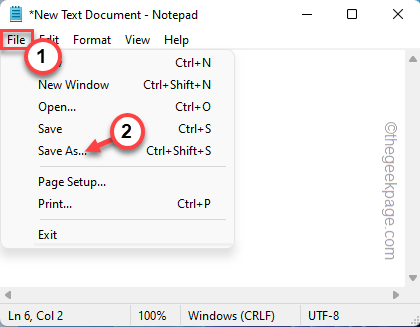
4. Na próxima etapa, defina o tipo de arquivo como “Todos os arquivos““.
7. Então, nomeie o arquivo em lote como "lote.cmd”
8. Navegue até o Área de Trabalho Para salvar o arquivo. Depois disso, clique em “Salvar”Para salvar o arquivo.
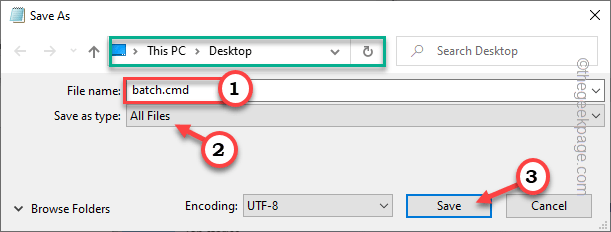
Depois de salvar o arquivo, vá para a próxima etapa.
Etapa 2 - Script PowerShell
Agora, você tem que fazer um script do PowerShell.
1. Inicie o bloco de notas mais uma vez.
2. Agora, cópia de estas linhas daqui e colar no terminal.
$ i = 3 while ($ true) $ error.clear () $ mapeddrives = get -smbmapping | onde -Property Status -Value indisponível -eq | Selecione LocalPath, Remotepath forEach ($ MAPPEDDRIVE em $ MAPPEDDRIVES) Try.LocalPath -Remotepath $ MappedDrive.Remotepath -persistent $ true catch write -host "Houve um erro de mapeamento $ mapeddrive.Remotepath para $ mapeddrive.LocalPath " $ i = $ i - 1 se ($ erro.Contagem -eq 0 -Or $ i -eq 0) break Sleep -Sleep -sends 30
3. Agora, toque em “Arquivo" e "Salvar como… ”Para prosseguir.
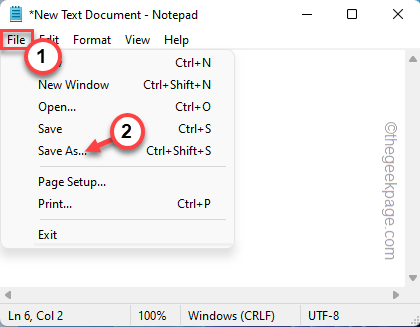
4. Em seguida, basta definir o tipo de arquivo: 'Configurações para “Todos os arquivos““.
7. Apenas, defina o nome do script do PowerShell como “MapDrives.ps1““.
8. Assim como antes, salve este arquivo no desktop.
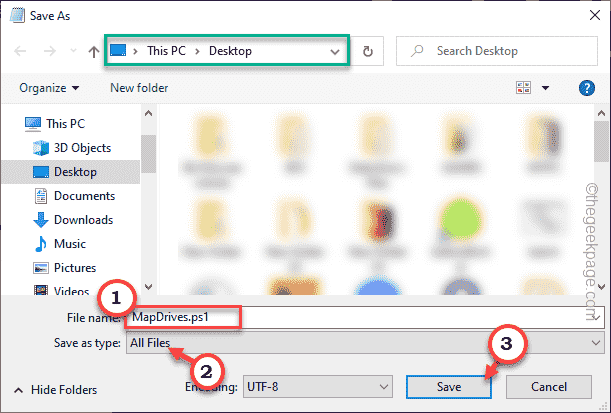
Depois de salvar esses arquivos, vá para o próximo passo.
Etapa 3 - Mova esses scripts
Você pode mover esses scripts para a pasta de inicialização.
1. Vá para a sua área de trabalho onde você salvou esses scripts. Torne certo do “lote.cmd”Arquivo e toque no ícone de cópia para copiá -lo.
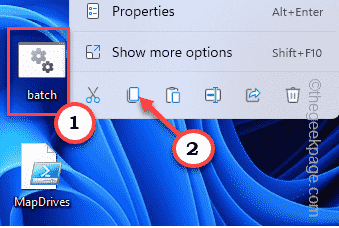
2. Agora, você precisa apenas mover esses arquivos para o “ComecePasta no seu sistema.
%ProgramData%\ Microsoft \ Windows \ Iniciar Menu \ Programas \ Startup
[[
Você também pode navegar para esta pasta de execução.
a. Abra o terminal de execução pressionando o Chave do Windows+R teclas juntas.
b. Colar Este endereço lá e clique em “OK““.
%ProgramData%\ Microsoft \ Windows \ Iniciar Menu \ Programas \ Startup
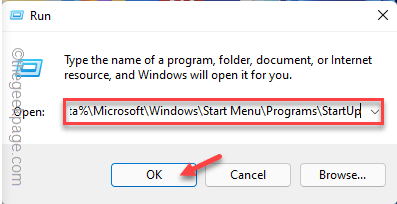
]
3. Agora apenas colar o script cmd na pasta de inicialização.
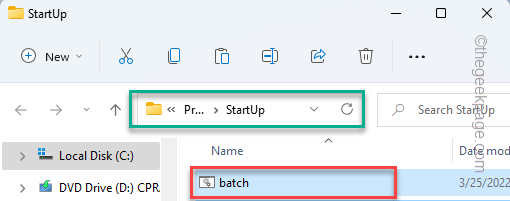
4. Depois disso, vá para a condução do sistema (geralmente, é o C dirigir).
5. Em seguida, crie uma nova pasta chamada “Scripts““.
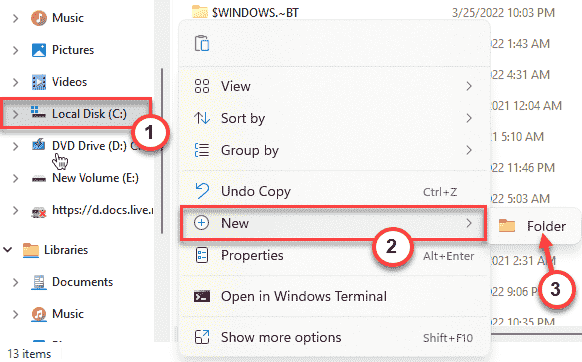
6. Agora, copie o “MapDrives.ps1" arquivo.
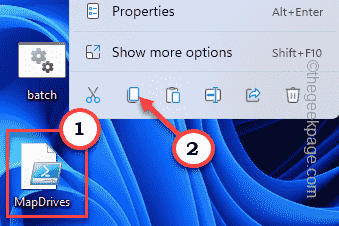
7. Cole o arquivo PowerShell copiado no Scripts pasta.
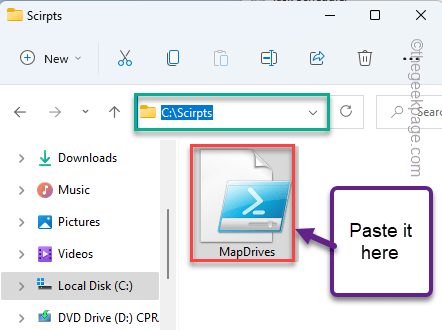
Depois de fazer isso fechar todas as janelas e reiniciar o sistema.
Corrigir 3 - Use o registro para desativar a notificação
Apenas um simples ajuste do registro e você pode facilmente se livrar da notificação irritante na startup.
1. Primeiro de tudo "regedit.MSc”Na caixa de pesquisa.
2. Depois disso, toque no “Editor de registro”Para acessar.
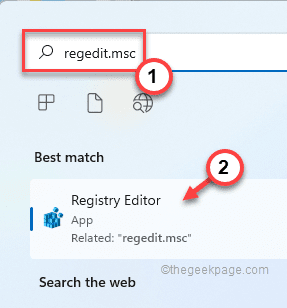
Aviso - O editor de registro é um dos locais mais sensíveis do seu sistema. Então, antes de prosseguir para a próxima etapa, faça um novo backup do seu registro.
Quando o editor de registro se abrir, toque em “Arquivo”E clique no“Exportar”Opção para fazer backup do registro.
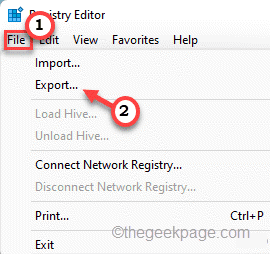
3. Depois de fazer o backup, vá por aqui -
HKEY_LOCAL_MACHINE \ SYSTEM \ CurrentControlset \ Control \ NetworkProvider
4. Agora, no painel direito, procure um valor chamado “RestoreConnection““.
5. Se você não conseguir encontrar tais valores, basta-se à direita no espaço e toque em “Novo>”E toque em“Valor DWORD (32 bits)““.
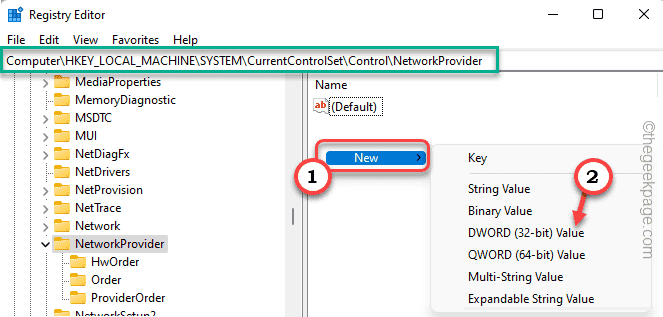
6. Agora, você nomeia o valor como “RestoreConnection““.
7. Depois disso, apenas toque duplo isto.
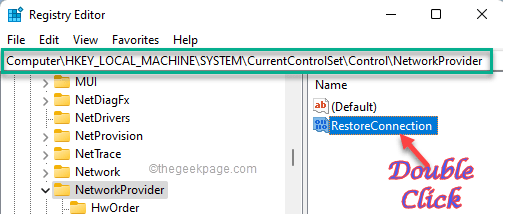
8. Defina o valor como “0““.
9. Depois disso, toque em “OK”Para salvar as mudanças.
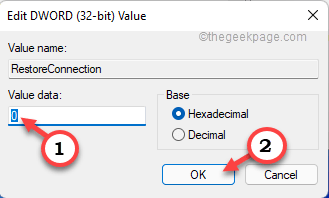
Fechar o editor de registro. Depois de reiniciar o sistema, verifique se você está enfrentando desses problemas de notificação ou não.
Corrigir 4 - Desconecte a unidade problemática
Se você estiver usando um dispositivo configurado incorretamente, desconectá -lo deve ajudá -lo a resolver o problema.
1. Basta pressionar o Chave do Windows+e teclas juntas.
2. Em seguida, toque em “Este PC" do lado esquerdo.
Aqui, você notará todas as unidades listadas juntas. Verifique qual das unidades está mostrando uma cruz vermelha ao lado de seu nome. Esse dispositivo é a causa da mensagem de erro.
3. Apenas, tire a unidade e toque em “Mostre mais opções““.
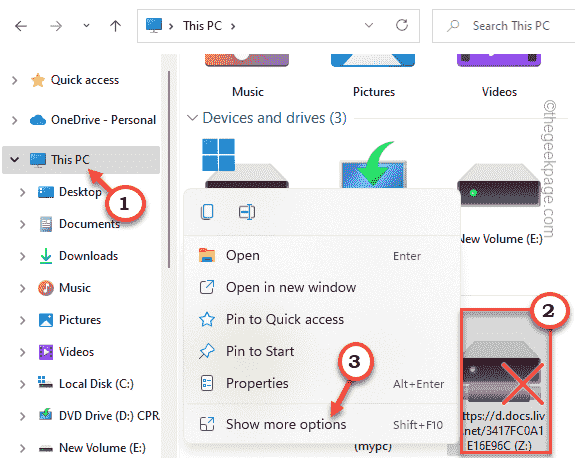
4. Toque em “desconectar”Para desconectar a unidade do seu sistema.
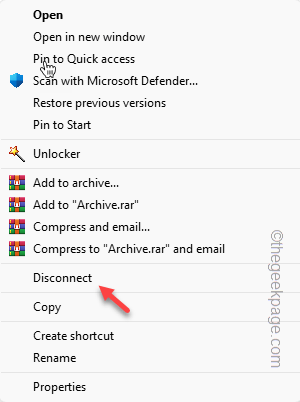
Uma vez desconectado, reinício o dispositivo.
Agora você vai parar de receber as mensagens de erro. Por outro lado, você pode facilmente mapear se precisar mais tarde.
Corrigir 5 - Use o agendador de tarefas
Você pode usar o agendador de tarefas para mapear unidades na inicialização do seu sistema.
1. Tipo "agendador de tarefas”Na caixa de pesquisa.
2. Então, toque “Agendador de tarefas”Para acessar.
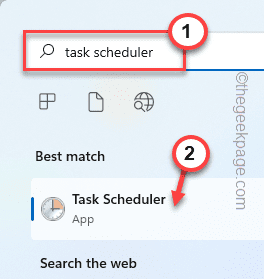
3. Depois de abrir a tela do agendador de tarefas, toque em “Ação”E depois clique no“Criar tarefa”Opção para criar uma nova tarefa.
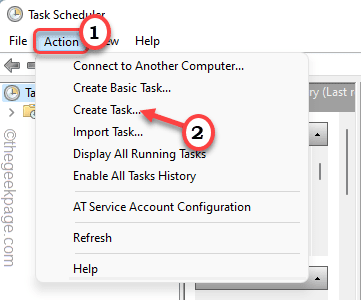
4. Na janela Criar tarefas, vá para o “Em geral" aba.
5. Dê a esta tarefa qualquer nome que você preferir.
6. Agora, você tem que mudar o grupo de usuários específico. Para fazer isso, toque no “Alterar usuário ou grupo… .”Opção.
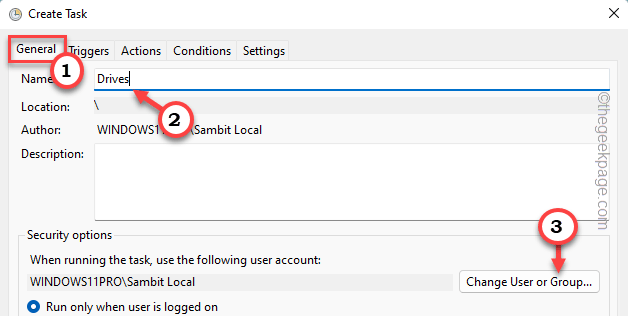
7. Agora, clique em “Avançado““.
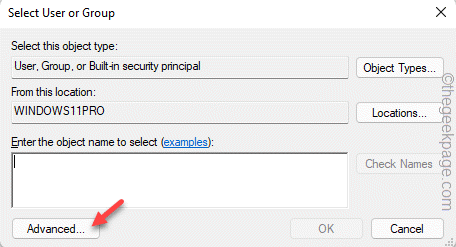
8. Apenas, toque “Encontre agora““.
9. Depois disso, procure sua conta e selecione -a.
10. Em seguida, toque “OK““.
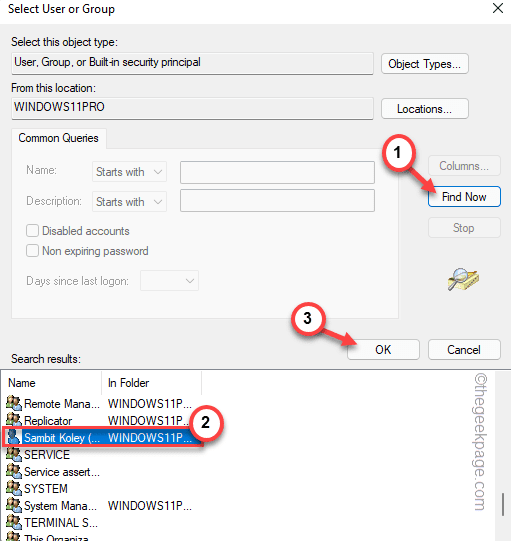
11. Finalmente, toque “OK”Para prosseguir.
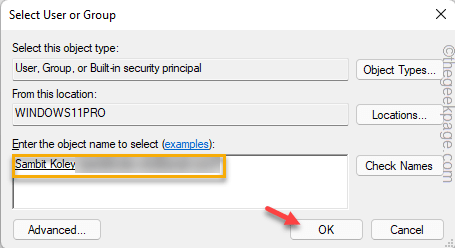
12. Finalmente, voltando à janela Criar tarefas, verificar o "Corra com mais privilégios maiores““.

13. Então, vá para o “Gatilhos" seção.
14. Toque no “Novo”Opção.
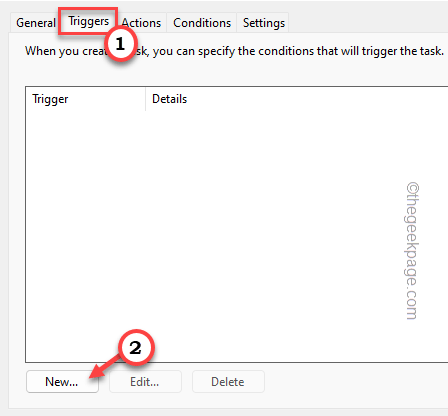
15. No login““.
16. Então, toque “OK““.
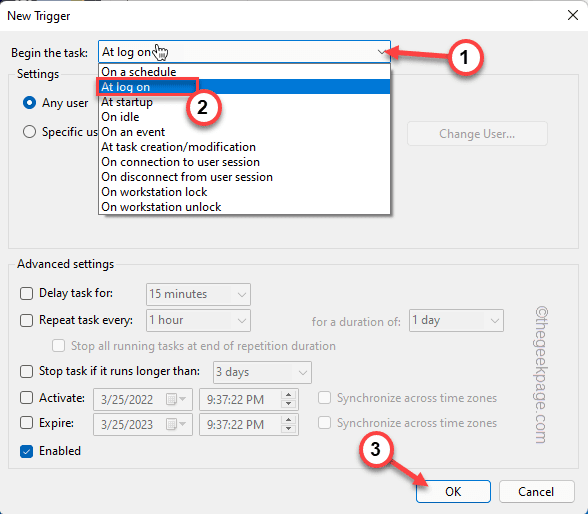
17. Vou ao "Ações" área.
18. Finalmente, toque no “Novo… ”Opção.
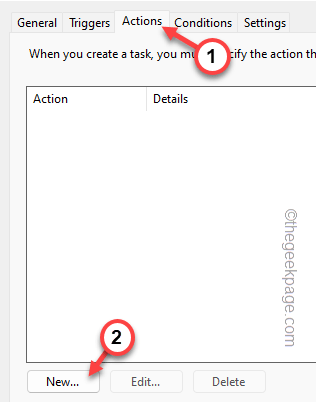
19. Na nova página de ação, defina as configurações "Ação:" para "Inicie um programa““.
20. Depois disso, toque “Navegar… ““.
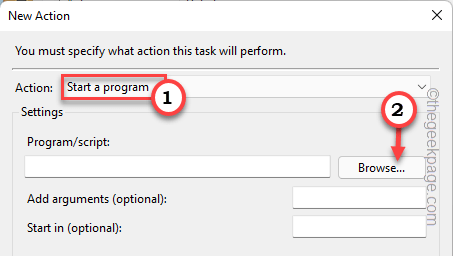
21. Além disso, navegue para o script PowerShell que você salvou antes (Correção - 2).
22. Então, Selecione o script PowerShell e toque “Abrir““.
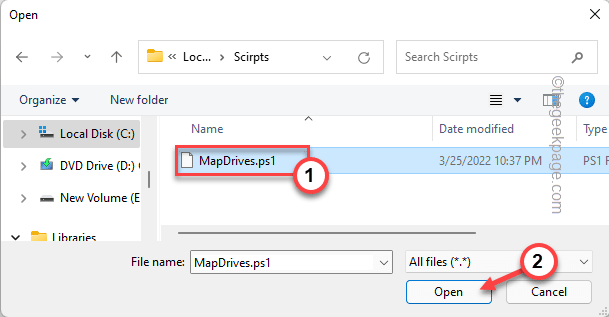
23. Colar isso no '' caixa.
-Windowsstyle oculto -Command .\ MapDrives.ps1 >> %temp %\ startuplog.txt 2> & 1
24. No 'Começar' caixa, colar esse -
%SystemDrive%\ scripts \
25. Finalmente, toque “OK““.
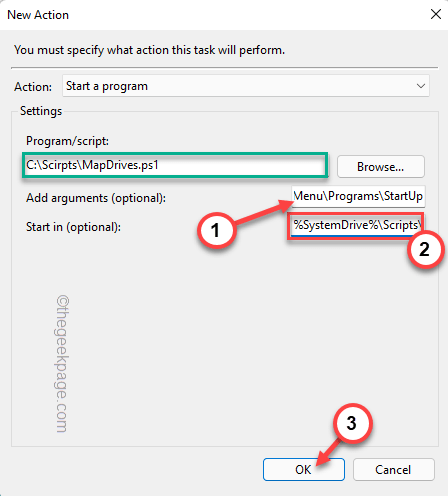
26. Vou ao "Condições" aba.
27. Agora apenas verificar ““.
28. Escolha o "Qualquer conexão”Do suspenso.
29. Finalmente, toque “OK.
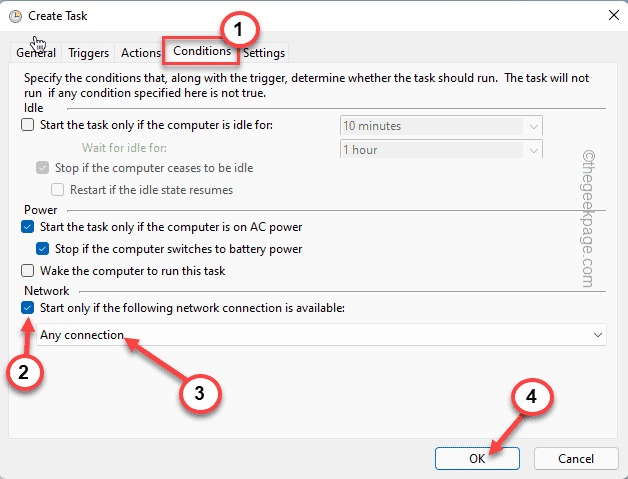
Feche o agendador de tarefas e reinicie o sistema.
Corrigir 6 - Reconecte o dispositivo externo
Se esse problema estiver ocorrendo devido a um dispositivo externo, tente reconectar o dispositivo externo real.
.
Dicas alternativas -
Como alternativa, você pode usar qualquer gerente de unidade de rede para gerenciar os dispositivos de rede mais corretamente.

