Como corrigir a biblioteca FFMPEG Problema ausente na audácia
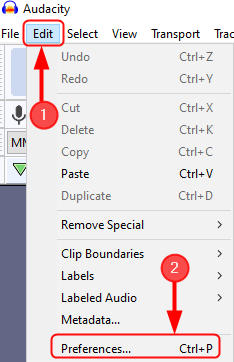
- 3876
- 1265
- Arnold Murray
Como corrigir o erro dizendo "Importando falta da biblioteca FFMPEG"
A instalação da biblioteca FFMPEG opcional permitirá que o Audacity importe e exporte uma gama mais ampla de formatos de áudio, incluindo M4A (AAC), AC3, AMR (banda estreita) e WMA, bem como o áudio da maioria dos arquivos de vídeo também podem ser importados. Vamos ver como podemos fazer isso.
Etapa 1: Quando você abre um arquivo de áudio no software Audacity, uma janela pop-up aparece mostrando a mensagem de erro como mostrado abaixo
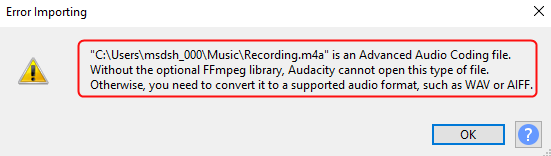
Feche a mensagem de importação de erros clicando em OK.
Etapa 2: agora, vá para Editar> Preferências ou simplesmente pressione Cltr+p Para abrir os dispositivos de preferências.
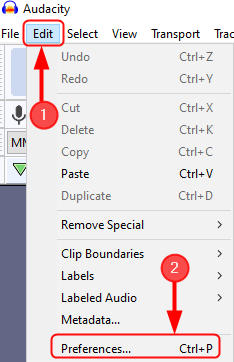
Etapa 3: Em seguida, clique no Bibliotecas e você pode ver Biblioteca ffmpeg não encontrada. Agora, clique em Download.
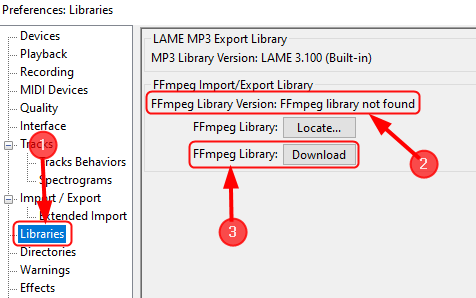
Etapa 4: depois de clicar no download, ele será redirecionado para a página Audacity mostrando ” Instalando a biblioteca de importação / exportação do FFMPEG““. Aqui, clique em ” Windows: Seção de instalação do FFMPEG““.
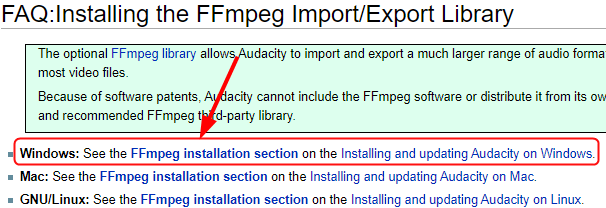
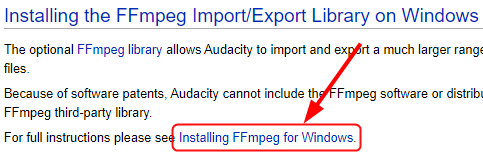 Etapa 6: agora, siga as etapas dadas em ” Instalador recomendado““. Clique em Página de download do ffmpeg.
Etapa 6: agora, siga as etapas dadas em ” Instalador recomendado““. Clique em Página de download do ffmpeg. 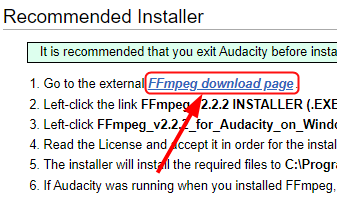 Etapa 7: Isso o redirecionará para uma página para baixar a biblioteca FFMPEG. Agora, clique no link de download do arquivo executável (.exe) como mostrado abaixo.
Etapa 7: Isso o redirecionará para uma página para baixar a biblioteca FFMPEG. Agora, clique no link de download do arquivo executável (.exe) como mostrado abaixo. 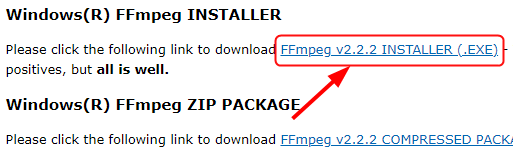
Etapa 8: A biblioteca FFMPEG para audácia no Windows é baixada como mostrado abaixo.
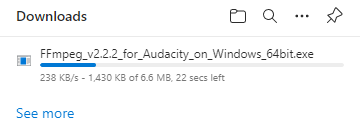
Etapa 9: agora, abra o arquivo do instalador do FFMPEG e Correr a configuração.
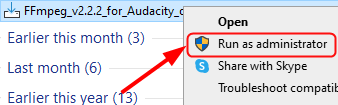
OBSERVAÇÃO: Verifique se o Audacity está fechado antes de executar a configuração.
Etapa 10: leia a licença e aceite isso e clique em Próximo para a instalação prosseguir.
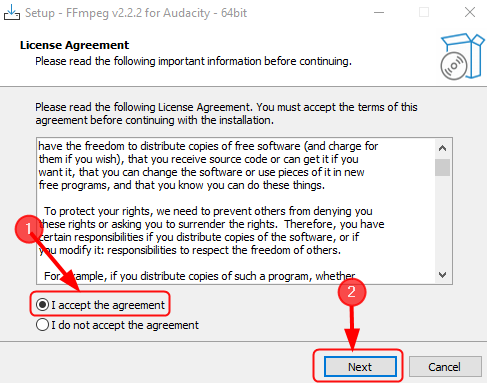
Etapa 11: Agora, verifique se o instalador instalará os arquivos necessários para “C: \ Arquivos de programas \ ffmpeg para audácia ”, E clique em Próximo.
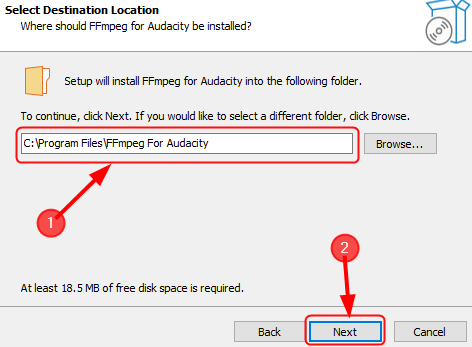
Etapa 12: Clique em Instalar.
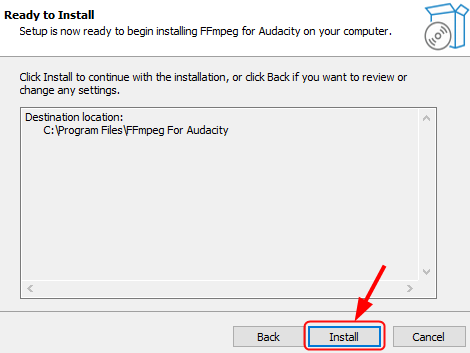
Etapa 13: Finalmente, clique em Terminar Para completar a configuração.
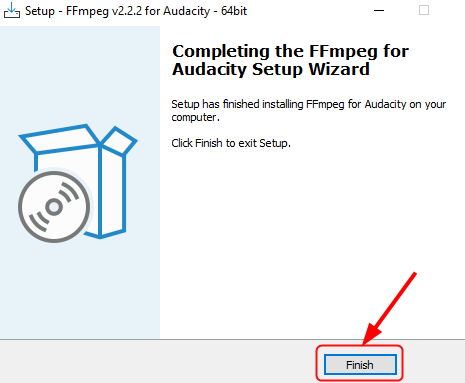
Etapa 14: Audacity agora pode abrir/importar e editar formatos de áudio de grande alcance sem nenhum problema.
Às vezes você ainda pode receber o mesmo erro, mesmo depois de instalar a biblioteca FFMPEG. Isso significa que você instalou o FFMPEG quando o Audacity está aberto ou você o instalou em um local não padrão (diretório) em seu sistema. Audacity agora solicitará que você configure as preferências para localizar a biblioteca FFMPEG. Isso é feito seguindo as etapas dadas abaixo.
Etapa 1: Abra o Audacity, clique em Editar> Preferências , ou simplesmente clique Cltr+p.
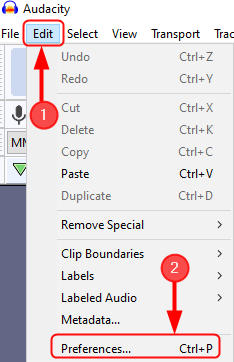
Etapa 2: Clique em Bibliotecas> Localize.
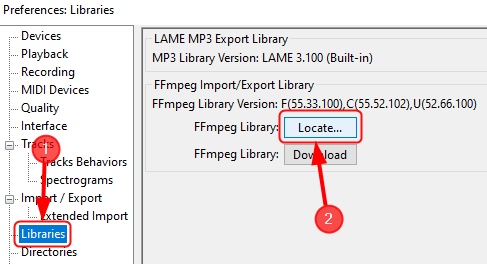
Etapa 3: Se um aviso de sucesso aparecer indicando que o Audacity agora detectou automaticamente as bibliotecas FFMPEG válidas e pede que você as identifique manualmente, clique em NÃO.
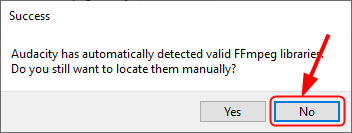
Nota: Na maioria das vezes, a biblioteca FFMPEG será instalada apenas no local correto.
Etapa 4: mas, novamente, se uma mensagem dizendo "localize ffmpeg" aparece, significa que precisamos localizar o "AVFORMAT-55.dll““.Para fazer isso, clique em Navegar Para localizar a pasta.
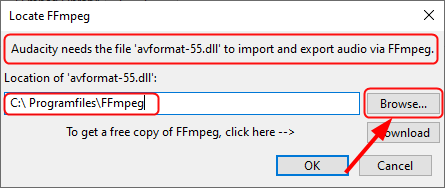
Etapa 5: agora, precisamos ir para a pasta apropriada que contém FFMPEG.
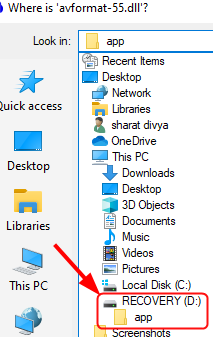
Etapa 6: agora selecione “ AVFORMAT-55.dll“, E clique Abrir.
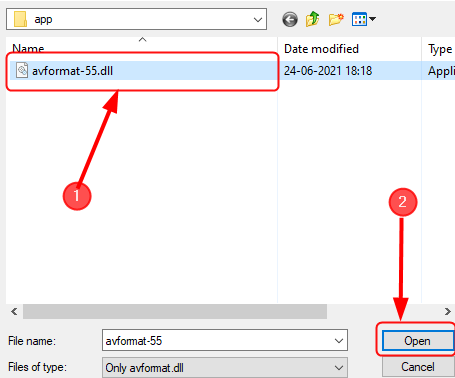
Etapa 7: Agora, você navegou na pasta que contém ffmpeg, clique em OK.
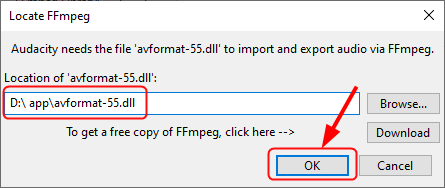
Agora, você pode abrir arquivos de áudio para editar em audácia sem nenhum problema.
Depois de baixar, instalar e localizar o diretório contendo FFMPEG e você ainda recebe a mensagem “FFMPEG não encontrado“Isso significa que você instalou as bibliotecas erradas. Agora você precisa baixar as bibliotecas corretas com base no seu sistema operacional.
Isso é tudo.
Agora você poderá importar e editar qualquer arquivo de áudio que desejar no Audacity sem enfrentar nenhum problema. Deixe -nos saber como este artigo o ajudou.
Obrigado pela leitura.
- « Como corrigir os serviços de jogo Instalar erro 0x80073d26
- Como alterar o formato de tempo para o formato de 24/24 horas no Windows 11 »

