Como desativar as portas USB no Windows 11
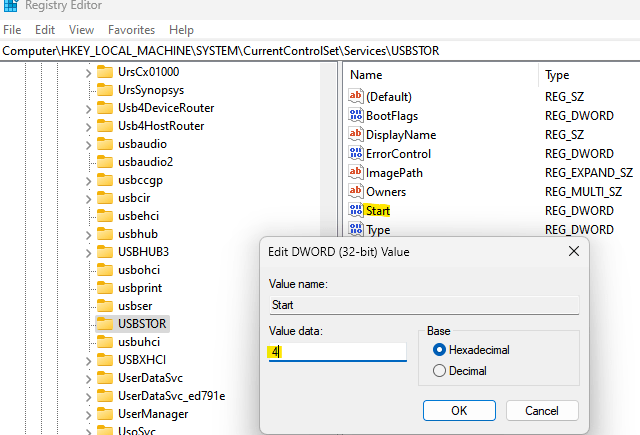
- 4800
- 416
- Mr. Mitchell Hansen
As portas USB são uma das opções de conexão muito úteis em computadores que ajudam a conectar sua unidade de caneta ou unidades USB ao PC e realizar seu trabalho em minutos. É uma das melhores maneiras de transferir dados de um lado para o outro, sem precisar de uma conexão com a Internet ativa. No entanto, às vezes, você pode perceber que as portas USB em seu sistema estão sendo mal utilizadas. Por exemplo, qualquer um pode obter acesso não autorizado ao seu PC, conectar uma unidade de caneta e roubar dados.
Essa é toda a razão pela qual você deve ter notado que, em algumas organizações e institutos educacionais, é proibido usar as portas USB. Nesse caso, o administrador bloqueia o acesso às portas USB, então, qualquer pessoa que tenta usar uma unidade USB não pode fazê -lo.
Portanto, se você deseja desativar as portas USB no seu PC Windows 11 para bloquear o acesso não autorizado, leia esta postagem.
Índice
- Método 1: através do editor de registro
- Método 2: Através do editor de políticas de grupo
- Método 3: através do gerente de dispositivo
- Método 4: Desinstalar drivers de armazenamento em massa USB
Método 1: através do editor de registro
Se você é inteligente o suficiente como administrador, desativará a porta USB, fazendo alterações nas configurações do registro e essa seria uma maneira forte de bloquear o acesso não autorizado às portas USB. Aqui está como:
*Observação - Antes de fazer alterações nas configurações do registro, certifique -se de criar um backup dos dados do registro; portanto, para que, caso você perca qualquer dados durante o processo, ele pode ser recuperado facilmente.
Passo 1: aperte o Win + r Teclas juntas no seu teclado para abrir o Comando de execução janela.
Passo 2: No Comando de execução Janela, tipo regedit no campo de pesquisa e acertar Digitar Para abrir o Editor de registro janela.
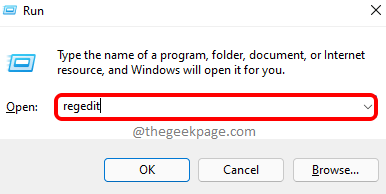
Etapa 3: Copie e cole o caminho abaixo no Editor de registro barra de endereço e hit Digitar:
Hkey_local_machine \ System \ currentControlset \ Services \ USBStor
Agora, vá para o lado direito da janela e clique duas vezes no Valor DWORD - Iniciar.
Passo 4: No Editar DWORD (32 bits) Valor caixa de diálogo, navegue para o Dados de valor campo e mude para 4.
Imprensa OK Para salvar as mudanças e saída.
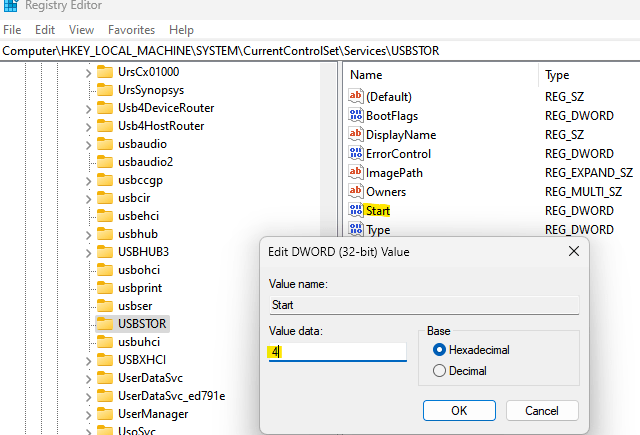
Agora, feche o Editor de registro Janela e reinicie seu PC para verificar e o acesso à porta USB deve ser desativado.
*Observação - Para ativar as portas USB de volta, repita o Etapas 1 através 3 E então no Passo 4, colocou o Dados de valor campo para 4. Imprensa OK Para salvar as mudanças.
Método 2: Através do editor de políticas de grupo
Nem todos têm acesso ao Editor de políticas de grupo local Em seus sistemas Windows, no entanto, se você tiver sorte de ter acesso ao mesmo, fazer alterações no editor de grupo, é uma ótima maneira de bloquear as portas USB no seu PC Windows 11. Siga o processo abaixo para evitar o acesso às portas USB no seu PC:
Passo 1: Vá para Começar, Clique com o botão direito do mouse e selecione Correr Do menu de contexto.
Passo 2: Isso abrirá o Comando de execução caixa.
No Comando de execução campo de pesquisa, tipo gpedit.MSc e pressione OK Para iniciar o Editor de políticas de grupo local.
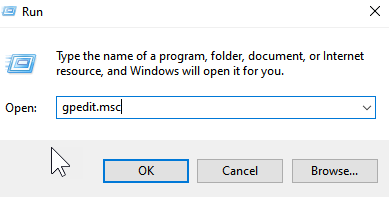
Etapa 3: No Editor de políticas de grupo local .
Modelos Administrativos opção.
Passo 4: Sistema opção.
Etapa 5: Agora, vá para o lado direito do painel, role para baixo e procure Acesso a armazenamento removível configurações.
Clique duas vezes nele.
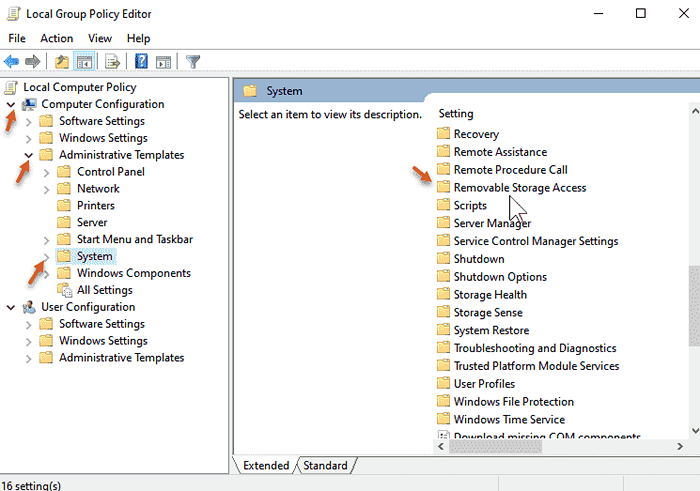
Etapa 6: Em seguida, no lado direito, role para baixo no final e procure por Discos removíveis: negar o acesso executado.
Clique duas vezes para abrir sua janela de configurações.
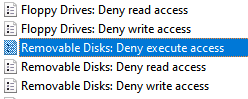
Etapa 7: No Discos removíveis: negar o acesso executado Configurações da janela e selecione o botão de rádio ao lado de Habilitado Para desativar o acesso executado para discos removíveis.
Imprensa Aplicar e então OK para salvar as mudanças e retornar ao Acesso a armazenamento removível janela.
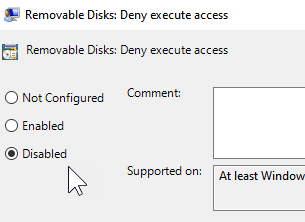
Etapa 8: Agora, repita o Etapa 6 e 7 para Discos removíveis: negar o acesso de leitura e Discos removíveis: negar o acesso de gravação também e essas duas configurações também serão desativadas.
Agora, reinicie seu PC e todas as portas USB no seu PC estão completamente desativadas.
*Observação - Para reativar o acesso aos discos removíveis, basta seguir as etapas 1 a 5 e depois selecionar desativado ou não configurado para todas as três configurações - Discos removíveis: negar o acesso executado, Discos removíveis: negar o acesso de leitura, e Discos removíveis: negar o acesso de gravação Para permitir a execução de acesso para a classe de armazenamento removível.
Método 3: através do gerente de dispositivo
No entanto, se você deseja desativar as portas USB no seu PC com facilidade, desativar as portas através do gerenciador de dispositivos é uma opção. Vamos ver como:
Passo 1: Navegue até o menu Iniciar, clique com o botão direito do mouse e selecione Gerenciador de Dispositivos Do menu de contexto.
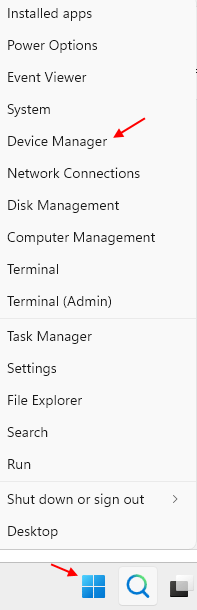
Passo 2: No Gerenciador de Dispositivos janela que se abre, navegue para o Controladores de barramento serial universal seção e expandi -lo.
Aqui, procure todos os potes USB disponíveis, clique com o botão direito do mouse em cada um deles um por um e selecione Desativar.
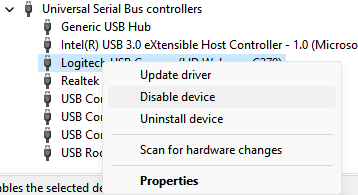
Etapa 3: Você também pode verificar se há quaisquer possibilidades sob o Dispositivos de sistema seção, clique com o botão direito do mouse nos dispositivos e selecione Desativar dispositivo.
Agora, todas as portas USB do seu sistema estão desativadas.
*Observação - Você pode ativar as portas USB de volta a qualquer momento, simplesmente seguindo o Passo 1 E então vá para Controladores de barramento serial universal e Dispositivos de sistema Seções um por um e clique com o botão direito do mouse nos dispositivos que você desativou anteriormente e selecione Ativar dispositivo para cada um deles.
Método 4: Desinstalar drivers de armazenamento em massa USB
Se você estiver preocupado com a segurança do sistema em sua organização ou escola, pode até desinstalar os drivers de armazenamento em massa USB. Veja como fazer:
Etapa 1: pressione o Win + r teclas de atalho no seu teclado para iniciar o Correr caixa de comando.
Etapa 2: Na barra de pesquisa, tipo devmgmt.MSc e pressione Enter para abrir a janela Gerenciador de dispositivos.
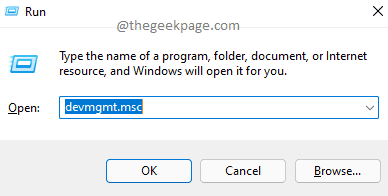
Etapa 3: Na janela da manjedoura do dispositivo, navegue para o Controladores de barramento serial universal seção e clique para expandi -lo.
Aqui, procure a opção de dispositivo de armazenamento em massa USB, clique com o botão direito do mouse e selecione Desinstalar.
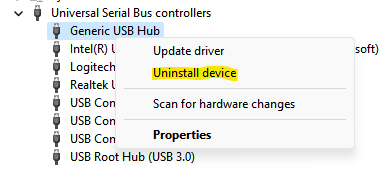
Uma vez desinstalado, as portas USB no seu PC Windows 11 estão todas desativadas.
*Observação - Se a qualquer momento mais tarde, você deseja ativar as portas USB novamente, você precisaria reinstalar os drivers. Simplesmente, conecte uma unidade USB ao seu PC e o Windows começará a procurar drivers e solicitará que você instale os drivers. Basta prosseguir para terminar a instalação.
No entanto, se nenhum dos métodos acima funcionar, você poderá usar uma ferramenta de terceiros que o ajude a habilitar ou desativar as unidades USB em seu PC, sem aborrecimentos.
- « Como corrigir o Firefox High CPU Usage Issage facilmente
- Como adicionar hiperlinks a textos e imagens no Gmail »

