Como corrigir o erro do sistema de arquivos (-2147219195) no Windows 11/10
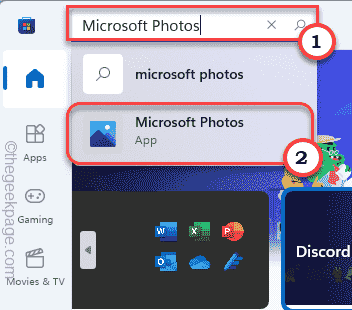
- 3610
- 132
- Howard Fritsch
Enquanto visualiza suas fotos de férias em sua nova máquina Windows 11, você pode ficar preso a uma mensagem de erro irritante - “Erro do sistema de arquivos (-2147219195)““. Esse problema ocorre devido à corrupção no aplicativo Microsoft Photos, o processador de imagem incorporado padrão para todos os dispositivos Windows 11/10. Siga estas soluções alternativas fáceis para corrigir rapidamente esse problema e dê uma olhada nas suas fotos favoritas novamente!
Índice
- Corrigir 1 - Atualize as fotos
- Corrigir 2 - Automatize o Serviço de Gerenciador de Licença
- Corrigir 3 - Desinstalar e reinstalar as fotos
- Corrigir 4 - Execute o solucionador de problemas do Windows Store Apps
- Fix 5 - Verifique se o sistema está atualizado
Corrigir 1 - Atualize as fotos
Esta mensagem de erro pode aparecer na tela se você não estiver usando a versão mais recente do aplicativo Fotos.
1. Inicie a Microsoft Store.
2. Então, no painel esquerdo, toque no “Biblioteca““.
3. Agora, você verá a lista de aplicativos que você pode atualizar no painel direito.
4. Aqui, role para baixo para encontrar o “Fotos da Microsoft" aplicativo. Apenas, toque em “Atualizar" atualizar.
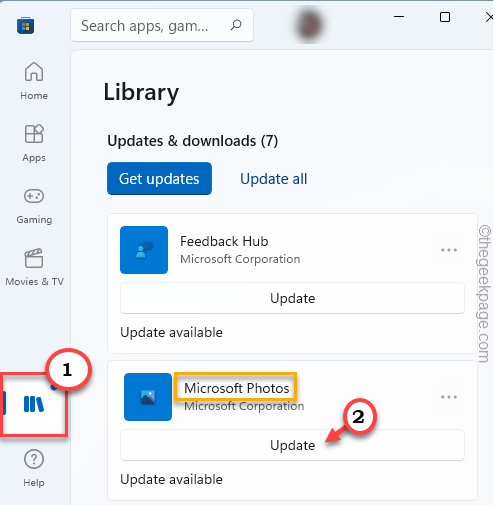
Deixe o Windows baixar e instalar a atualização pendente para fotos da Microsoft. Depois disso, abra o arquivo de imagem que você estava enfrentando este problema. Você não verá a mensagem de erro novamente.
Corrigir 2 - Automatize o Serviço de Gerenciador de Licença
Você tem que automatizar o serviço de gerente de licença.
1. No começo, tipo “Serviços”Na caixa de pesquisa.
2. Então, toque no “Serviços”Para acessar.
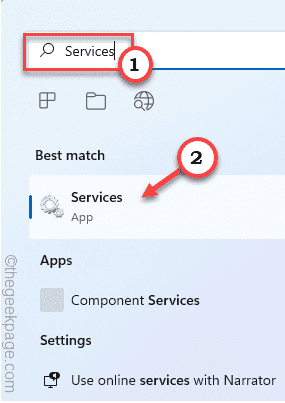
3. Quando os serviços aparecem, Duplo click no "Serviço de gerenciador de licenças do Windows““.
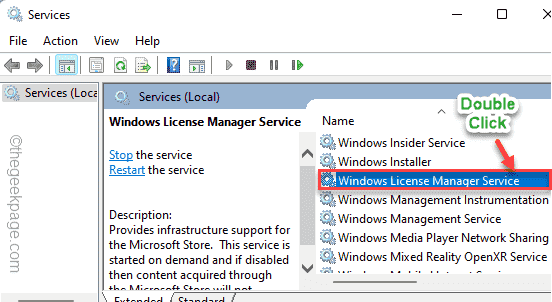
4. Defina o 'Tipo de inicialização:' para “Automático““.
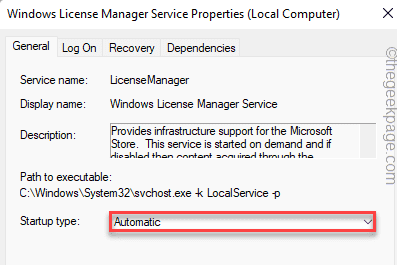
5. Para iniciar o serviço, toque em “Começar““.
6. Em seguida, toque em “Aplicar" e "OK”Para salvar essas mudanças.
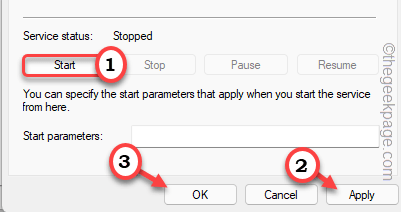
Depois disso, feche a janela de serviços. Abra o arquivo de imagem e verifique se o erro ainda está lá ou não.
Corrigir 3 - Desinstalar e reinstalar as fotos
Como esse problema está diretamente associado ao aplicativo Fotos, desinstalar e reinstalar o aplicativo deve ajudar.
1. No início, pressione o ícone do Windows e digite “Powershell““.
2. Em seguida, clique com o botão direito do mouse no “Windows PowerShell”E então, toque em“Executar como administrador““.
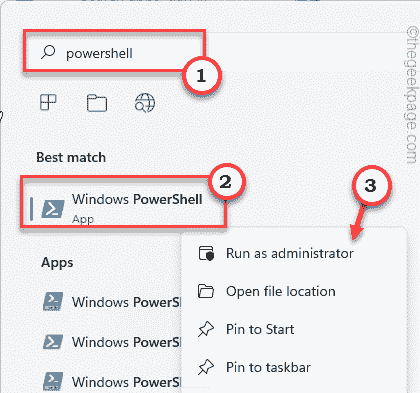
3. Você tem que desinstalar o aplicativo de fotos do terminal. Então, anote este código e pressione Enter.
Get-Appxpackage * foto * | Remover-AppxPackage
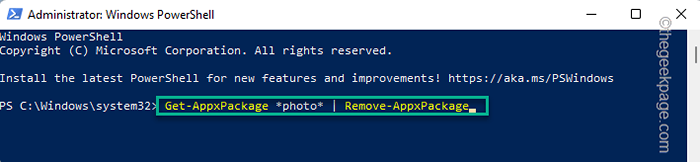
Depois de terminar, feche a janela do PowerShell.
Você tem que reiniciar seu computador uma vez.
1. Abra a loja no seu computador.
2. Então, você tem que procurar por “Fotos da Microsoft““.
3. Depois disso, toque em “Fotos da Microsoft““.
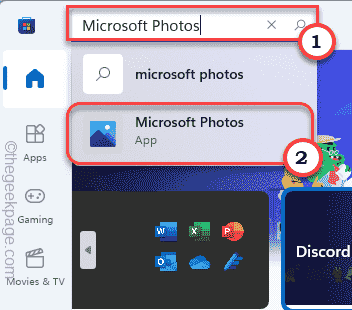
3. Agora, na janela Configurações, clique em “Pegar”Para instalar fotos no seu computador.
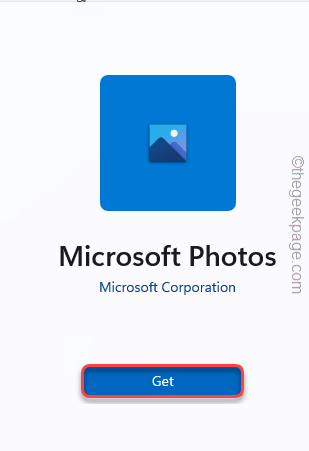
4. Você verá o aplicativo de fotos está instalado.
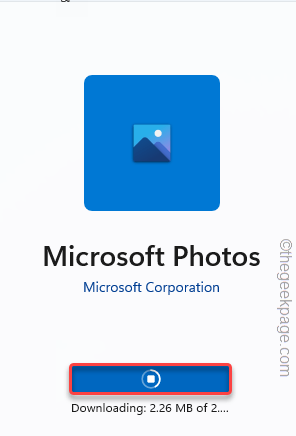
Depois de reinstalar o aplicativo, feche a janela da loja. Tente ver essa imagem problemática usando este novo aplicativo de fotos. Se esta solução falhar, vá para o próximo.
Corrigir 4 - Execute o solucionador de problemas do Windows Store Apps
Você pode executar o solucionador de problemas do Windows Store Apps para corrigir o aplicativo Fotos.
1. A princípio, pressione o Chave do Windows+i teclas juntas.
2. Em seguida, selecione o “SistemaGuia do lado esquerdo.
3. Depois disso, role para baixo e toque no “Solucionar problemas" configurações.
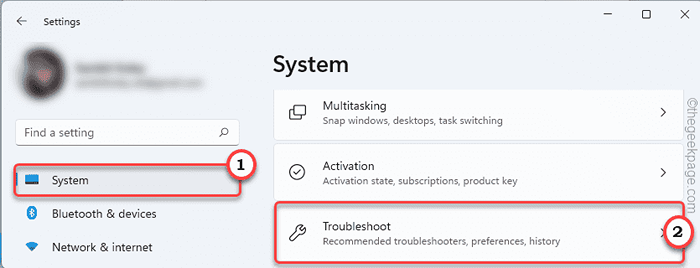
3. Agora, clique no “Outros solucionadores de problemas““.
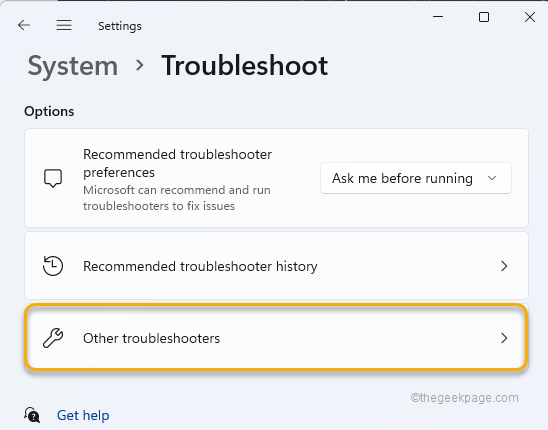
4. Então, role para baixo para encontrar o “Aplicativos do Windows Store”Solução de problemas.
5. Toque em “Correr”Ao lado, para executar este solucionador de problemas em particular em seu sistema.
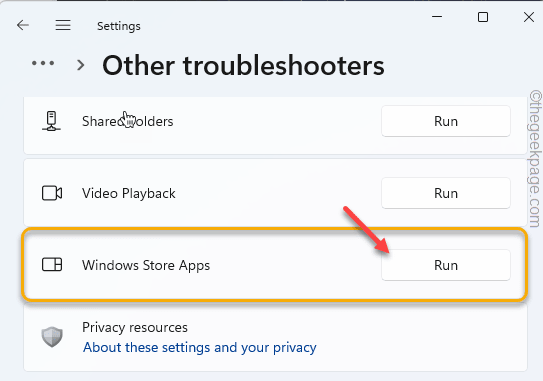
Ele detectará e aplicará a solução para o aplicativo de fotos. Depois de fazer isso, feche a janela de configurações.
Agora, novamente tente acessar esse arquivo de imagem específico.
Fix 5 - Verifique se o sistema está atualizado
Um pequeno bug do sistema pode causar esse problema. Portanto, atualizar o sistema pode resolver este problema.
1. A princípio, pressione o Chave do Windows+i Chaves juntas para abrir configurações.
2. Agora, selecione a última opção no painel esquerdo, “atualização do Windows““.
3. No painel direito, clique em “Verifique se há atualizações”Para procurar atualizações pendentes.
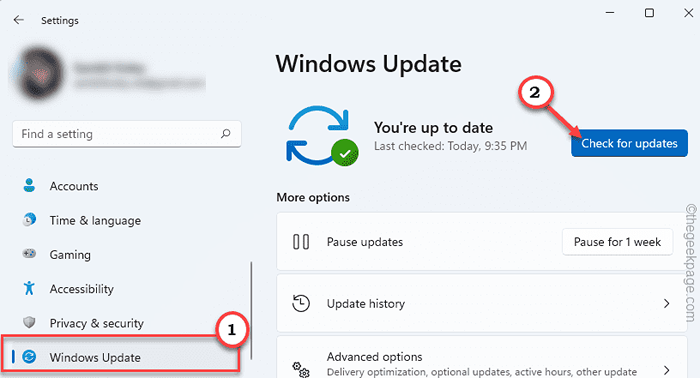
Deixe o Windows um tempo para baixar e instalar a atualização em seu sistema.
Reiniciar Seu computador quando você é solicitado a fazê -lo para concluir o processo de atualização. Novamente abra o arquivo de imagem. Desta vez, ele será aberto sem nenhum código de erro.
- « Como consertar o triângulo amarelo com ponto de exclamação no Word / Excel
- Como corrigir o código de erro 0x80073cfe na Microsoft Store »

