Como alterar o formato de tempo para o formato de 24/24 horas no Windows 11
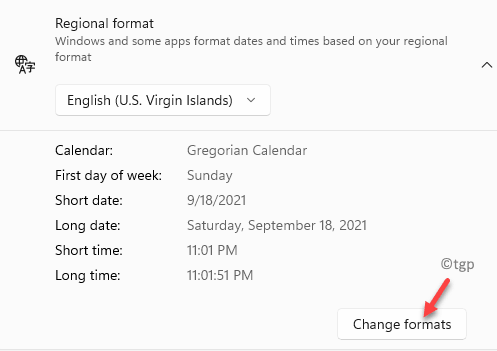
- 1358
- 174
- Enrique Crist
Com o lançamento do Windows 11, veio muitas alterações, por exemplo, o novo menu de início, todos os novos configurações, suporte do Android e mais. Ao mesmo tempo, o Windows 11 vem com o formato de data e hora padrão com base na sua região definida durante a configuração do Windows 11. No entanto, com todas as novas mudanças no novo sistema operacional, os usuários estão um pouco confusos e achando difícil alterar o formato de tempo para formato de 12 ou 24 horas.
No Windows 11, você pode optar por alterar o formato regional para qualquer outra região que possa alinhar automaticamente a data ou hora com o sistema operacional e certos aplicativos. Como alternativa, você também pode definir manualmente os formatos regionais de acordo com sua exigência. Nesta postagem, guiaremos você durante o processo para alterar o formato de tempo para 12 ou 24 horas no seu PC Windows 11. Vamos ver como:
Índice
- Método 1: alterando o formato manualmente
- Método 2: alterando o formato regional no aplicativo de configurações
- Método 3: através do painel de controle
Método 1: alterando o formato manualmente
Este método ajuda você a modificar manualmente o tempo junto com o desafio, calendário e até o primeiro dia da semana um por um, sem impacto em nenhum dos parâmetros. Você pode até alterar os formatos de data e hora individuais, ignorando o formato regional. Siga as instruções abaixo para alterar o formato de tempo para 12 ou 24 horas:
Passo 1: aperte o Win + i Teclas juntas no seu teclado para abrir o Configurações aplicativo.
Passo 2: No Configurações Janela, clique em Tempo e idioma no lado esquerdo do painel.
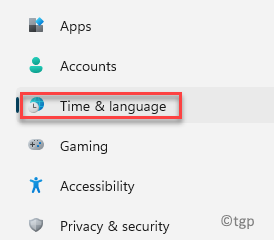
Etapa 3: Agora, navegue para o lado direito e clique em Idioma e região.

Passo 4: Na próxima tela, no lado direito, role para baixo e clique no Formato regional seção.
Agora, clique no Alterar formatos Botão abaixo dele.
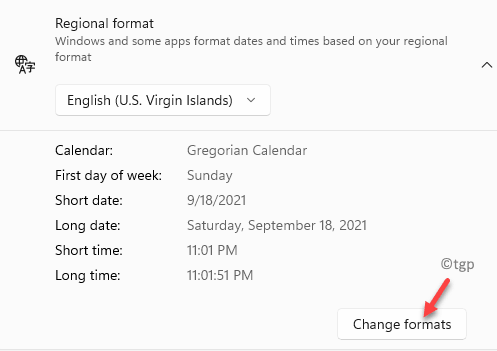
Etapa 5: Agora, vá para o Tempo curto campo e clique no menu suspenso ao lado dele.
Selecione o formato de tempo com SOU ou PM para defini -lo como 12 horas formatar.

Etapa 6: Para o 24 horas formato, selecione o formato de tempo sem SOU ou PM próximo a.
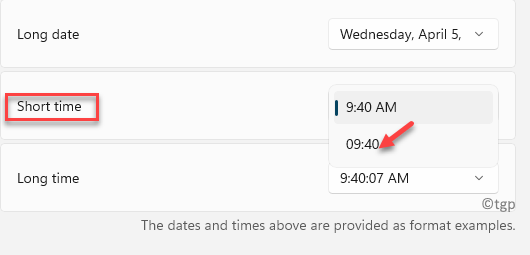
Agora, você mudou com sucesso o formato de tempo para 12 horas ou 24 horas formato no Windows 11.
Método 2: alterando o formato regional no aplicativo de configurações
Ao alterar o formato regional, ele aplicará automaticamente as alterações nas janelas e nos programas que usam o mesmo formato regional e eles usarão a data e a hora com base no formato alterado. Siga as instruções abaixo para alterar o formato regional (data e hora) que estarão sincronizados com seu país ou região atual:
Passo 1: Clique com o botão direito do mouse no Começar menu e selecione Configurações.
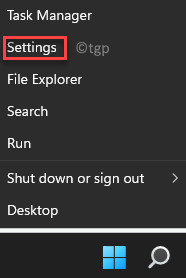
Passo 2: No Configurações Janela, clique no Tempo e idioma opção no lado esquerdo do painel.
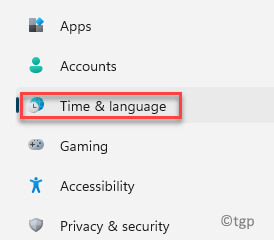
Etapa 3: Agora, no lado direito, clique em Idioma e região.
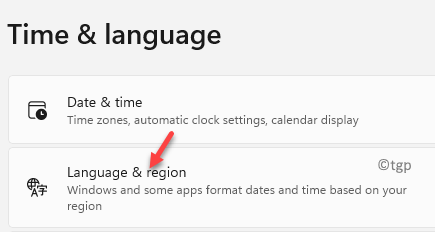
Passo 4: Em seguida, no lado direito, role para baixo e sob o Região seção, vá para Formato regional e clique no suspensão abaixo dele.
Selecione sua região preferida na lista.
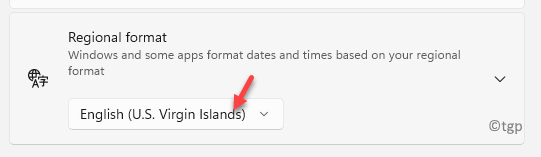
Depois de mudar o formato regional, você deve relançar qualquer aplicativo aberto para que as alterações de formatação sejam eficazes. No entanto, a data e a hora são imediatamente efetivas e devem ser vistas na barra de tarefas do seu PC Windows 11.
Método 3: através do painel de controle
Este é o método Times Tested e está em uso desde a versão anterior do Windows. Veja como alterar o formato de tempo usando o painel de controle:
Passo 1: aperte o Win +r Teclas juntas no seu teclado para abrir o Comando de execução janela.
Passo 2: No Comando de execução Janela, tipo ao controle.exe na barra de busca e atinge Digitar Para abrir o Painel de controle.
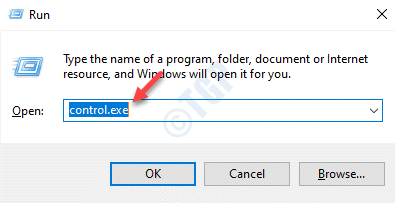
Etapa 3: No Painel de controle janela, vá para o lado superior direito e selecione Categoria No menu suspenso ao lado dele.
Agora, clique em Relógio e região na lista.
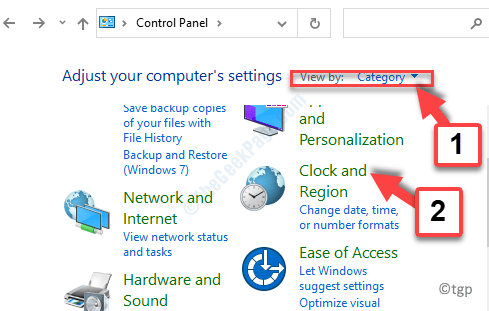
Passo 4: Em seguida, no Relógio e região Janela, clique em Região do lado direito.
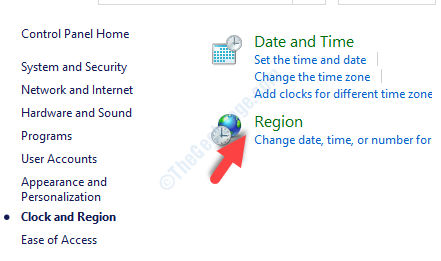
Etapa 5: Agora, no Região caixa de diálogo, sob o Formatos guia, vá para o Formatos de data e hora seção.
Aqui, vá para o Tempo curto campo e a partir do menu suspenso, selecione o 12 ou 24 hour formato com base em sua exigência.
Por exemplo, se você deseja selecionar um 24 horas formato, você pode selecionar HH: MM formato ou H: mm tt para 12 horas formatar.
Imprensa Aplicar e então OK Para salvar as mudanças e saída.
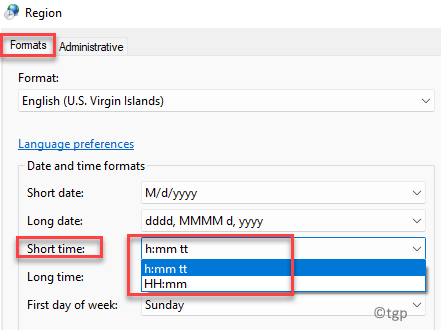
*Observação - Da mesma forma, você pode alterar o Muito tempo Campo com base em suas necessidades. Para 24 horas formato, selecione HH: MM: SS e para 12 horas formato, selecione h: mm: ss tt.
Então, é assim que você muda o formato de tempo para 12 ou 24 horas formato no seu PC Windows 11.
- « Como corrigir a biblioteca FFMPEG Problema ausente na audácia
- Corrija parece que você não tem nenhum dispositivo aplicável vinculado à sua instalação da conta da Microsoft »

