Corrija o aplicativo de câmera Windows 10/11
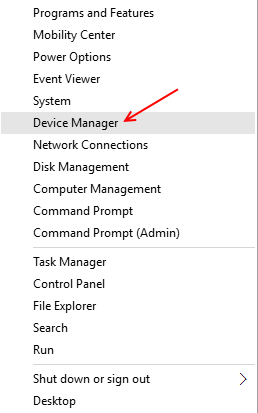
- 4330
- 170
- Howard Fritsch
O Windows 10 teve seus altos e baixos desde que foi lançado, e a resposta foi misturada de acordo com os relatórios iniciais.
Mas há um bug persistente no Windows 10, que parece estar afetando muitos usuários. Muitos usuários experimentaram linhas horizontais na tela do dispositivo.
Leia também: - Como desativar completamente o Windows 10 Webcam
Sempre que alguém com o bug tentou abrir a gravação de vídeo/ assistir a um vídeo/ assistir a um vídeo on -line, eles foram recebidos com algumas linhas horizontais estranhas em metade da tela, enquanto a outra metade permanece inalterada.
Tendo experimentado esse bug/ edição em primeira mão, ele realmente torna assistir a vídeos e gravá -los, um incômodo no dispositivo. O bug vai até o Facebook e outros aplicativos, tornando os vídeos inatingíveis no aplicativo específico.
Recomendado: - Melhores softwares gratuitos para webcam para Windows PC
Existem 2 correções possíveis para esse problema que exigirão que você desinstale e reinstale os diferentes motoristas, dependendo de suas funções ..
Método 1 - Desinstalando os motoristas
a) Clique com o botão direito do mouse no Começar.
b) Selecione Gerenciador de Dispositivos.
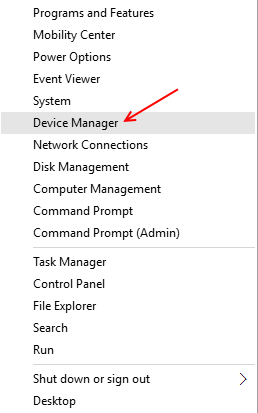
c) Quando a janela do gerenciador de dispositivos se abrir, encontre e expanda o Exibir adaptador motoristas clicando duas vezes neles/ clicando na seta.
d) Depois de se expandir, encontre sua placa de gráfico listada sob ele e Clique com o botão direito do mouse nele.
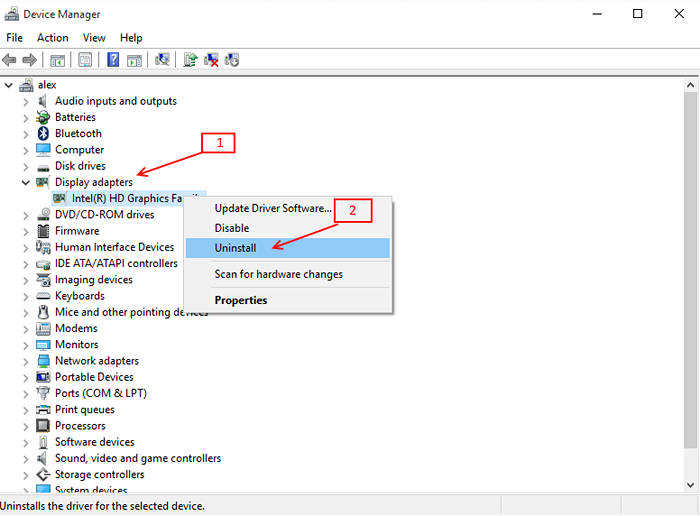
e) Selecione Desinstalar.
f) Aguarde a desinstalação terminar e exclua os drivers se o Windows solicitar.
g) Siga as instruções na tela e Reiniciar o sistema quando pede que você faça isso.
h) Abra o gerenciador de dispositivos e clique com o botão direito do mouse na sua placa de gráfico novamente.
i) Selecione Digitalizar mudanças de hardware.
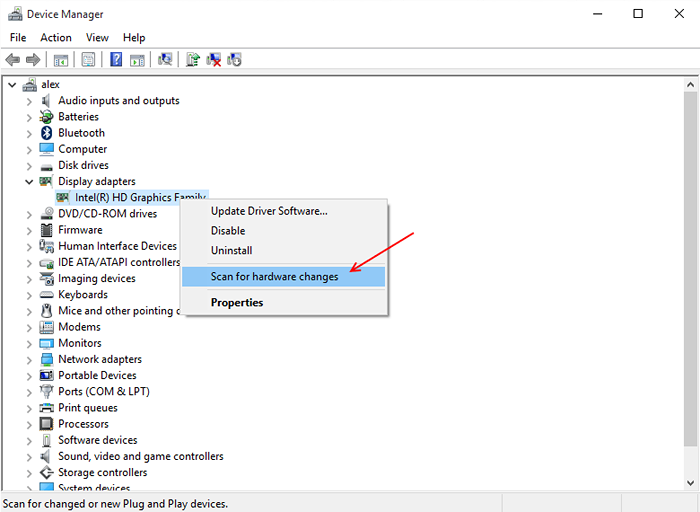
O Windows agora deve detectar a placa gráfica como um novo hardware instalado na máquina e baixar e atualizar os drivers apropriados automaticamente.
Uma vez feito, você pode verificar o problema sobre as linhas horizontais, se ainda persistir, você pode seguir o método 2 e tentar resolver o problema.
Método alternativo - Digitalizando janelas para drivers mais recentes ou atualizando drivers
O Windows geralmente é capaz de atualizar os drivers e baixar novos por conta própria. Se o Windows puder identificar o hardware, ele poderá verificar facilmente o armazenamento local, bem como a Internet para atualizações disponíveis / drivers instaláveis.
A- Clique no menu Iniciar.
B- Pesquisa por atualização na barra de pesquisa.
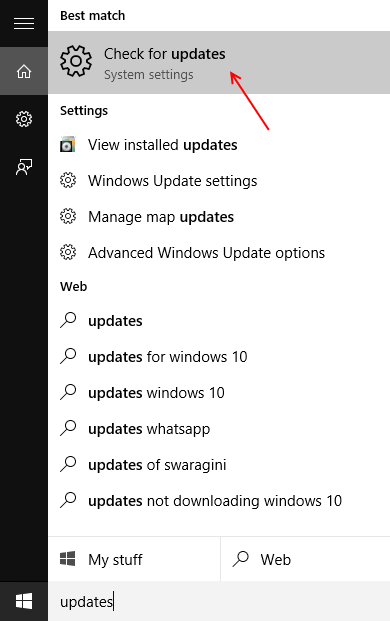
C- SELECT Verifique se há atualizações dos resultados.
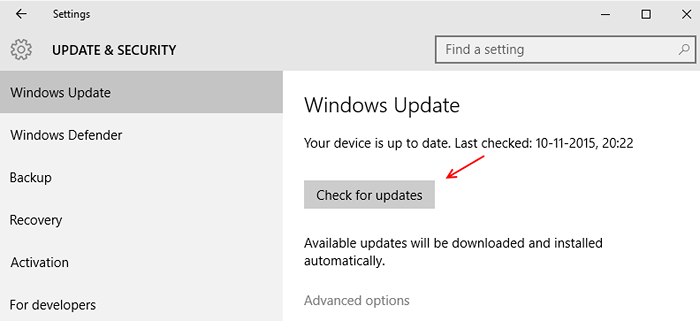
D- Isso o levará à página de atualização do Windows, onde você verá todas as atualizações disponíveis.
E- e instale todas as janelas de atualização listadas por lá para tentar resolver o problema.
Isso deve remover as linhas horizontais do aplicativo da câmera.
Caso contrário, você não vê atualizações na janela de atualização, você pode experimentar o último recurso.
Visite a página do seu fabricante e faça o download de todos os drivers necessários para o seu PC, incluindo chipset, placa gráfica, placa de som, outros motoristas de áudio e drivers para outros acessórios.
A razão para isso é que, durante qualquer atualização/instalação do Windows, é muito fácil para os motoristas serem infectados, uma nova instalação de todos os drivers deve resolver o problema com o aplicativo de câmera.
Depois de baixado, comece a reinstalar os drivers um por um.
Nota: Certifique -se de executar drivers incompatíveis no modo de compatibilidade, com relação ao Windows 8.1 apenas.
Espero que isso resolva a questão das linhas horizontais no seu aplicativo de câmera, pois isso parece ter funcionado para a maioria dos usuários. 🙂
- « Como consertar discos rígidos com defeito usando o utilitário de disco de verificação no Windows 10
- Tudo sobre DisksnaPShot.Processo exe no Windows 10 »

