Como consertar falhou em ler a descrição. Código de erro 2
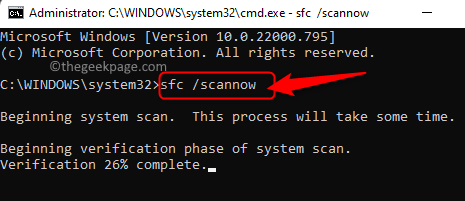
- 4894
- 334
- Mr. Mitchell Hansen
O Serviços O aplicativo no Windows fornece informações sobre os vários serviços em segundo plano que estão em execução no seu PC do Windows, juntamente com o status, a descrição e o tipo de inicialização. Você pode abrir o Serviços aplicativo digitando Serviços.MSc no Run (Windows +R) diálogo. Alguns usuários do Windows encontraram um problema com os serviços listados no aplicativo Services.
Os usuários relataram que na coluna de descrição do serviço, uma mensagem que se diz como “Falha ao ler a descrição. Código de erro 2 ” é exibido em vez da descrição real do serviço. Basicamente, esse erro indica que alguns arquivos relacionados ao serviço estão faltando. Mas depois de verificar os arquivos e executar uma verificador de arquivo do sistema (SFC), os usuários não notaram alterações no erro. Nesta postagem, detalhamos alguns dos métodos de solução de problemas que ajudaram muitos usuários a resolver isso Código de erro 2 Na janela de serviços em seu Windows 11/10 PC.
Índice
- Método 2 - Execute o verificador de arquivo do sistema (SFC)
- Método 3 - Exclua o serviço
- Método 1 - Faça alterações no editor de registro
Método 2 - Execute o verificador de arquivo do sistema (SFC)
Passo 1. Abra o Correr caixa usando o Windows + r Combinação de chaves.
Passo 2. Tipo cmd e apenas pressione o Ctrl + Shift + Enter chaves simultaneamente para executar Prompt de comando como administrador.
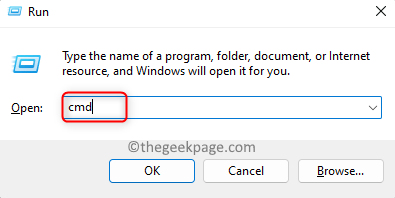
etapa 3. No prompt de comando, digite o comando abaixo e pressione Digitar para executá -lo.
sfc /scannow
Passo 4. Aguarde em algum momento até que a varredura inicie o processo de verificação dos arquivos do sistema.
Se houver algum arquivo corrupto encontrado, o processo de reparo será feito após a reinicialização do sistema.
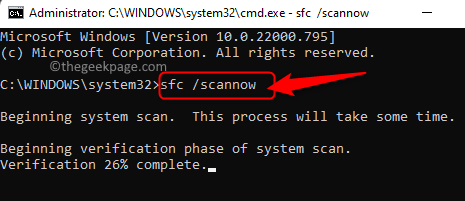
Etapa 5. Reiniciar seu computador.
Verifique o aplicativo de serviços para ver se o código de erro 2 com os serviços é resolvido ou não.
Método 3 - Exclua o serviço
Passo 1. Acerte o janelas Chave no seu teclado e digite prompt de comando Na barra de pesquisa do Windows.
Passo 2. No resultado da pesquisa, selecione Prompt de comando e depois clique em Executar como administrador no painel direito.
Clique em Sim quando solicitado por Uac para permissões.
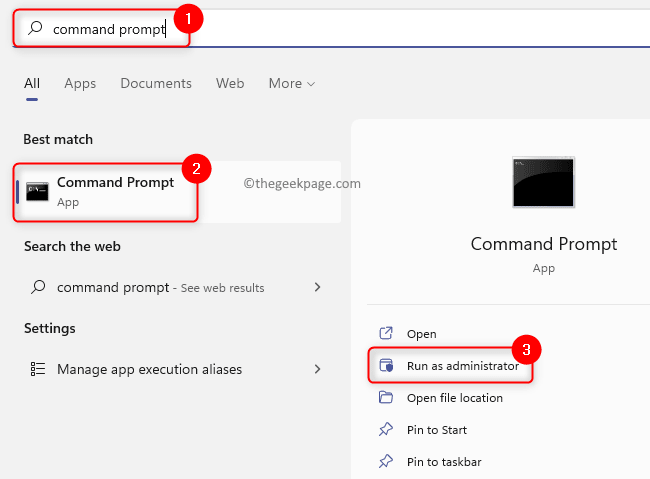
etapa 3. Digite o comando abaixo e pressione Digitar.
SC exclua "Nome do serviço a ser excluído"
Observação: Substituir “Nome do serviço a ser excluído” com o nome do serviço e não o nome de exibição.
Por exemplo, se você quiser excluir Serviço de dispositivo de interface humana, então digite Hidserv no lugar do nome do serviço.
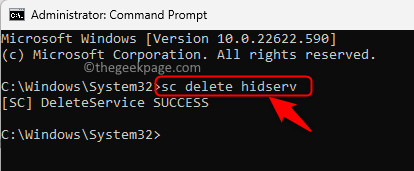
Este nome para serviço pode ser visto no Propriedades Janela do serviço. No Serviços aplicativo, clique duas vezes no nome de exibição do serviço na lista para abrir seu Propriedades.
Além disso, se o nome do serviço tiver algum espaços entre, então o inclua com cotações duplas.
Passo 4. Depois que o serviço for excluído, você não o verá mais no aplicativo de serviços.
O código de erro 2 deve ser corrigido agora.
Método 1 - Faça alterações no editor de registro
Passo 1. Abra o Correr caixa usando o Windows + r Combinação de chaves.
Passo 2. Tipo regedit e acertar Digitar Para abrir o Editor de registro.
Quando solicitado por Controle da conta de usuário Para permissões, clique em Sim.
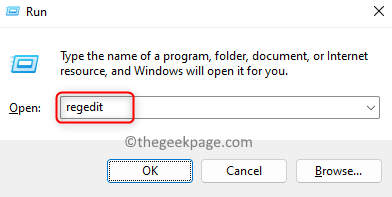
etapa 3. Antes de executar quaisquer alterações no registro, crie um backup para que, se algo der errado, você possa restaurá -lo facilmente de volta.
Vou ao Arquivo menu e selecione a opção Exportar…
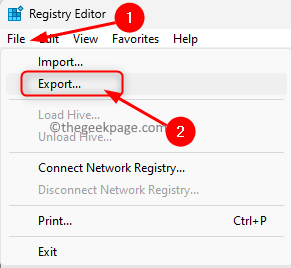
Dê um nome de arquivo para o arquivo que você está criando como um backup do registro. Recomenda -se que você nomeie o arquivo com a data em que está criando o backup.
Selecione a opção Todos sob Intervalo de exportação.
Escolha um local para salvar o arquivo de onde ele pode ser facilmente encontrado.
Finalmente, clique no Salvar botão.
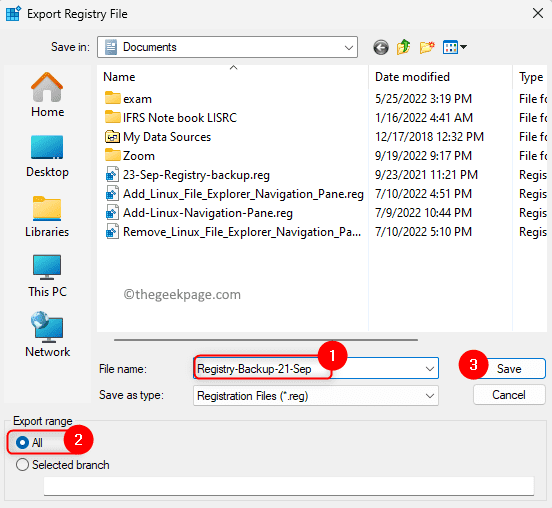
Se você precisar restaurar o registro a qualquer momento no futuro, abra o Editor de registro e vai para Arquivo -> Importar. Você pode selecionar o arquivo de backup.
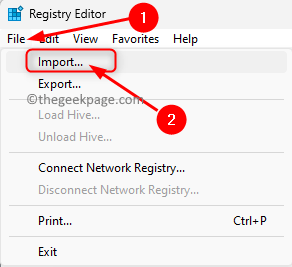
Passo 4. Agora, navegue até o caminho abaixo usando as pastas no painel esquerdo do registro ou copie e cole o caminho na barra de navegação.
Hkey_local_machine \ System \ currentControlset \ Control \ mui
Etapa 5. Clique duas vezes no Mui pasta para expandi -la.
Aqui, você encontrará uma pasta com o nome StringCacheSettings.
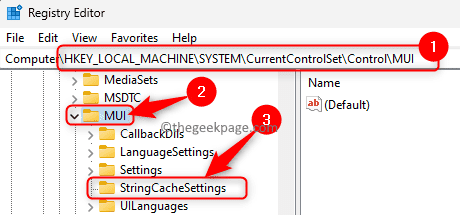
Observação: Se você não encontrar a pasta, crie -a seguindo as etapas abaixo:
Clique com o botão direito do mouse no Mui pasta e escolha a opção Nova -> chave.
Nomeie esta nova chave como StringCacheSettings.
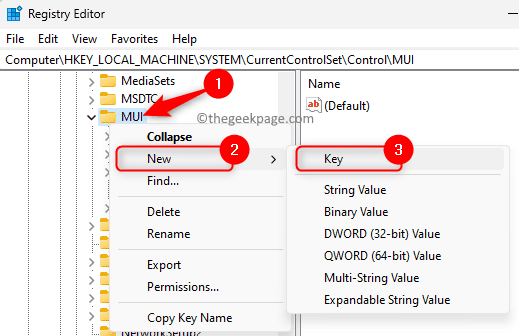
Etapa 6. Quando a tecla acima for selecionada no painel esquerdo, mova -se para o lado direito e localize uma DWORD que é nomeada como Stringcachegegeneração.
Observação: Se o DWORD não for encontrado, clique com o botão direito do mouse em nenhum espaço vazio no painel direito e escolha Valor -> DWORD (32 bits).
Nomeie este dword como Stringcachegegeneração.
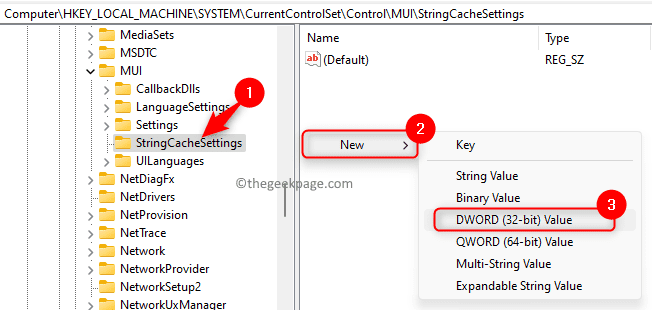
Etapa 7. Para fazer alterações no valor do DWORD Stringcachegegeneração, Clique duas vezes nele.
Etapa 8. No Editar Janela, altere o Dados de valor campo para 38b.
No Base seção, verifique se o Hexadecimal a opção está selecionada.
Em seguida, clique em OK Para salvar as mudanças.
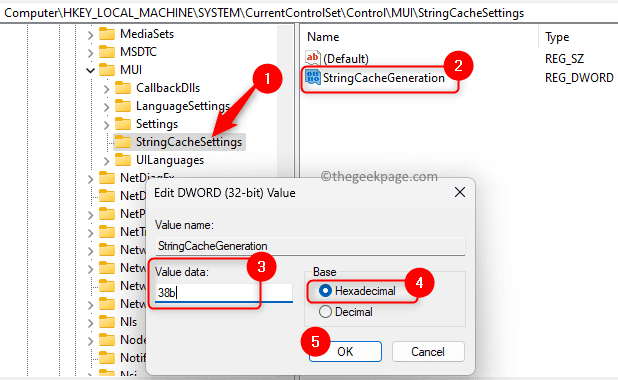
Etapa 9. Fechar o editor de registro.
Reinício Seu computador para as alterações entrarem em vigor.
Etapa 10. Abra o aplicativo de serviços e verifique se o erro é corrigido.
É isso!
Obrigado pela leitura.
Agora você deve poder ver a descrição do serviço real em vez da mensagem “Falha ao ler a descrição. Código de erro 2 ” No seu aplicativo de serviços no seu PC Windows. Você achou este artigo informativo o suficiente para resolver Código de erro 2 com os serviços de fundo? Informe -nos seus pensamentos e opinião nos comentários abaixo.
- « Como corrigir o erro do evento LiveKernel 141
- Como consertar os jogos Xbox Series S/X não começam »

