Como corrigir o erro do evento LiveKernel 141
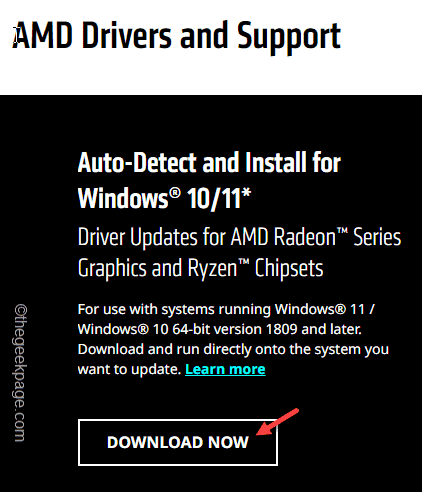
- 3528
- 922
- Randal Kuhlman
Recentemente, seu computador pode ter colidido com uma tela azul de morte e, ao tentar identificar o motivo, você se deparou com essa linha “Evento ao vivo do kernel”Seguindo o código de erro“141”Na página do visualizador de eventos. Então, que etapas você deve tomar para que você não precise enfrentar esse problema novamente no seu computador? Geralmente, uma falha relacionada ao hardware é um motivo para este erro. Experimente essas soluções fáceis para evitar o ressurgimento desta questão no futuro.
Índice
- Corrigir 1 - Instale todas as atualizações
- Corrigir 2 - Reinstale os drivers da GPU
- Corrigir 3 - Stop/ desinstalar aplicativos de overclocking
- Fix 4 - tente aplicativos de terceiros
Corrigir 1 - Instale todas as atualizações
O Windows envia todos os tipos de correções cruciais de erros e patches através de seus vários canais de atualização. Instale todas as atualizações pendentes no seu sistema.
1. Abrir configurações. Se você não pode ver o ícone de configurações na sua barra de tarefas, basta pressionar o Win Key+i teclas juntas.
2. No painel de configurações, no painel esquerdo, clique em “atualização do Windows““.
3. Agora, no painel direito, toque “Verifique se há atualizações““.
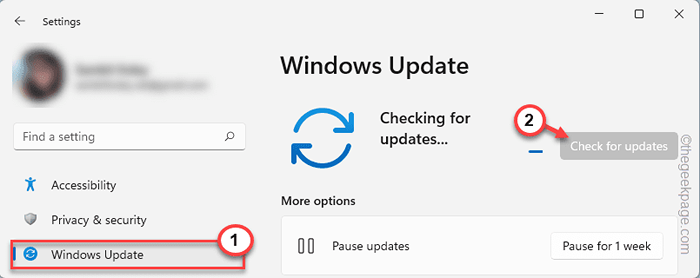
Windows Now Scan para qualquer pacotes de atualização mais recentes. Depois de detectar novas atualizações, ele as pede e começa a baixar e instalá -las no seu computador.
4. Depois que este processo de download estiver concluído, o Windows solicitará um sistema de reinicialização do sistema.
5. Tocar "Reinicie agora”Para reiniciar o sistema e concluir o processo.
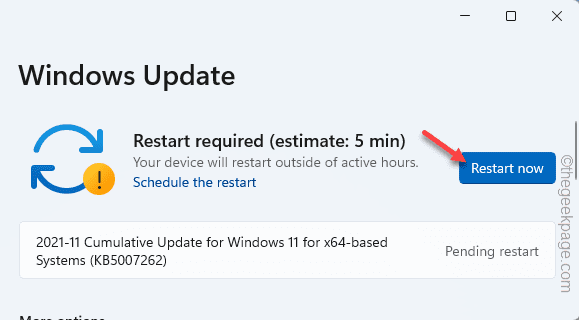
6. Agora, há outro tipo de atualização conhecida como um Atualização da versão ou Atualização de qualidade.
[Exemplo - Lê assim - “Windows 11 versão 22h2 está disponível““.]
Basta clicar "Baixar e instalar““.
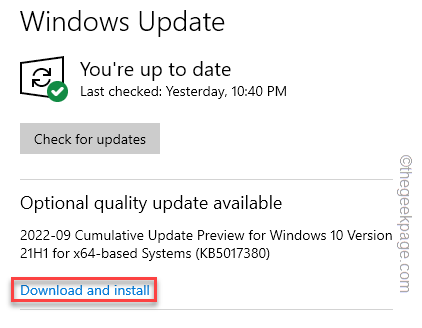
7. Finalmente, toque no “Opções avançadas”Para explorar atualizações adicionais.
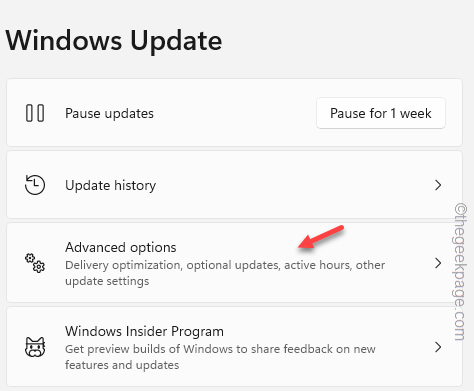
8. Agora, expanda o “Atualizações opcionais" seção.
9. Aqui, o Windows pede todas as atualizações cruciais do driver.
10. Verifique todas as caixas uma a uma e toque no “Baixar e instalar”Opção para baixar e instalar as atualizações do driver em seu sistema.
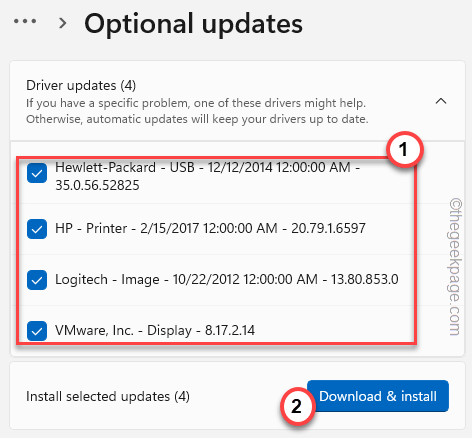
Aguarde o Windows para instalar todas as atualizações. Quando o processo estiver concluído, feche a página de atualização do Windows e reiniciar Seu sistema.
Isso deve corrigir o problema do LiveKernel com o código de erro 141.
Corrigir 2 - Reinstale os drivers da GPU
Um motorista de GPU corrompido é outra razão provável por trás desse problema.
Para usuários da NVIDIA
Desinstale os aplicativos relacionados ao GeForce do seu computador.
1. A princípio, pressione o Tecla do Windows+X teclas juntas.
2. Então, toque “Aplicativos e recursos”Para abrir as configurações.
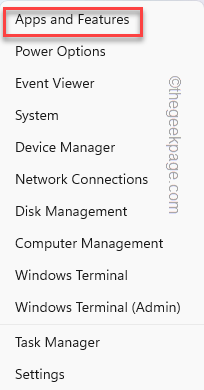
Na página Configurações, você pode ver todos os aplicativos instalados em um só lugar.
3. Agora, clique com o botão direito do mouse no “Experiência Nvidia GeForce”App e toque em“Desinstalar““.
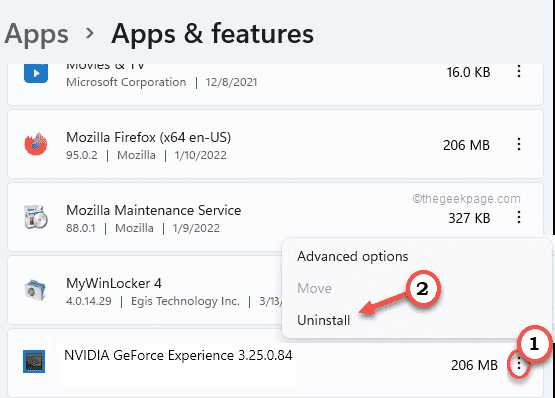
Finalmente, basta seguir em frente e completar o processo de desinstalação. Não reinicie o sistema, mesmo que seja perguntado.
4. Voltando à mesma página, procure outros aplicativos relacionados à NVIDIA.
5. Clique nas três barras ao lado do “Painel de controle da NVIDIA"E clique em"Desinstalar““.
Agora, siga as etapas na tela para desinstalar o aplicativo GeForce do seu computador.
Passo 2
Agora, você pode baixar o driver específico do seu sistema e instalá -lo.
1. Você tem que visitar a página do driver da placa gráfica da NVIDIA.
2. Depois de estar lá, coloque suas especificações de GPU na seção específica e toque em “PROCURAR”Para procurar o driver mais recente.
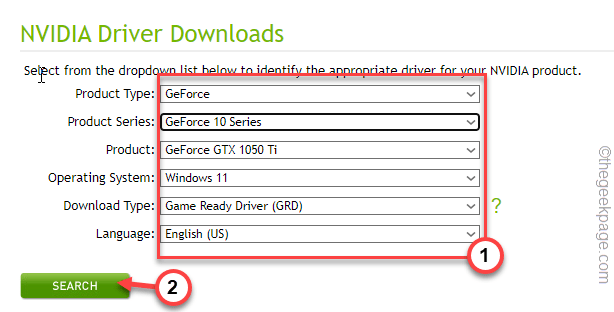
3. Depois de mostrar o driver mais recente disponível, clique em “DOWNLOAD““.
Dependendo da velocidade da sua rede, pode levar alguns minutos.
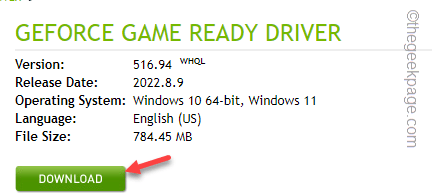
Quando você tiver baixado o pacote de driver, feche a janela do navegador.
4. Agora, o Open File Explorer e vá para o local onde você baixou o pacote.
5. Uma vez que você estiver lá, toque duplo o instalador.
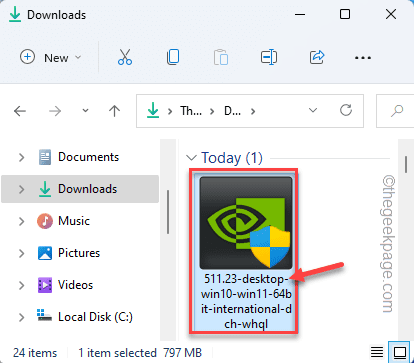
Aguarde o instalador extrair o pacote de driver.
6. Na etapa do contrato de licença, selecione o “NVIDIA Graphics Driver e Geforce Experience““.
7. Em seguida, toque “CONCORDE E CONTINUE”Para concordar com os termos e ir para a próxima etapa.
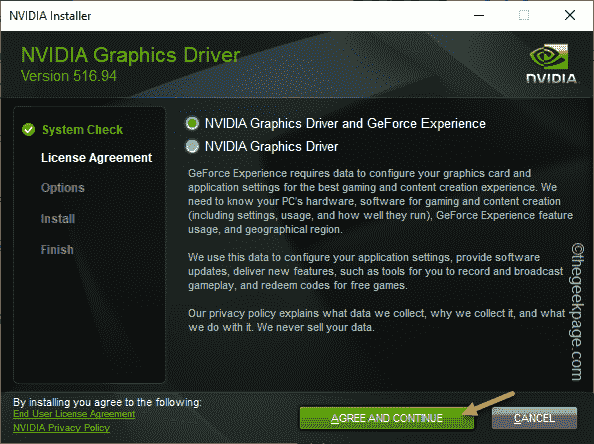
8. O próximo passo é nomeado “Opções““. Aqui, selecione o “Personalizado (avançado)”Opção.
9. Então, toque “PRÓXIMO”Para ir para a próxima e última etapa.
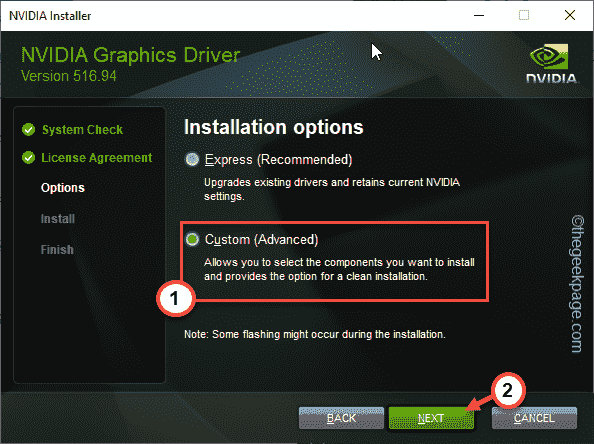
10. Este passo é muito importante. Certifique -se de verificar todas essas opções.
GRAPHICS Driver HD Driver de áudio Nvidia geForce Experience Physx System Software
11. Marque a "Execute uma instalação limpa" caixa.
12. Tocar "Próximo”Para iniciar o processo de instalação limpa.
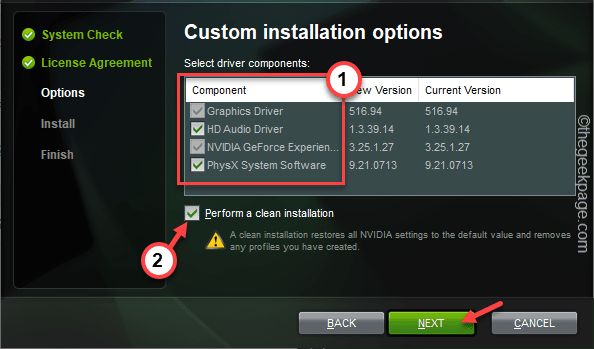
Agora, espere pacientemente até o instalador instalar todos os componentes e o driver gráfico. Este processo pode demorar um pouco.
13. Finalmente, uma vez feito, clique em “Fechar““.
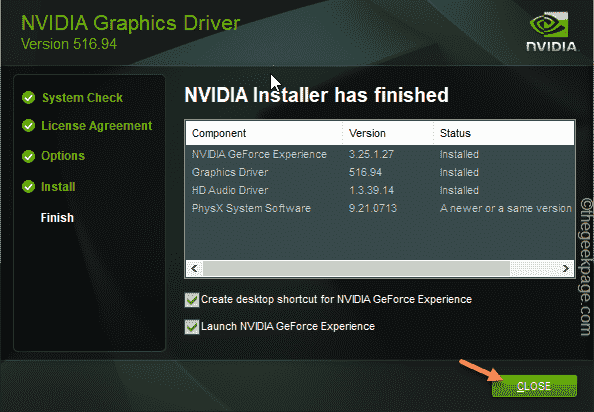
Depois que o processo estiver concluído, você poderá ver um aviso para reiniciar seu computador.
Mesmo se você não for solicitado a reiniciar o dispositivo, sugerimos fortemente que você reinicie o dispositivo. A questão do LiveKernel não aparecerá novamente.
Para usuários da AMD
Os usuários da AMD precisam usar o utilitário de limpeza para limpar os arquivos de driver existentes e, em seguida, baixar e instalar o driver mais recente.
Passo 1
1. Faça o download rapidamente da ferramenta de limpeza da AMD em seu sistema.
Depois de baixar a ferramenta, vá para o local de download.
2. Próximo, toque duplo o "AMDCLEANUPUTILIDADE”Ferramenta para executá -lo.
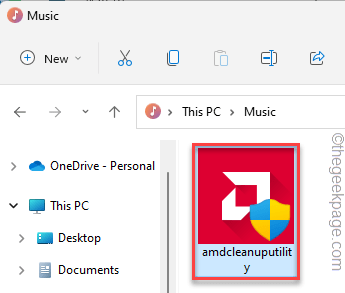
3. Você receberá um aviso para reiniciar seu computador no modo de segurança.
4. Apenas, toque em “Sim”Para fazer isso.
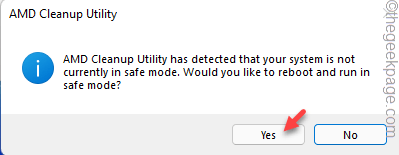
Aguarde o seu sistema inicialize no modo de segurança. Faça login usando as informações da sua conta.
5. Depois de entrar, uma mensagem de aviso aparecerá na sua tela. Basta tocar em “OK”Para prosseguir.
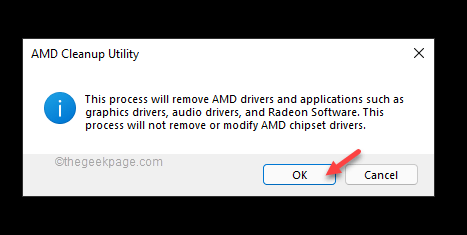
Aguarde o utilitário de limpeza da AMD limpar todos os drivers, aplicativos e utilitários do seu dispositivo.
Passo 2
Agora, faça o download da versão mais recente da ferramenta AMD Auto Detect (na verdade, é o software adrenalina).
1. Vá para o driver AMD e a página de suporte.
2. Agora, na seção de detecção automática e instalar atualizações para Radeon, clique na ““BAIXE AGORA““.
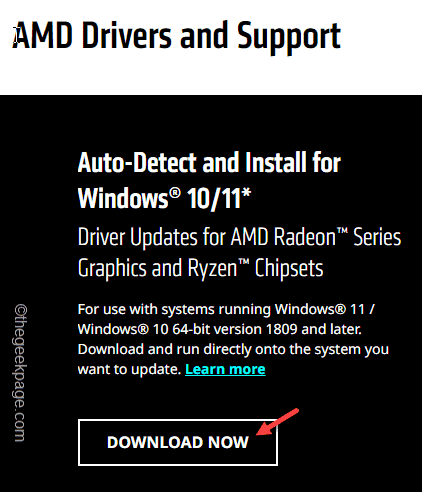
Esta ferramenta é de tamanho pequeno. Então, o download leva alguns minutos.
3. Próximo, toque duplo A ferramenta Radeon baixada.
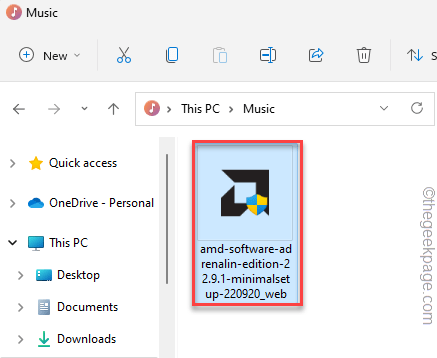
Agora, a ferramenta Radeon Adrenalin analisará qual GPU seu computador possui e instalará a ferramenta de acordo.
Quando a Radeon Adrenalin for instalada, abra o aplicativo e deixe detectar e baixar a versão mais recente do driver gráfico. Use o "Versão recomendável”Para instalá -lo no seu computador.
Espero que isso resolva a questão do LiveKernel em seu sistema.
OBSERVAÇÃO -
Se você não pode instalar a ferramenta AMD Adrenalin ou ela detectar uma mensagem de erro, você pode baixar diretamente o driver gráfico.
1. Acesse o driver AMD e a página de suporte.
2. Aqui, se você rolar para baixo o
Selecione todas as categorias de especificações de acordo com as especificações da AMD Radeon GPU.
3. Depois de terminar, toque em “Enviar”Para prosseguir.
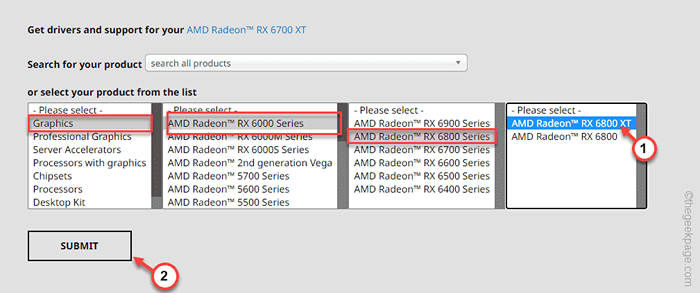
4. Agora, você receberá as opções de driver com base na versão operacional que está usando.
5. Basta expandir a seção que você preferir e tocar em “Download”Para baixar o software do driver.
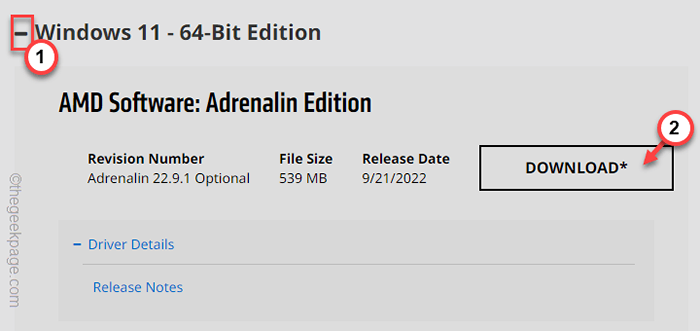
Agora, depois de ter o pacote de driver mais recente, execute o instalador e conclua o processo de instalação.
Corrigir 3 - Stop/ desinstalar aplicativos de overclocking
Se você ativou o overclock em seu sistema ou usou o aplicativo de overclock, desative ou desinstale -o.
Para um recurso de overclocking em todo o sistema
1. Abrir configurações.
2. Em seguida, clique no “Sistema" configurações.
3. No lado direito, toque em “Recuperação““.
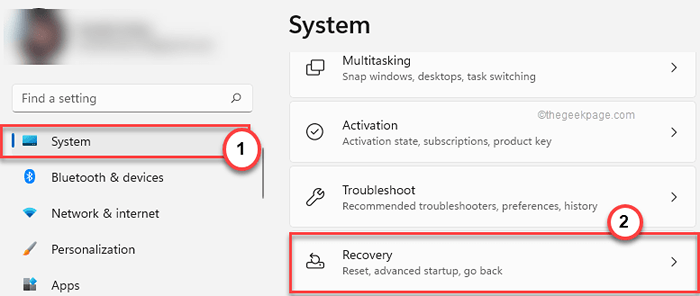
4. Vá para a seção 'Startup avançado' e toque em “Reinicie agora““.
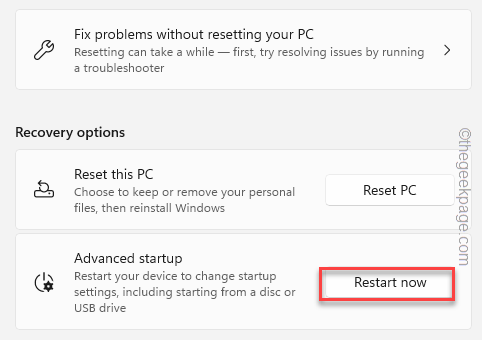
Aguarde até o sistema reiniciar no modo RE.
5. Apenas, clique no “Solucionar problemas““.
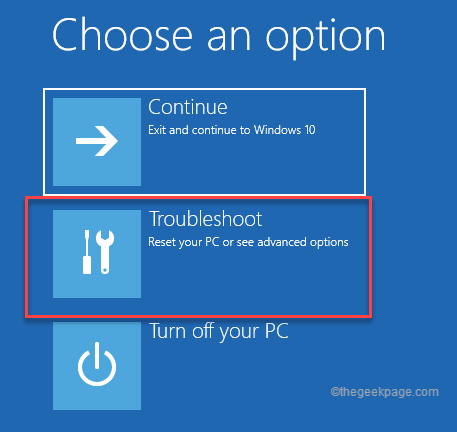
6. Na próxima página, clique em “Opções avançadas”Para prosseguir.
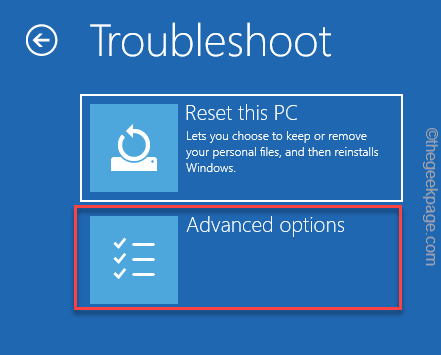
7. Depois disso, toque “Configurações de firmware da UEFI““.
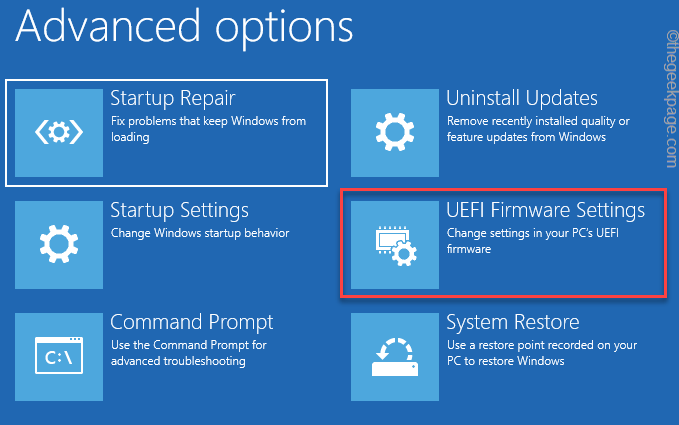
8. Agora, clique em “Reiniciar”Para acessar as configurações do BIOS.
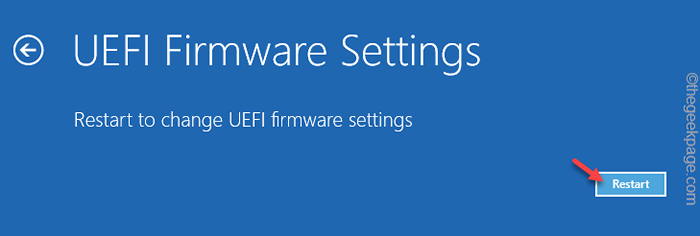
9. Seu sistema abre o BIOS. Então, vá para o “Desempenho" seção.
10. Aqui, procure o “Overclocking" área. Aqui, defina -o como “DesabilitadoConfigurações para desativar as configurações.
Salve as configurações. Depois de fazer isso, você estará de volta na página inicial.
11. Finalmente, clique em “Continuar”No Windows 11.
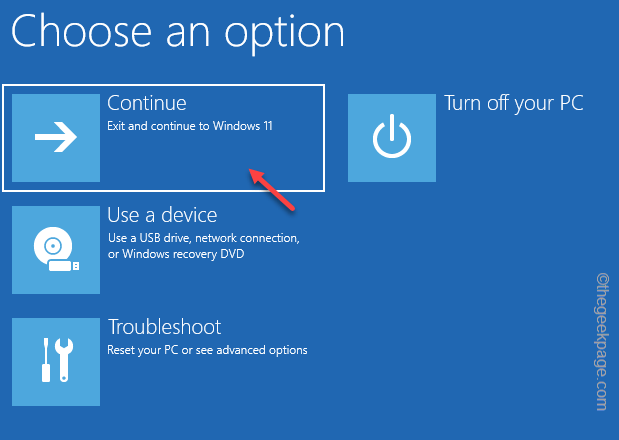
Você não enfrentará o erro LiveKernel em seu sistema.
Desinstalando os aplicativos de overclocking
Se você estiver usando algum software para overclock o sistema como MSI Afterburner, Tweak da ASUS GPU, e Overdrive AMD, desinstalá -lo.
1. aperte o Chave do Windows+R teclas juntas.
2. Então, escrever para baixo e acertar Digitar.
Appwiz.cpl
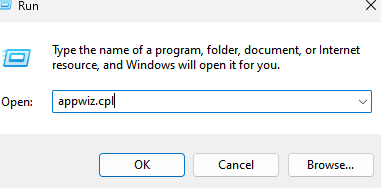
3. Chegando à página de programas e recursos, procure o aplicativo de overclock que você instalou no seu computador.
4. Em seguida, toque com a direita desse aplicativo e toque “Desinstalar““.
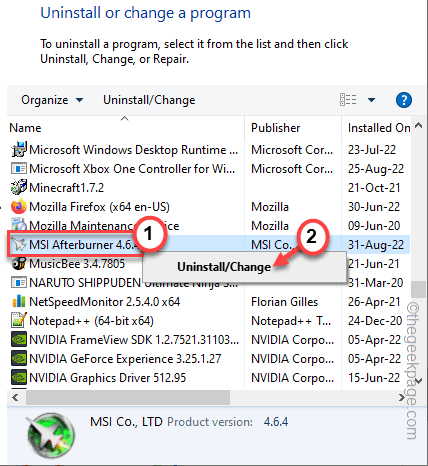
Agora, basta seguir as etapas que aparecem na tela e complete a tela.
Fix 4 - tente aplicativos de terceiros
Furmark é uma ferramenta de benchmarking OpenGL para analisar o desempenho da GPU em seu sistema.
Pode ajudá -lo a identificar falhas de drivers gráficos ou para detectar sintomas de uma GPU com falha.
Antes de prosseguir, verifique se você fechou
1. Baixe a configuração da ferramenta Furmark.
2. Você tem que toque duplo o "Furmark_1.31.0.0_setup”Ferramenta em seu sistema.
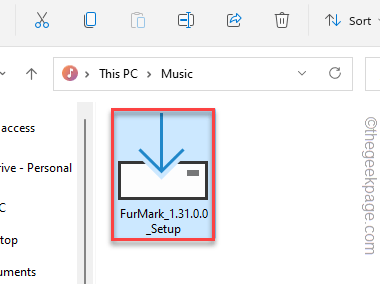
3. Agora, selecione “eu aceito o acordo““.
4. Então clique "Próximo““.

5. Na próxima página, clique em “Instalar”Para instalar a ferramenta.
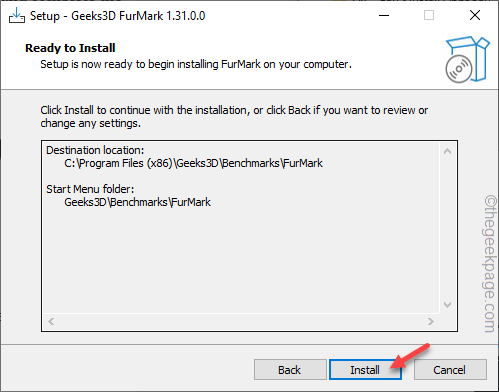
Depois de instalado, execute o Furmark ferramenta.
6. Depois que o Furmark se abrir, defina o “Resolução”Para a maior resolução suportada pela sua tela.
7. Então, toque “Configurações““.
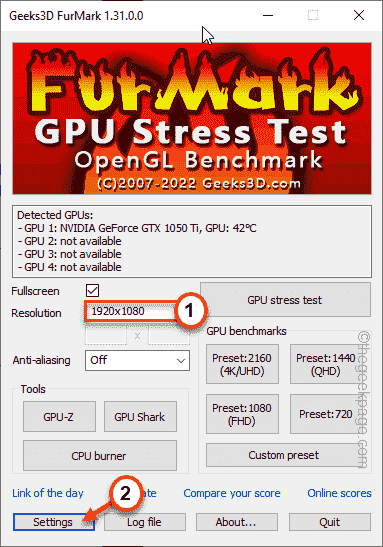
8. Em seguida, verifique todas essas configurações da caixa de seleção -
Burn-in Xtreme Burn-In Pós-FX GPU Temperature Alarme Data GPU (temperatura, energia,…)
9. Então, verifique o “OK" caixa.
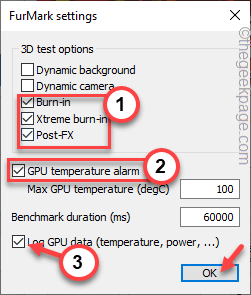
10. Você deve estar de volta à página de Furmark. Tocar "Teste de estresse da GPU”Para executar o teste de estresse da GPU.
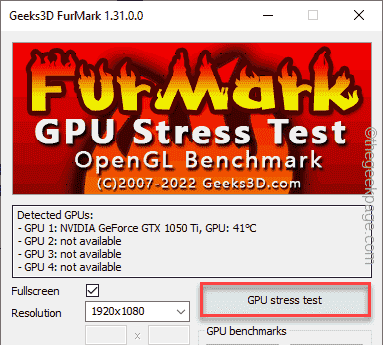
Furmark agora está executando um teste de referência severo, obtendo o maior rendimento da GPU.
Se sua máquina reiniciar de repente ou mostrar algum sinal de falha, entenda que a GPU está falhando e você pode precisar de uma nova GPU para o seu sistema.
Espero que isso resolva seu problema.
- « Como corrigir a tela piscando ou piscando no Windows 11
- Como consertar falhou em ler a descrição. Código de erro 2 »

