Como corrigir o erro de violação de acesso à exceção no Windows 11 ou 10
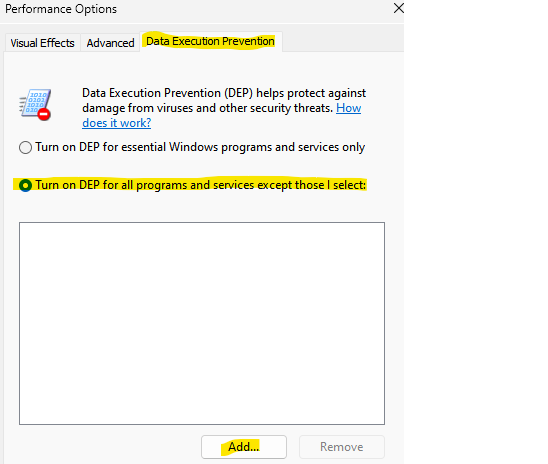
- 2246
- 379
- Leroy Lebsack
Às vezes, ao tentar executar um aplicativo no seu sistema Windows 11/10, você pode encontrar um erro de violação de acesso à exceção não atendido. Isso significa que uma parte específica do código do aplicativo tentou obter acesso ao código de acesso à memória protegido, mas falhou. Nesse caso, o acesso foi negado e você encontra o erro de software. Embora o problema seja causado principalmente por problemas de software, o erro também pode surgir devido a um módulo RAM corrupto.
Alguns dos erros de violação de acesso à exceção que você pode encontrar são - Exception Access Violation Java, Acesso Acesso Violação Kaspersky, Exceção de exceção Visual Studio, excepcion_access_violation no módulo ntdll.DLL, ODBC32.DLL, ou exceção Acesso Violação World of Warships, Overwatch, Minecraft.
Nesta postagem, discutiremos algumas soluções possíveis que podem ajudar a corrigir o erro de violação de acesso à exceção no seu Windows 11/10 pc. Vamos ver como:
Índice
- Método 1: Desativar a prevenção de execução de dados (DEP)
- Método 2: Desativar exclusões antivírus e de configuração
- Método 3: Desativar o controle da conta de usuário
- Método 5: verifique se o arquivo não está definido como somente leitura
- Método 6: Use o modo de compatibilidade
- Método 7: Execute o solucionador de problemas de hardware
Método 1: Desativar a prevenção de execução de dados (DEP)
A Prevenção de Dep ou Execução de Dados é um recurso que cuida da segurança do seu sistema, impedindo qualquer vírus ou outras ameaças externas que possam danificar seu PC. Além disso, também mantém um relógio se os programas no seu PC estiverem usando o RAM com segurança e não causando danos. Portanto, se algum programa for encontrado para executar um código de uma maneira que seja prejudicial para o seu sistema, a dep force desligar o programa. Mas, se você confiar no programa, poderá adicionar uma exceção ao DEP e desativar o recurso para esse programa específico. Vamos ver como:
Etapa 1: pressione o Win + r chaves simultaneamente no seu teclado para iniciar o Correr Janela de comando.
Etapa 2: No campo de texto do comando de corrida, digite sysdm.cpl e pressione Enter para abrir a janela Propriedades do sistema.
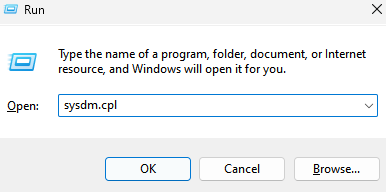
Etapa 3: Na janela Propriedades do sistema, selecione o Avançado guia e depois sob o Desempenho Seção, clique em Configurações.
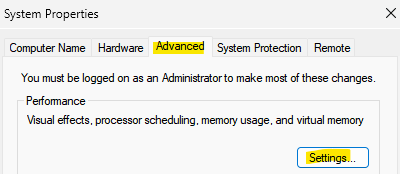
Etapa 4: ele abrirá a caixa de diálogo Opções de desempenho.
Aqui, vá para a guia Prevenção de execução de dados e selecione o botão de rádio ao lado de Ligue o DEP para todos os programas e serviços, exceto aqueles que seleciono.
Etapa 5: clique no Adicionar botão abaixo.
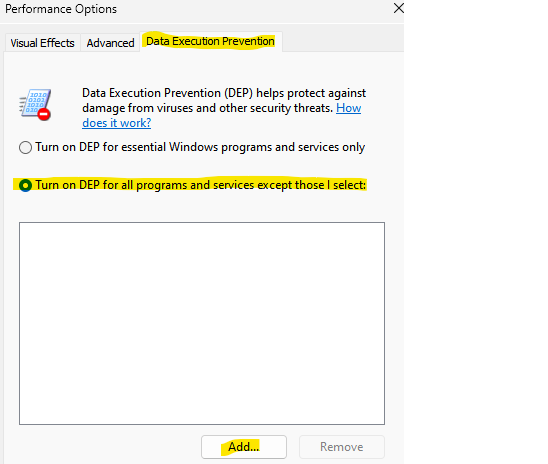
Na janela aberta, navegue para a lista e localize o programa para o qual você deseja desativar o dep.
Etapa 6: selecione o programa e clique em Abrir para adicioná -lo à lista de exceções de prevenção de execução de dados.
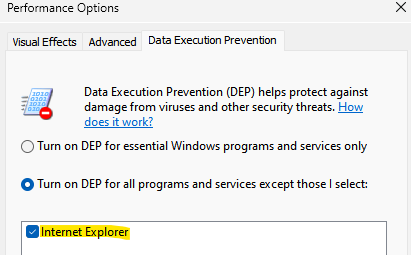
Imprensa Aplicar e então OK Para salvar as mudanças.
Agora, saia da janela Propriedades do sistema e você não deve encontrar o erro de violação de acesso à exceção não atendido no seu Windows 11/10 PC enquanto tenta executar um programa.
Método 2: Desativar exclusões antivírus e de configuração
Às vezes, certos problemas como os erros de violação de exceção podem surgir porque o software antivírus em seu sistema pode estar bloqueando o programa. Nesses casos, tudo o que você precisa fazer é desativar temporariamente o antivírus e verificar se isso ajuda a corrigir o problema. Assim, por exemplo, se você estiver usando o antivírus integrado da Microsoft Defender, poderá desligá-lo para verificar se isso ajuda a corrigir o problema. Siga as instruções abaixo para desativar o Windows Defender:
Etapa 1: Pesquisa Proteção contra vírus e ameaças Na caixa de pesquisa
Etapa 2: Clique em Proteção contra vírus e ameaças.
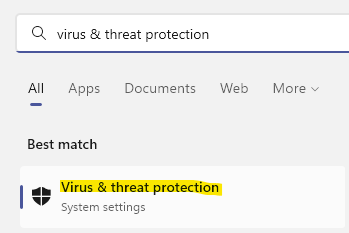
Etapa 3: Em seguida, no lado direito da janela, role um pouco para baixo e sob a seção Configurações de proteção contra vírus e ameaças, clique em Gerenciar configurações.
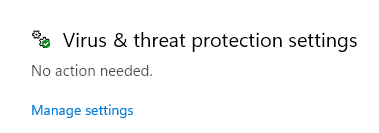
Etapa 4: na próxima janela, vá para o lado direito e desligue o Proteção em tempo real opção.
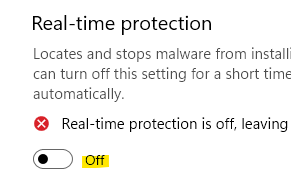
Etapa 5: Agora, role para baixo até a seção de exclusões e clique em Adicionar ou remover exclusões link abaixo dele.
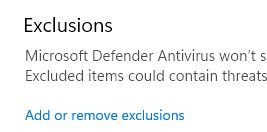
Etapa 6: Em seguida, navegue para o lado direito novamente e clique no Adicione uma exclusão botão.
Na lista, selecione Pasta e navegue até o jogo ou programa com o qual você está tendo problemas e selecione para adicioná -lo à lista de exclusão.
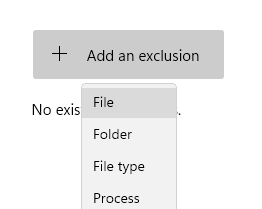
Uma vez feito, feche a segurança do Windows e verifique se agora você pode acessar o jogo ou programa sem ver o erro de exceção.
Método 3: Desativar o controle da conta de usuário
Pode ser possível que você encontre o Exceção violação de acesso erro devido a uma falha no Controle da conta de usuário. Nesse caso, você pode tentar desativar o Controle da conta de usuário e veja se ajuda a se livrar do erro. Vamos ver como:
Etapa 1: pressione o Win + r teclas de atalho no seu teclado para abrir Correr comando.
Etapa 2: Na barra de pesquisa de comando de corrida, digite UserAccountControlSettings e pressione OK.
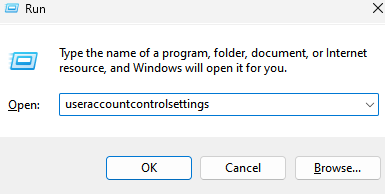
Etapa 3: Isso abrirá a janela Configurações de controle da conta do usuário.
Agora, no lado esquerdo, mova o controle deslizante para o fundo para defini -lo para nunca notificar.
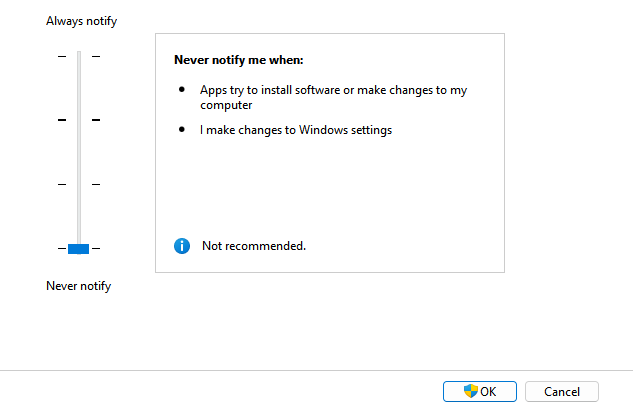
Pressione OK para salvar as mudanças e sair.
Agora, tente executar o programa e você não deve encontrar o erro de violação de acesso à exceção.
Método 5: verifique se o arquivo não está definido como somente leitura
Se o arquivo estiver definido como somente leitura, isso também pode criar problemas ao abrir um software, aplicativo ou jogo. Vamos ver como consertar esse problema, removendo o status somente leitura:
Etapa 1: vá para a área de trabalho ou encontre o atalho do programa que está mostrando o erro, Clique com o botão direito do mouse nele, selecione Mostrar mais opções e depois selecione Propriedades.
Etapa 2: Na caixa de diálogo Propriedades, vá para o Em geral guia e navegue em direção ao fundo.
Agora, ao lado da seção de atributos, desmarque a caixa ao lado de Somente leitura.
Imprensa Aplicar e então OK Para salvar as mudanças e saída.
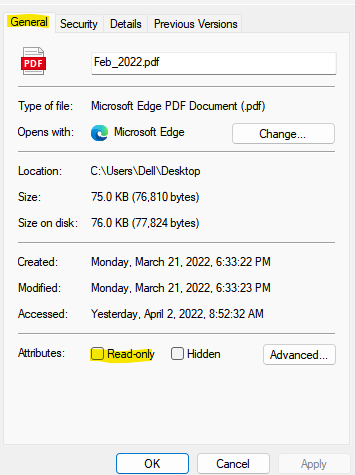
Agora, tente executar o programa e verifique se o problema é corrigido.
Método 6: Use o modo de compatibilidade
Se o programa não estiver em execução no modo de compatibilidade, essa pode ser a razão pela qual você encontra o erro de violação de acesso à exceção não tratado. Isso é especialmente verdadeiro para programas antigos. Portanto, o uso do modo de compatibilidade pode ajudar a se livrar do erro. Vamos ver como:
Etapa 1: vá para o atalho do programa em nossa área de trabalho ou onde quer que esteja localizado, Clique com o botão direito do mouse nele.
Etapa 2: Em seguida, clique em Propriedades no menu.
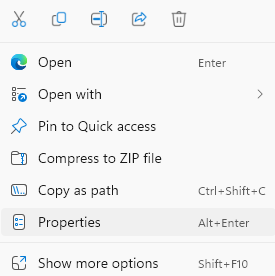
Etapa 3: Na janela Propriedades, selecione o Compatibilidade guia e depois vá para a seção do modo de compatibilidade.
Verifique a caixa ao lado de Execute este programa no modo de compatibilidade para e selecione uma versão anterior do Windows no suspenso.
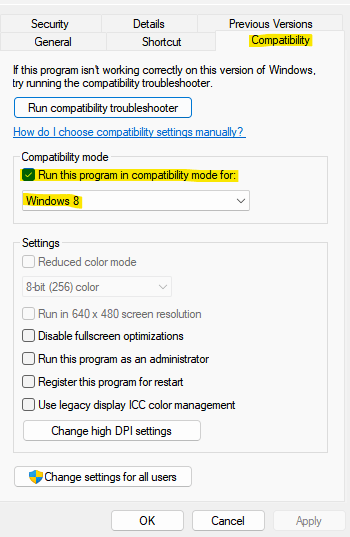
Imprensa Aplicar e então OK Para aplicar as mudanças.
Agora, verifique se o erro de violação de acesso à exceção é corrigido.
Método 7: Execute o solucionador de problemas de hardware
Se todo o método acima falhar, você pode tentar executar o solucionador de problemas de hardware que ajuda a corrigir problemas comuns de hardware. Você também pode usar esse método antes de prosseguir com outros métodos para garantir que o problema não esteja relacionado a nenhum problema de hardware. Veja como executar o solucionador de problemas:
Etapa 1: pressione o Win + X Teclas juntas no teclado e clique em Executar para abrir Correr Janela de comando
Etapa 2: Na janela Run Command, digite CMD na barra de pesquisa e pressione Ctrl + Shift + Enter Chaves de atalho no teclado para iniciar a janela de prompt de comando com direitos de administrador.
Etapa 3: Na janela Prompt de comando elevada, execute o comando abaixo e pressione Enter:
msdt.exe -id devicediagnostic
Etapa 4: isso abrirá a janela de hardware e dispositivos.
Vou ao Avançado opção abaixo e clique nele.
Etapa 5: verifique a caixa ao lado de Aplique reparos automaticamente e pressione Próximo.
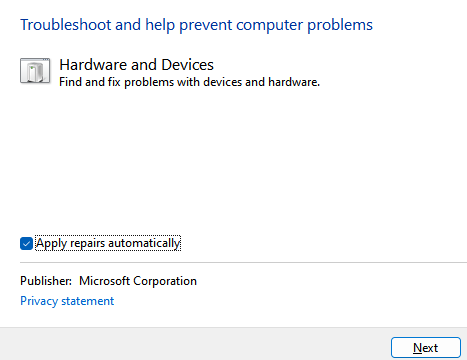
Etapa 6: o solucionador de problemas agora começará a detectar quaisquer problemas que possam estar causando o erro.
Se encontrar algum problema, corrigirá automaticamente o problema.
Agora, volte e tente executar o programa e deve funcionar normalmente.
Como alternativa, tente executar seu software antivírus para digitalizar qualquer possível malware que possa estar causando esse erro. Se algum problema encontrado, você pode se livrar deles usando o software. No entanto, se não houver problemas, desconecte seu fone de ouvido e reconecte -o de volta para verificar se isso ajuda a corrigir o problema. Se nada funcionar, você pode tentar desinstalar o aplicativo e depois reinstalá-lo novamente para verificar se está funcionando agora.
- « Como abrir e editar arquivos DDS no Windows 11, 10
- Corrigido o código de erro “Windows não pode se conectar à impressora” - “0x0000007c” »

