Corrigido o código de erro “Windows não pode se conectar à impressora” - “0x0000007c”

- 1265
- 1
- Loren Botsford
Se você está executando o Windows 10 ou o Windows 11, muitas vezes você pode encontrar uma mensagem de erro - O Windows não pode se conectar à impressora com código de erro - 0x0000007C Ao tentar imprimir um documento ou instalar a impressora. Esse é um bug comum que vem com uma certa atualização do Windows (patch de segurança). Embora fosse uma correção lançada para o bug pela Microsoft, ele pode não funcionar para todos os usuários.
Aparentemente, embora os patches de segurança sejam importantes para o funcionamento adequado do seu PC do Windows, algumas atualizações acabam interferindo no sistema e criam problemas. Embora a desinstalação da atualização às vezes possa corrigir o erro, isso pode não funcionar na maioria das vezes, a menos que você pare o serviço de atualização do Windows por algum tempo, até que o erro seja completamente corrigido.
Felizmente, há mais soluções além do exposto que muitos usuários consideraram útil. Nesta postagem, listaremos todas as soluções possíveis que podem ajudá -lo a corrigir o Windows não pode se conectar ao código de erro da impressora - 0x0000007C no seu Windows 10/11 PC.
Índice
- Método 1: Desinstalar atualização de segurança problemática
- Método 2: Reinstale a impressora
- Método 3: Use solucionador de problemas da impressora
- Método 4: Remova e adicione a impressora
- Método 5: Reinstale o driver da impressora
- Método 6: Substitua manualmente os MSCMs.arquivo dll
Método 1: Desinstalar atualização de segurança problemática
O código de erro da impressora - 0x0000007C geralmente aparece devido a uma atualização de segurança, principalmente KB5006670. A melhor coisa a fazer nesse caso seria desinstalar esta atualização de segurança e ver se isso ajuda a consertar a impressora não pode emitir. Vamos ver como:
Passo 1: Vá para Começar, Clique com o botão direito do mouse e selecione Correr no Comando de execução janela.
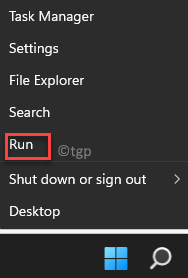
Passo 2: No Comando de execução Janela, tipo Appwiz.cpl na barra de busca e atinge Digitar Para abrir o Programas e características Janela Painel de controle.

Etapa 3: No Programas e características Janela, clique em Ver atualizações instaladas no lado esquerdo do painel.
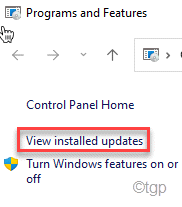
Passo 4: Isso abrirá o Atualizações instaladas janela no Painel de controle.
É aqui que você pode desinstalar uma atualização.
Agora, vá para o lado direito e sob o Desinstale e atualize Seção, procure a atualização de segurança que está causando o problema.
Clique com o botão direito do mouse e selecione Desinstalar.
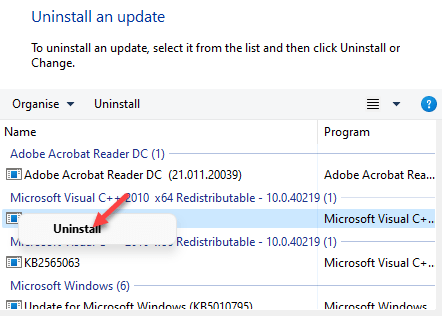
Agora, espere até ficar desinstalado. Uma vez feito, reinicie seu PC e agora você poderá usar a impressora sem o erro aparecer.
Método 2: Reinstale a impressora
Este método requer que você reinstale a impressora, mas não diretamente. Você precisará primeiro remover a pasta Drivers, instalar as unidades da impressora, executar um arquivo MSC no gerenciador de serviços, reiniciar o serviço de impressora e depois poder desinstalar a impressora e depois reinstalá-la manualmente. Siga as instruções abaixo para reinstalar a impressora da maneira mencionada acima:
Passo 1: aperte o Win + e chaves simultaneamente no seu teclado para abrir o Explorador de arquivos janela.
Passo 2: No Explorador de arquivos Janela, navegue até o caminho abaixo com base na arquitetura do seu sistema (32 bits/64 bits):
OS de 64 bits: C: \ Windows \ System32 \ Spool \ Drivers \ X64 OS de 32 bits: C: \ Windows \ System32 \ Spool \ Drivers \ W32x86
Agora, corte todos os arquivos na pasta e cole -os na sua área de trabalho.
*Observação - Para encontrar a arquitetura do sistema, seja é 32 bits/64 bits, Siga as instruções neste artigo.
Etapa 3: Agora, pressione o Win + r Teclas juntas no seu teclado para abrir o Comando de execução janela.
Passo 4: No Comando de execução barra de pesquisa, tipo Serviços.MSc e acertar Digitar Para abrir o Gerente de Serviço.
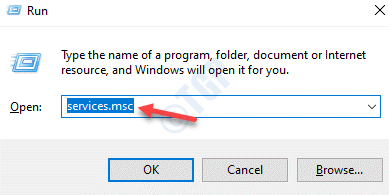
Etapa 5: No Serviços janela, vá para o lado direito e sob o Nome coluna, procure o Print Spooler serviço.
Clique com o botão direito do mouse e selecione Reiniciar Para reiniciar o serviço.

Etapa 6: Agora, vá para Começar, Clique com o botão direito do mouse e clique em Correr abrir Comando de execução.
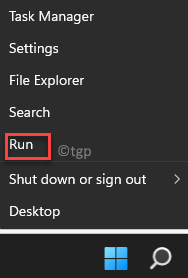
Etapa 7: No Comando de execução Janela, tipo Appwiz.cpl no campo de pesquisa e pressione OK Para abrir o Programas e características janela no Painel de controle.

Etapa 8: No Programas e características janela, vá para o lado direito e sob o Desinstalar ou alterar um programa, Localize a impressora, clique com o botão direito do mouse e selecione Desinstalar.
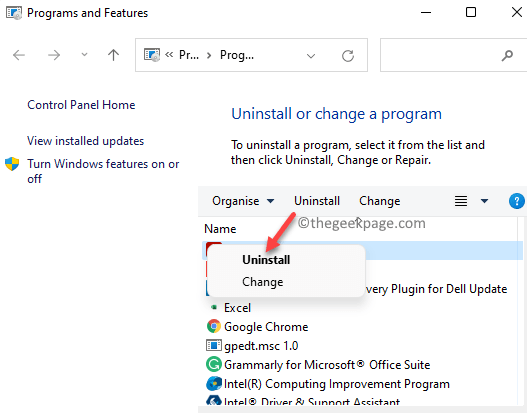
Etapa 9: Quando a impressora estiver desinstalada, reinicie seu PC e agora adicione a impressora.
Em seguida, faça o download e instale a impressora no site do fabricante.
Uma vez feito, agora você deve poder usar a impressora normalmente sem ver o O Windows não pode se conectar à impressora com código de erro - 0x0000007C erro novamente.
Método 3: Use solucionador de problemas da impressora
As chances são de que a questão da impressora não se deve a um Atualização do Windows e, portanto, nesses casos, você pode executar o solucionador de problemas da impressora para verificar qual é a razão por trás disso. Vamos ver como:
Passo 1: aperte o Win + r Teclas juntas no seu teclado para abrir o Comando de execução caixa.
Passo 2: Na barra de pesquisa, digite cmd e pressione o Ctrl + Shift + Enter teclas de atalho no teclado para abrir o elevado Prompt de comando janela.
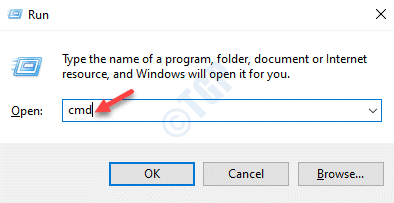
Etapa 3: No Prompt de comando (admin) janela, execute o comando abaixo e pressione Enter para abrir o Impressora solucionador de problemas:
msdt.Exe /Id PrinterDiagnostic
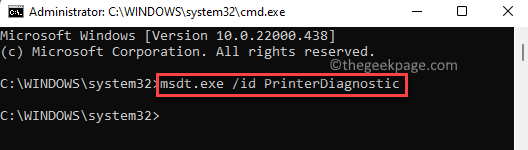
Agora, espere até que o processo termine, o solucionador de problemas começará a procurar qualquer problema e, se for detectado, ele corrigirá o problema automaticamente.
Quando o processo estiver concluído, feche o Prompt de comando Janela, reinicie o seu PC e verifique se o problema da impressora ainda persiste.
Método 4: Remova e adicione a impressora
Neste método, você precisaria primeiro desinstalar a impressora do painel de controle e depois adicioná -lo de volta. Isso deve ajudá -lo a consertar o O Windows não pode se conectar à impressora com código de erro - 0x0000007C No seu PC Windows 11. Vamos ver como:
Passo 1: aperte o Win + r teclas de atalho para lançar o Comando de execução janela.
Passo 2: No Comando de execução barra de pesquisa, tipo Appwiz.cpl e pressione OK Para abrir o Programas e características Janela Painel de controle.

Etapa 3: No Painel de controle janela, vá para o lado direito e sob o Desinstalar ou alterar um programa Seção, procure a impressora na lista.
Agora, clique com o botão direito do mouse e selecione Desinstalar.
Espere que seja desinstalado. Depois de desinstalar, reinicie seu PC e siga as próximas etapas para adicionar a impressora.
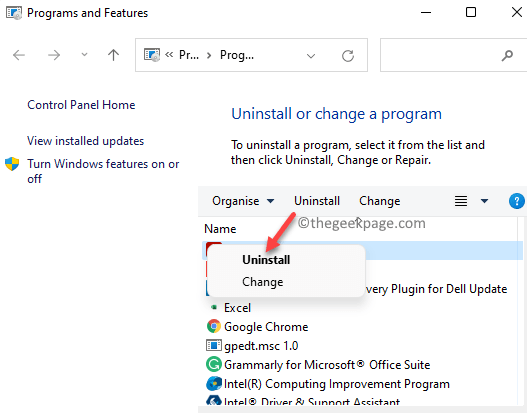
Passo 4: Vá para Começar, Clique com o botão direito do mouse e selecione Configurações.
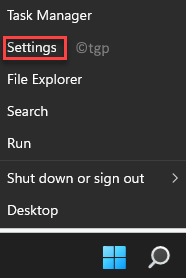
Etapa 5: Isso lançará o Configurações aplicativo.
Aqui, vá para o lado esquerdo do painel e clique em Bluetooth e dispositivos.
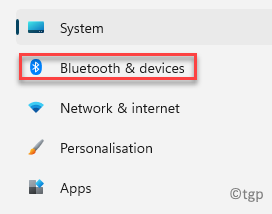
Etapa 6: Agora, navegue para o lado direito e clique em Impressoras e scanners.
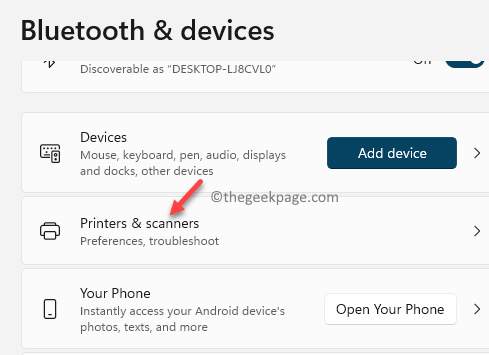
Etapa 7: Em seguida, no Impressoras e scanner página de configurações, vá para o lado direito e ao lado do Adicione uma impressora ou scanner opção, clique em Adicionar Dispositivo.
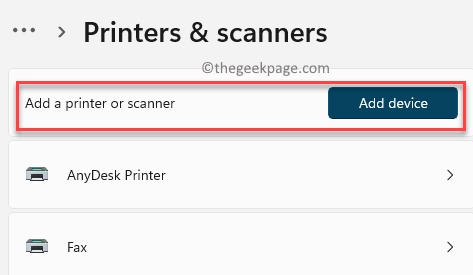
Etapa 8: Ele começará a pesquisar sua impressora e, uma vez que detectar sua impressora com sucesso, prossiga para se conectar a ela.
Etapa 9: No entanto, se não conseguir encontrar sua impressora, você verá uma mensagem aparecer abaixo - A impressora que eu quero não foi listada.
Clique em Adicionar manualmente próximo a.
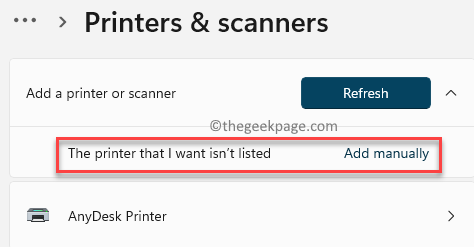
Etapa 10: Agora, no Adicione a impressora Janela que abre, você pode primeiro tentar a opção mais alta - Minha impressora é um pouco mais velha. Ajude -me a encontrar e pressione Próximo.
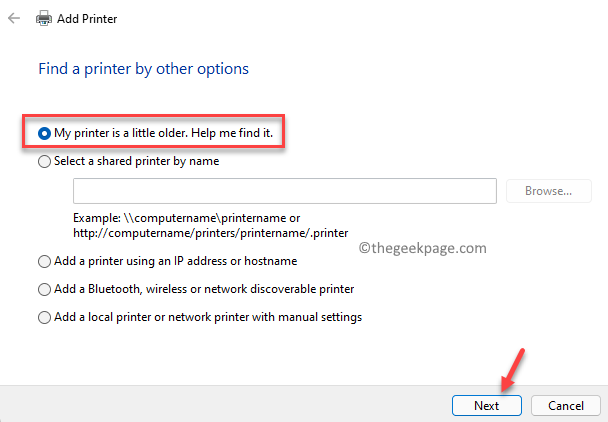
Etapa 11: Agora ele procurará impressoras disponíveis.
No entanto, se não encontrar sua impressora, retorne à página principal.
Etapa 12: De volta ao Encontre uma impressora Por outras opções da janela, agora selecione o botão de rádio ao lado de - Adicione uma impressora local ou impressora de rede com configurações manuais e pressione Próximo.
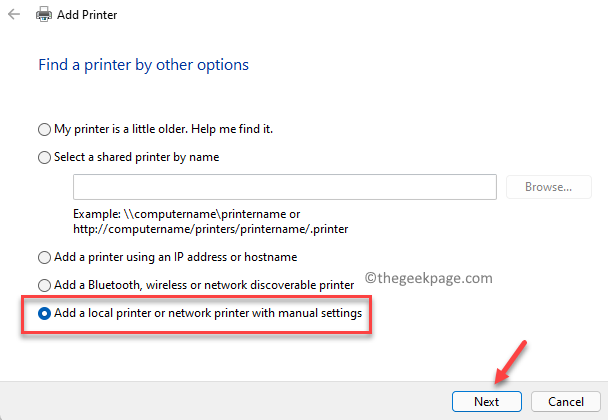
Agora, siga as instruções na tela e adicione os detalhes necessários para terminar de instalar a impressora novamente.
Depois que a instalação estiver concluída com sucesso, agora você poderá se conectar à sua impressora.
Método 5: Reinstale o driver da impressora
Às vezes, remover os drivers da impressora (que pode ter sido corrompido) e depois reinstalá-lo pode ajudá-lo a corrigir o problema da impressora e permitir que o Windows se conecte à impressora. Siga as instruções abaixo para possivelmente corrigir o problema:
*Observação - Se você não estiver ciente de qual motorista pode estar causando o problema, experimente a solução abaixo:
Passo 1: aperte o Win + r Teclas juntas no seu teclado para abrir Comando de execução.
Passo 2: No campo de pesquisa, digite cmd e pressione o Ctrl + Shift + Enter Teclas juntas no seu teclado para iniciar o Prompt de comando Janela no modo de administrador.
Etapa 3: No elevado Prompt de comando janela, execute o comando abaixo e pressione Digitar:
printui.exe /s /t2
Isso vai abrir uma nova janela - Propriedades do driver da impressora que tem a lista de todos os drivers instalados.
Passo 4: Agora, procure o driver da impressora que está causando o problema, selecione -o e clique no Remover botão abaixo.
Uma vez feito, feche a janela e o Prompt de comando janela.
*Observação - No entanto, se você souber qual driver da impressora está causando o problema, siga as etapas abaixo:
Etapa 1: pressione o Win + r Chaves de atalho para abrir a barra de pesquisa de comando de corrida.
Etapa 2: No campo de pesquisa, digite devmgmt.MSc e pressione OK para abrir o Gerenciador de Dispositivos janela.
Etapa 3: Em seguida, na janela Gerenciador de dispositivos, expanda a seção Filas da impressora, clique com o botão direito do mouse no driver da impressora e selecione Desinstalar dispositivo.
Etapa 4: No prompt de desinstalação, pressione Pressione Desinstalar novamente para confirmar a ação e prosseguir.
Agora, espere até que o motorista esteja completamente desinstalado.
Etapa 5: Agora, reinicie o seu PC, siga as etapas 1 e 2, vá para as filas da impressora, clique com o botão direito do mouse e selecione a varredura para alterações de hardware.
O Windows agora procurará o driver da impressora mais recente e reinstalará automaticamente.
Saia da janela Gerenciador de dispositivos, reinicie seu PC e agora verifique se você ainda encontrar o O Windows não pode se conectar à impressora com código de erro - 0x0000007C erro.
Método 6: Substitua manualmente os MSCMs.arquivo dll
Etapa 1: pressione o Win + e Mecras de atalho para abrir a janela do File Explorer.
Etapa 2: Na janela File Explorer, navegue até o caminho abaixo:
C: \ Windows \ System32 \
Aqui, procure os MSCMs.arquivo dll e copie -o.
Etapa 3: Agora, se você estiver executando uma arquitetura do Windows de 32 bits, navegue até o caminho abaixo:
C: \ Windows \ System32 \ Spool \ Drivers \ W32X86 \ 3 \
Aqui, cole os MSCMs.Arquivo DLL que você copiou na etapa 2.
Etapa 4: no entanto, se você estiver executando a arquitetura do Windows de 64 bits, siga o caminho abaixo e cole os MSCMs.Arquivo DLL copiado na Etapa 2:
C: \ Windows \ System32 \ Spool \ Drivers \ X64 \ 3 \
Agora, reinicie seu PC e agora você deve se livrar do O Windows não pode se conectar à impressora com código de erro - 0x0000007C erro.
Se nenhum dos métodos acima funcionar, você pode tentar esse truque que evidentemente funcionou para alguns usuários. Para isso, em primeiro lugar, você precisa visitar o site do fabricante, baixar os drivers de impressora mais recente, instalar os drivers e, como é solicitado a se conectar à impressora usando o cabo da impressora, selecione para conectar -se à impressora. Depois de conectado, agora cancele a instalação. Sim, pode parecer estranho, mas esse método parece ter funcionado por alguns, então, isso deve resolver seu problema.
- « Como corrigir o erro de violação de acesso à exceção no Windows 11 ou 10
- 7 maneiras de reparar o Windows 11 e corrigir arquivos corrompidos »

