Como consertar o Excel não filtra corretamente
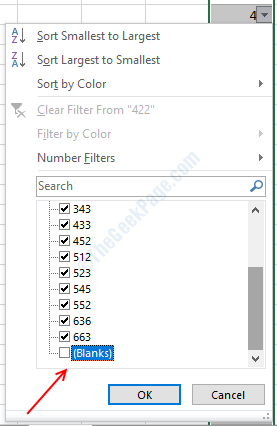
- 1717
- 195
- Maurice Champlin
Microsoft Excel é um ótimo software para organizar dados numéricos, ele tem toneladas de recursos que facilitam significativamente a vida das pessoas. Os dados de filtragem são um daqueles recursos que as pessoas gostam de ter no Excel. É muito útil para classificar e extrair dados específicos dos documentos.
No entanto, às vezes a filtragem no Microsoft Excel não funciona como deveria e se torna uma verdadeira dor resolver o que há de errado com ele. Se você estiver enfrentando problemas de filtragem de dados no MS Excel, encontramos correções simples para você que farão seu problema desaparecer. Esse problema é comum para muitos de nossos usuários e acontece por vários motivos, então leia todos os métodos e depois decida qual é o melhor para você. Se, infelizmente, um não funcionará, você sempre pode experimentar o outro.
Índice
- Método 1- Aplicar filtro em toda a coluna
- Método 2 - Exclua células em branco da tabela
- Método 3 - folhas não agrupadas
- Método 4 - Remova a proteção
- Método 5 - Células UMirge
- Método 6 - reaplicando o filtro
Método 1- Aplicar filtro em toda a coluna
Etapa 1- Selecione a coluna que você deseja filtrar clicando na letra da coluna, ao selecionar com sucesso o Excel da coluna destacará a coluna, conforme mostrado na imagem a seguir.
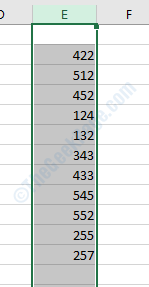
Etapa 2- Clique no Dados guia no menu principal e clique no filtro botão.
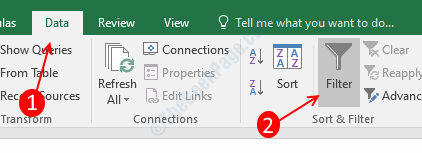
Etapa 3- Você encontrará um Triângulo invertido à direita para o primeiro número da sua coluna selecionada, clique com o botão esquerdo. Ele abrirá as opções de filtragem pop-up. No mesmo pop -up, você pode ver todos os números da sua coluna são selecionados por padrão. Role para baixo até o último até o último número e desmarcar em branco Para desativar a filtragem de células em branco.
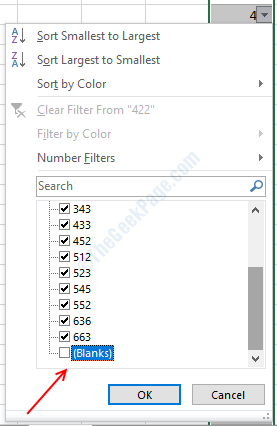
Etapa 4- Aplique os filtros que deseja aplicar na coluna e clique OK Para salvar suas configurações.
Método 2 - Exclua células em branco da tabela
As células em branco impedem o processo de filtragem no MS Excel. Para excluir células indesejadas da coluna, você terá que excluir as linhas nas quais a célula em branco está presente.
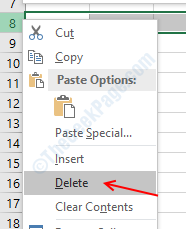
Para excluir linhas de células em branco, clique com o botão esquerdo no número da linha que tem uma célula em branco, ele destacará toda a linha. Clique com o botão direito do mouse no mesmo número de linha e selecione o excluir opção. Se você tiver várias células em branco, primeiro selecione todas elas mantendo a tecla Ctrl e clicando com a esquerda no número da linha e depois exclua todas as linhas simultaneamente.
Nota: Verifique a linha antes de excluir qualquer coisa, porque se você excluir algo importante, será difícil recuperar.
Método 3 - folhas não agrupadas
As opções de filtro são desativadas quando você agrupou folhas em seu documento, todas as opções da guia Dados serão acinzentadas se o documento tivesse folhas agrupadas. Este é um problema irritante, porque você não consegue descobrir o que há de errado com o Excel e por que a guia Dados está desativada. Por mais irritante, esse problema é que a solução é muito fácil.
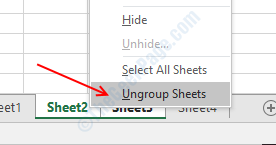
Selecione todas as folhas segurando a tecla Ctrl e clicando com a esquerda nas folhas, clique com o botão direito do mouse em um dos lençóis e selecione folhas não -grupos opção. Você encontrará sua guia de dados está ativada agora.
Método 4 - Remova a proteção
As planilhas protegidas por senha são restritas à edição e, portanto, não podem ser filtradas. Portanto, para filtrar os dados do documento protegido primeiro, você deve remover a proteção do arquivo. Siga estas etapas para desprotectar seu arquivo. Você também precisará da senha do arquivo
Etapa 1- Vá para o Análise guia do menu principal do Excel.
Etapa 2- Clique no Folha desprotecida, ele abrirá um pop-up de senha.
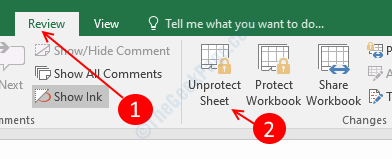
Etapa 3- Tipo no senha da folha e hit Enter. Sua planilha agora está desbloqueada.
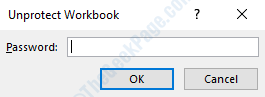
Método 5 - Células UMirge
Se você tiver células mescladas em seu documento, a opção de filtro não funcionaria para que você precise unir as células. Siga este processo para unir as células em seu documento.
Etapa 1- Pressione Ctrl + f teclas para abrir o menu de localização e substituição, clique no Opções >> botão para ampliar o pop -up.
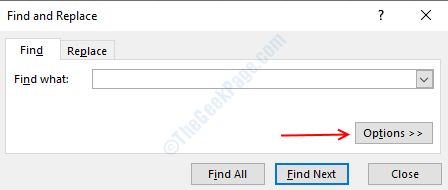
Etapa 2- Clique no Formatar botão, ele abrirá outra janela.
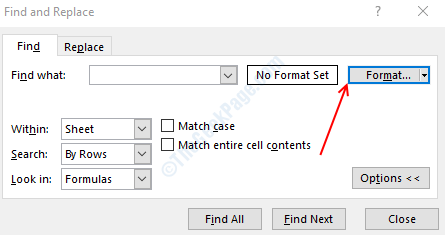
Etapa 3- Vá para o Alinhamento guia e selecione mesclar células. Clique OK Para salvar as configurações.
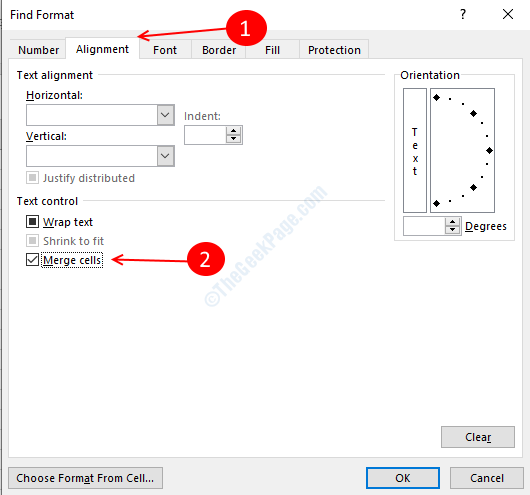
Etapa 4- Clique em Encontrar tudo Botão no encontro e substitua a janela. Ele listará as células mescladas no documento.
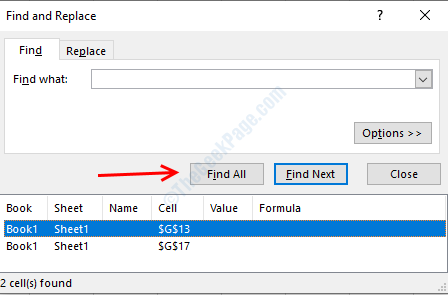
Etapa 5- Clique no botão do triângulo invertido ao lado do botão Merge e Centro na guia Home, selecione células para não rir(sem fechar a janela Localizar e substituir). Ele vai unir automaticamente todas as células do documento.

Método 6 - reaplicando o filtro
Em alguns casos, devido a algum erro, a filtragem não funciona, mas reaplicar o filtro após a limpeza de todos os filtros, funciona bem. Além disso, em muitos casos, isso acontece devido à filtragem múltipla da coluna, portanto, a limpeza da coluna do filtro ajuda.
Etapa 1- Selecione a coluna clicando na letra da coluna
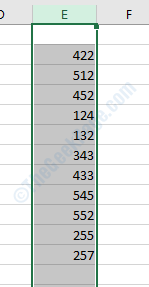
Etapa 2- Clique no Filtro limpo Botão na guia Dados (canto superior direito do botão Filtro).
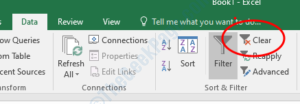
Etapa 3 - Mais uma vez, selecione a coluna e clique no botão Filtro. Selecione a opção de filtro desejada e seus dados estão filtrados corretamente agora.

Isso resolverá seus problemas de filtragem no Microsoft Excel, comentar se você enfrentar algum problema após o procedimento.
- « Como resolver o problema do formato de data no Microsoft Excel
- Corrija apenas parte de uma solicitação ReadProcessMory ou WriteProcessMemory foi concluída »

