Corrija apenas parte de uma solicitação ReadProcessMory ou WriteProcessMemory foi concluída
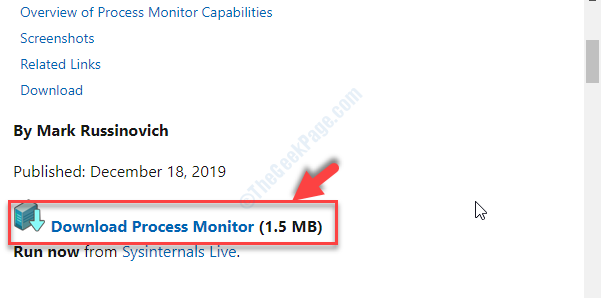
- 4408
- 699
- Arnold Murray
Ao trabalhar no seu PC Windows 10 ou Windows 11, você pode encontrar muitos tipos de erros relacionados ao software e até ao hardware às vezes. Uma dessas mensagens de erro que você pode encontrar é: “Apenas parte de uma solicitação ReadProcessMory ou WriteProcessMemory foi concluída““. Este erro aparece sempre que você está tentando abrir aplicativos e arquivos do instalador.
O problema com esse erro é que ele aparece com bastante frequência, em qualquer momento aleatório, o que é frustrante. Você também pode experimentar esse erro quando tiver alguns aplicativos abertos em segundo plano. Então, o que causa este erro? Aparentemente, esse erro complicado surge devido a problemas de memória e é muito difícil de diagnosticar. Também pode indicar que o sistema operacional não consegue ler ou escrever a solicitação.
Felizmente, existem alguns métodos disponíveis que podem corrigir este problema. Vamos ver como.
Índice
- Método 1: copiando e colando o arquivo de configuração para outra unidade
- Método 2: reiniciando o PC
- Método 3: Executando o utilitário de verificação de disco
- Método 4: removendo arquivos temporários ruins
- Método 5: Desinstalando o Anti Ransomware do Bitdefender
Método 1: copiando e colando o arquivo de configuração para outra unidade
Se você estiver recebendo esse erro ao executar um arquivo de configuração de C Drive, geralmente baixará a pasta (localizada em C Drive), copie o arquivo de configuração e cole -o em outra unidade.
Agora, execute o arquivo de configuração do novo local.
Método 2: reiniciando o PC
Etapa 1: Muitas vezes metade dos problemas são resolvidos simplesmente reiniciando seu PC. Por exemplo, se o sistema está pendurado, o navegador não está respondendo, um aplicativo não está abrindo ou desligando, etc. Este erro pode ser apenas algo assim.
Você pode tentar relançar o explorador ou simplesmente reiniciar seu PC e o erro de memória readprocess deve desaparecer. Você também verifica se o erro desaparece desligando qualquer software de antivírus de terceiros ativos no seu PC ou no Windows Defender Firewall.
Essas são algumas algumas técnicas simples que podem resolver o problema, mas, se não, então tente o 2º método.
Método 3: Executando o utilitário de verificação de disco
Passo 1: Vá para sua Área de Trabalho e clique com o botão esquerdo Este PC. Uma vez aberto, no lado direito do painel, vá para C Dirija, clique com o botão direito do mouse e selecione Propriedades No menu do clique com o botão direito.

Passo 2: No Conduzir propriedades caixa de diálogo, vá para o Ferramentas aba. Agora, sob o Verificação de erros seção, clique em Verificar botão.
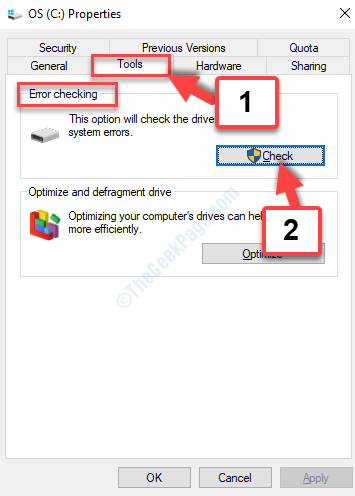
Etapa 3: Na verificação de erros (OS (C :)) Prompt que aparece, clique no Scan Drive opção e deixe o processo de digitalização completo.

Agora, reinicie seu PC e o erro deve desaparecer. Se o problema ainda persistir, tente o terceiro método.
Método 4: removendo arquivos temporários ruins
Muitas vezes, o erro pode ser devido a um arquivo temporário ruim que exigia que um direito de administração fosse excluído. Embora você possa tentar excluir os arquivos temporários, o arquivo de problema real ainda pode permanecer sem rastreamento e, portanto, não será excluído, pois exigiu acesso à administração. Portanto, siga as etapas abaixo para remover o arquivo de criação de problemas.
Passo 1: Vá para Google e procurar Download do monitor de processo. Clique com o botão esquerdo no primeiro resultado para abrir o link.
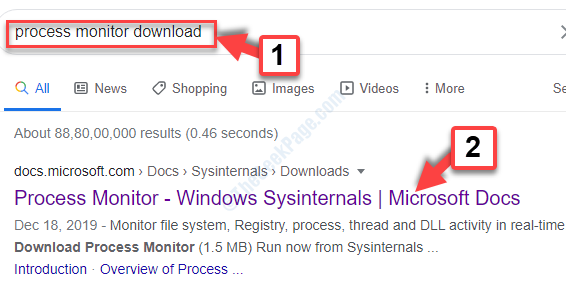
Passo 2: Na página de download oficial da Microsoft, clique em Download do processo do processo link em azul.
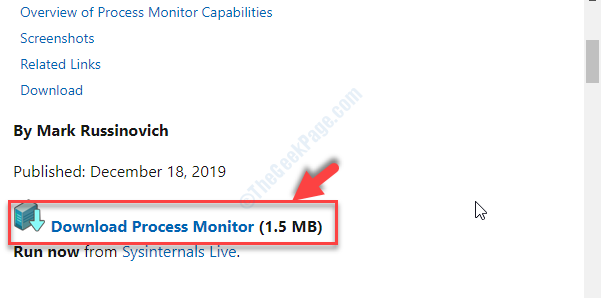
Etapa 3: Clique com o botão esquerdo no download do arquivo para abrir o processo. Escolha abrir em Explorador de arquivos.
Agora, clique duas vezes Procmon64 e clique em Correr no prompt.
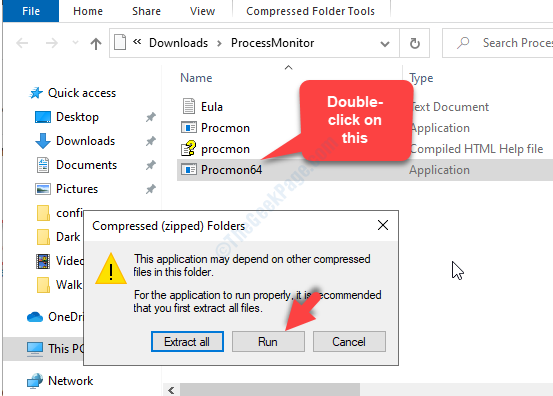
Passo 4: Agora, no Contrato de licença de monitor de processo janela que abre, clique em Concordar. Siga as instruções para executar o monitor do processo e aguarde até concluir a exclusão de todos os arquivos temporários, incluindo os teimosos, causando o erro.
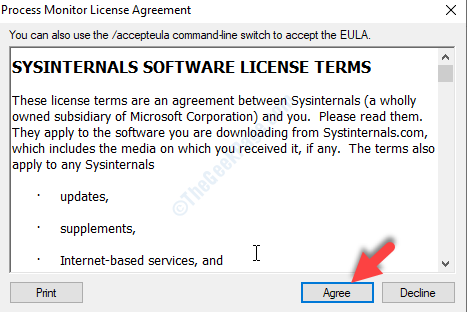
O caminho do arquivo temporário pode parecer algo assim:
C: \ Users \%Nome de usuário%\ AppData \ Local \ Microsoft \ Windows \ Arquivos Temporários da Internet
Depois que o arquivo temporário ruim for removido, você não deve mais ver o erro, mas, se ainda aparecer, tente o 4º método.
Método 5: Desinstalando o Anti Ransomware do Bitdefender
Muitas vezes, pode ser um software recentemente instalado que pode estar interferindo no hardware do seu sistema, e um deles é o software Anti Ransomware Bitdefender. Este é um software baixado por muitos usuários para se manter protegidos de um software malicioso como ransomware.
No entanto, este software também foi relatado para criar problemas com o sistema, um deles está interferindo no processo do sistema que leva a erros relacionados à memória. Então, a melhor coisa a fazer seria desinstalar o anti -ransomware do BitDefender, reiniciar seu PC e boom, seu erro deve desaparecer!
Isso é tudo. Você pode experimentar qualquer um ou todos esses métodos e o erro de memória deve desaparecer, garantindo acesso suave ao seu sistema, aplicativos e arquivos do instalador.
- « Como consertar o Excel não filtra corretamente
- Como corrigir o código de erro x80080008 - os aplicativos da Microsoft Store não instalam no PC »

