Como corrigir a mensagem de impressão de erros no Windows 11 [resolvido]
![Como corrigir a mensagem de impressão de erros no Windows 11 [resolvido]](https://ilinuxgeek.com/storage/img/images_1/how-to-fix-error-printing-message-in-windows-11-[solved].png)
- 732
- 131
- Arnold Murray
Impressoras e scanners são os dispositivos mais usados em escritórios, escolas, bancos, etc. Isso facilita o trabalho para imprimir e digitalizar documentos para vários fins.
Hoje em dia, muitos usuários do Windows começaram a ter problemas enquanto tentavam imprimir qualquer original usando sua impressora no sistema Windows. Eles não conseguiram imprimir nenhum documento por causa da mensagem de impressão de erros. Quando eles simplesmente dão um comando de impressão, em vez de imprimir o documento, ele lança uma mensagem de impressão de erros.
Esse problema é causado devido a algum problema técnico com a impressora ou com outros problemas com o sistema. Alguns dos fatores responsáveis por esta mensagem de erro estão listados abaixo.
- Problema com o sistema Windows.
- Não há papéis na bandeja de papel da impressora.
- Dano físico da impressora.
- O serviço relacionado à impressora tem alguns problemas.
- Drivers USB e impressoras desatualizados
- Muitos arquivos de impressão estão presos na pasta da bobina da impressora
Começamos então a analisar os possíveis fatores que estão causando esse problema com a impressora e coletamos algumas informações. Se você estiver passando por um tipo semelhante de problema com a impressão de um documento, siga este artigo abaixo para encontrar as melhores correções possíveis.
Gambiarra Para tentar antes de proceder - aconselhamos os usuários a tentar reiniciar seu sistema algumas vezes e depois verificar se o comando de impressão está sendo executado bem. Além disso, certifique -se de reiniciar o dispositivo da impressora também.
Índice
- Corrigir 1 - verifique o serviço de spooler de impressão
- Corrigir 2 - Execute o solucionador de problemas da impressora
- Fix 3 - Atualize os drivers USB e os drivers de impressora também
- Fix 4 - Altere a porta da impressora
- Fix 5 - Verifique a bandeja de papel e o cartucho de tinta da impressora
- Corrija 6 - dano físico à impressora ou seu fio de cabo
- Corrija 7 - Reinstale o driver da impressora no seu sistema
Corrigir 1 - verifique o serviço de spooler de impressão
Se o serviço de spooler de impressão, responsável pela tarefa de impressão no sistema, for interrompida por algum motivo desconhecido, causa uma mensagem de impressão de erros ao tentar imprimir algo. Então, primeiro você precisa verificar se o serviço de spooler de impressão está em execução e limpe as tarefas de impressão da pasta da impressora de spool.
Aqui estão as etapas de como verificar se o serviço de spooler de impressão está em execução ou não.
Etapa 1: pressione o janelas chave e tipo Serviços no teclado.
Etapa 2: selecione o Serviços aplicativo dos resultados da pesquisa, conforme mostrado na imagem abaixo.
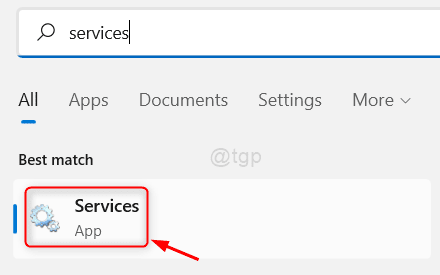
Etapa 3: Depois que a janela do aplicativo de serviços abrir, encontre o Imprimir Spooler Serviço na parte inferior da lista de serviços.
Etapa 4: agora Clique com o botão direito do mouse no Print Spooler serviço e clique em Reiniciar
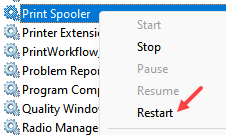
Depois disso, clique com o botão direito e selecione Propriedades Do menu de contexto.
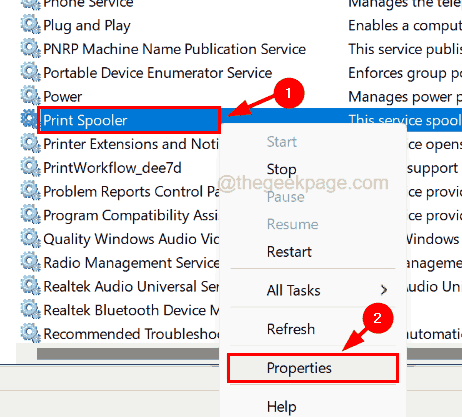
Etapa 5: no Propriedades do Spooler de Impressão janela, verifique se o Em geral A guia está selecionada.
Etapa 6: depois selecione Automático Da lista suspensa de Tipo de inicialização opção e clique no Começar Botão abaixo dele.
Etapa 7: isso inicia o Print Spooler Serviço no sistema e, uma vez iniciado, clique Aplicar e OK.
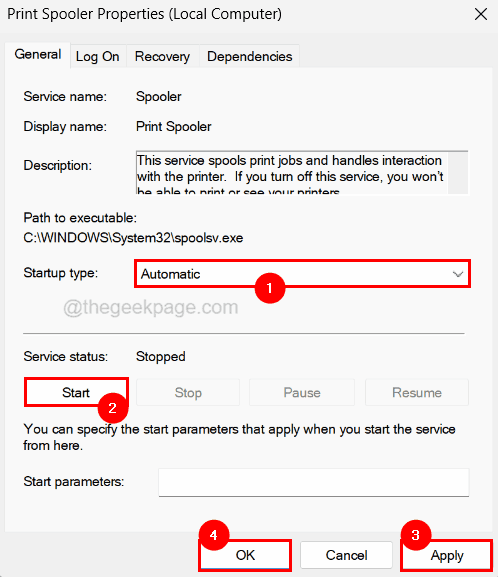
Etapa 8: feche a janela do aplicativo de serviços.
Etapa 9: Em seguida, abra o correr caixa pressionando o janelas e R teclas juntas.
Etapa 10: Tipo C: \ Windows \ System32 \ Spool \ Impressoras no correr Caixa de comando caixa de texto e pressione Digitar chave.
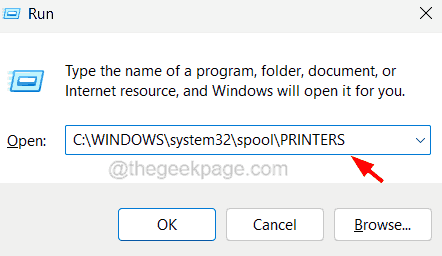
Etapa 11: Isso abre o Impressoras pasta no sistema.
OBSERVAÇÃO - Antes de abrir a pasta, ele pode solicitar aceitar a janela de permissão do administrador.
Etapa 12: agora limpe esta pasta selecionando todos os arquivos presentes na pasta e excluindo -os.
Etapa 13: Uma vez feito, feche a pasta e outras janelas que estão abertas e reinicie o sistema.
Corrigir 2 - Execute o solucionador de problemas da impressora
Se houver algum problema de software relacionado à impressora, você sempre pode tentar solucionar problemas usando o solucionador de problemas embutido que acompanha o sistema Windows. Isso começa a solucionar os problemas com a impressora e tenta consertá -los.
Siga as etapas abaixo sobre como executar o solucionador de problemas da impressora em seu sistema.
Etapa 1: Abra o Correr caixa de comando pressionando o janelas e R Chaves juntas no seu teclado.
Etapa 2: então digite ao controle.exe /nome Microsoft.Solução de problemas na caixa de corrida e pressione Digitar chave.
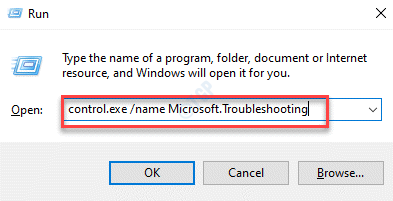
Etapa 3: Isso abre a página Solução de problemas no sistema.
Etapa 4: clique no Outros solucionadores de problemas opção da lista.
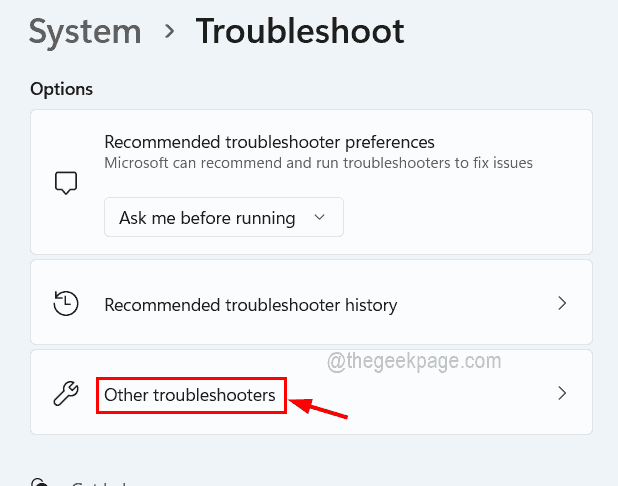
Etapa 5: sob o Mais frequente Seção, você encontrará uma opção chamada Impressora.
Etapa 6: basta clicar no impressora opções Correr botão.
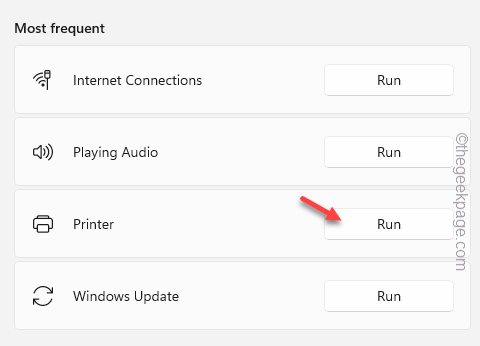
Etapa 7: isso lança o solucionador de problemas e começa a detectar qualquer problema da impressora e depois tenta corrigi -los.
Etapa 8: Siga todas as instruções na tela e resolva os problemas.
Etapa 9: Uma vez feito, você pode fechar todas as janelas e páginas abertas.
Fix 3 - Atualize os drivers USB e os drivers de impressora também
Se o software de driver do dispositivo específico não for atualizado, ele lança esse erro ou cria problemas desnecessários em relação a esse dispositivo. Portanto, é sempre uma boa prática manter o sistema, drivers e software atualizados regularmente.
Vamos ver como isso pode ser feito usando as etapas abaixo.
Etapa 1: pressione o janelas e R teclas juntas para abrir o Correr caixa.
Etapa 2: Tipo devmgmt.MSc em seu caixa de texto e pressione o Digitar chave.
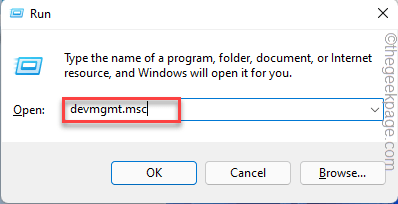
Etapa 3: Isso abre a janela Gerenciador de dispositivos no sistema.
Etapa 4: localize o Controladores de barramento serial universal da lista de dispositivos e Duplo click nele para expandir.
Etapa 5: Então Clique com o botão direito do mouse no dispositivo USB e clique Driver de atualização Do menu de contexto.
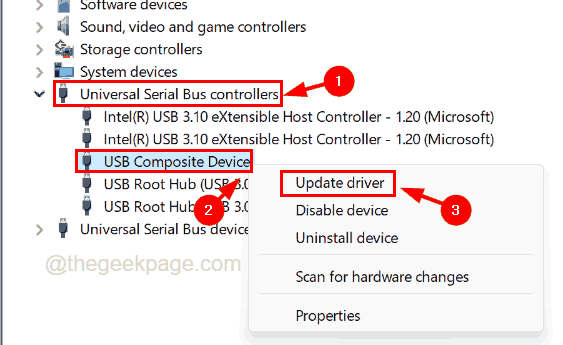
Etapa 6: Selecione Pesquise automaticamente por drivers Na janela de atualização.
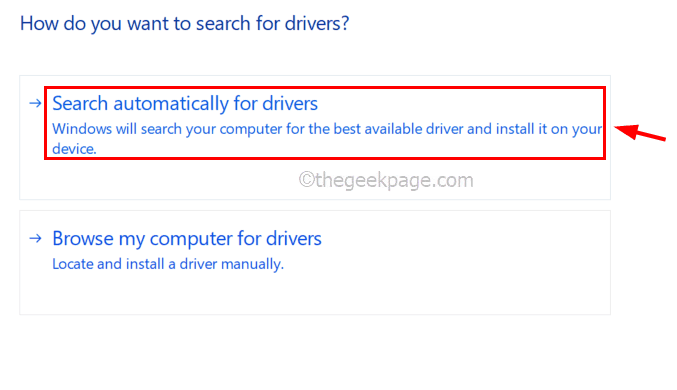
Etapa 7: isso começa a procurar os drivers mais recentes do dispositivo online e o atualiza.
Etapa 8: Uma vez feito, vá para o Imprima filas opção e expandir Por meio de clicando duas vezes nele.
Etapa 9: Clique com o botão direito do mouse no Dispositivo de impressora Da lista e clique Driver de atualização.
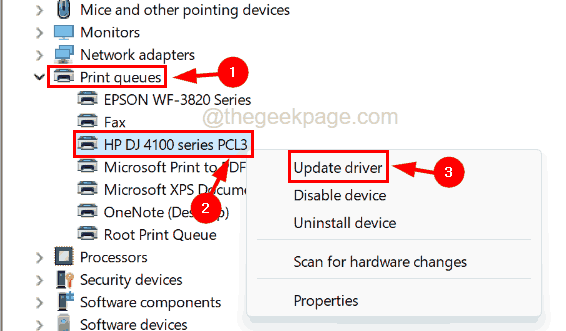
Etapa 10: Clique Pesquise automaticamente por drivers E espere até começar a atualizar o driver da impressora.
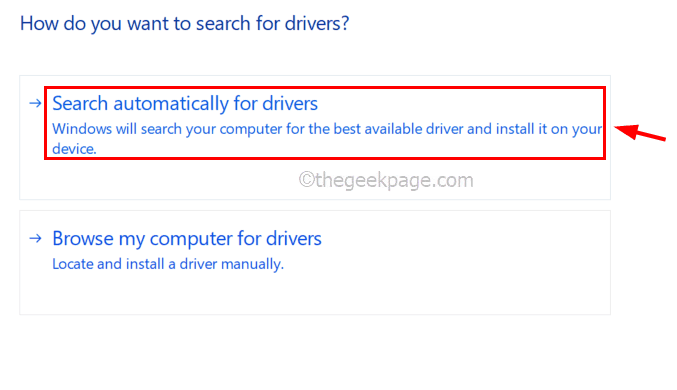
Etapa 11: Quando terminar, feche a janela Gerenciador de dispositivos e reinicie o sistema.
Fix 4 - Altere a porta da impressora
Se as configurações da porta do dispositivo da impressora forem alteradas no sistema, é meramente impossível para a impressora imprimir qualquer coisa, pois a porta é responsável por passar o sinal de e para a impressora. Por isso, sugerimos que nossos usuários verifiquem a porta da impressora no sistema Windows usando as etapas explicadas abaixo.
Etapa 1: pressione o janelas e EU teclas juntas no teclado para abrir o Configurações aplicativo no sistema.
Etapa 2: então vá para o Bluetooth & dispositivos opção no lado esquerdo da janela do aplicativo de configurações.
Etapa 3: selecione o Impressoras & scanners opção na página Bluetooth & Disposites, como mostrado na imagem abaixo.
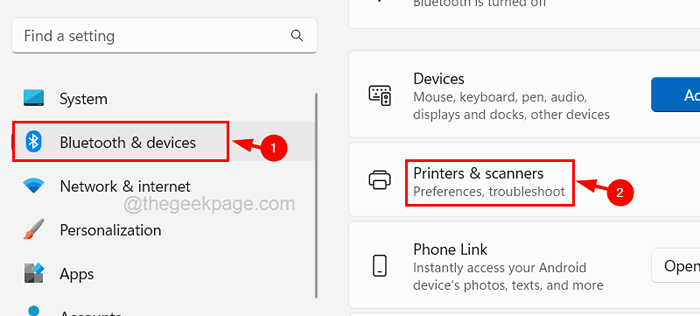
Etapa 4: clique no Dispositivo de impressora Da lista de impressoras e scanners no sistema Windows.
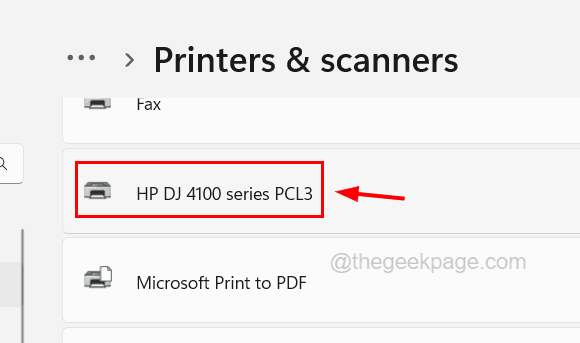
Etapa 5: Na página do dispositivo da impressora, clique no Propriedades da impressora opção.
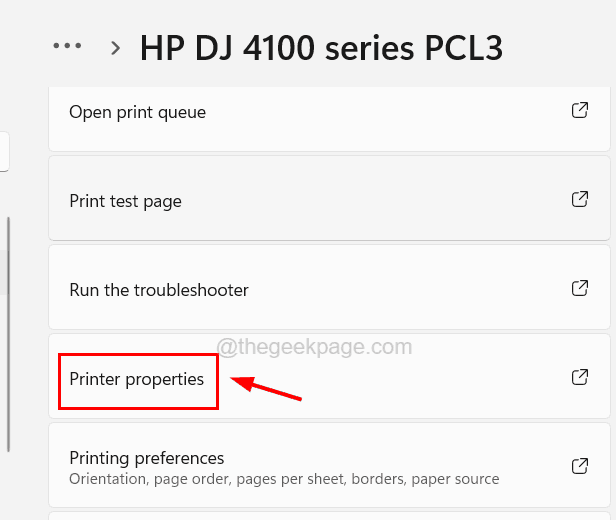
Etapa 6: Na janela das propriedades da impressora, vá para o Portas guia e selecione o porta apropriada Se tiver mudado mais cedo.
Etapa 7: Adicione uma porta TCP/IP padrão, nomeie -a com o endereço IP da impressora e defina a impressora para usar essa porta.
Fix 5 - Verifique a bandeja de papel e o cartucho de tinta da impressora
Se não houver papéis na bandeja de papel ou no cartucho de tinta ficar vazio, ele lança esses erros porque é impossível imprimir sem papel ou tinta. Portanto, verifique se há papéis e tinta suficientes no cartucho.
Corrija 6 - dano físico à impressora ou seu fio de cabo
Você pode verificar se a impressora recebeu algum dano físico e se o fio do cabo que conecta a impressora e o sistema Windows, está quebrado. Como alternativa, você pode verificar isso conectando a impressora a outro sistema Windows e, se ele lança algum erro, talvez seja necessário obter uma nova impressora ou substituir um fio de cabo se for danificado.
Corrija 7 - Reinstale o driver da impressora no seu sistema
Quando nada dê certo, você pode tentar desinstalar completamente o driver da impressora do sistema. Após a desinstalação, tente reinstalar o driver da impressora de volta ao sistema e tente dar o comando de impressão para verificar se funciona.
Etapa 1: pressione o janelas chave no teclado e digite dispositivo gerente.
Etapa 2: selecione o Gerenciador de Dispositivos aplicativo dos resultados da pesquisa, conforme mostrado na captura de tela abaixo.
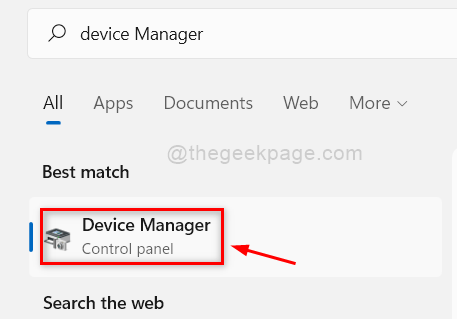
Etapa 3: Depois que a janela do gerenciador de dispositivos abrir, procure o Imprima filas opção e expandi -lo por clicando duas vezes nele.
Etapa 4: na seção de filas de impressão, selecione sua impressora da lista e Clique com o botão direito do mouse nele.
Etapa 5: selecione o Desinstalar dispositivo Do menu de contexto.
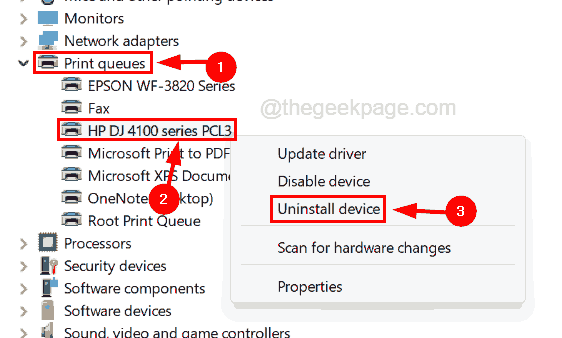
Etapa 6: Clique Desinstalar na caixa de diálogo de confirmação, como mostrado na imagem abaixo.
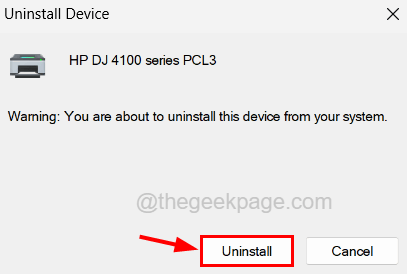
Etapa 7: Uma vez desinstalado com sucesso, você pode fechar a janela Gerenciador de dispositivos.
OBSERVAÇÃO - Se você não encontrar o driver da impressora no gerenciador de dispositivos, poderá verificar no Aplicativos instalados página e Desinstalar a partir daí.
Etapa 8: agora reinicie o sistema e você precisa reinstalar o driver da impressora visitando o site do fabricante da impressora e baixando o driver da impressora.
Etapa 9: Depois de ser baixado, você pode começar a instalá -lo no sistema lançando o arquivo baixado e seguindo as instruções na tela.
Etapa 10: Quando o driver da impressora estiver instalado, tente dar o comando de impressão e veja se isso funciona.
- « Como corrigir o aplicativo de configurações com frequência emitir frequentemente no Windows 11
- Feeds ou pesquisar gerenciador de tarefas de aplicativos usando toda a RAM »

