Como corrigir o aplicativo de configurações com frequência emitir frequentemente no Windows 11
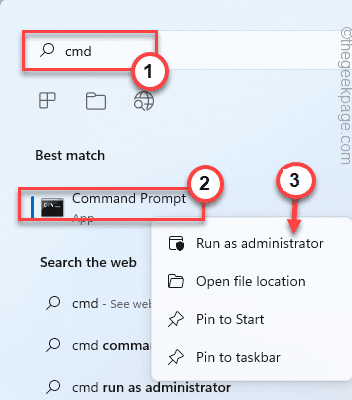
- 1459
- 190
- Ms. Travis Schumm
O aplicativo de configurações é a parte mais crucial do sistema operacional Windows. Até todos os solucionadores de problemas estão dentro do aplicativo de configurações! Então, se o aplicativo de configurações falhar o que você pode fazer? Não se preocupe. Assim como você, outros usuários tiveram o mesmo problema com o aplicativo de configurações. Promova essas correções fáceis para resolver rapidamente o problema e faça com que o aplicativo de configurações esteja funcionando novamente!
Índice
- Corrigir 1 - Execute uma verificação de integridade de arquivo
- Corrigir 2 - Redefina o aplicativo
- Corrigir 3 - Crie e execute um arquivo em lote
- Fix 4 - Registre o aplicativo
- Corrigir 5 - Instale a atualização mais recente do Windows
- Corrija 6 - Restaure o sistema
Corrigir 1 - Execute uma verificação de integridade de arquivo
Se alguns arquivos cruciais do sistema desapareceram, o aplicativo de configurações pode travar.
1. Você tem que tocar no Tecla Windows e tipo “cmd““.
2. Então, com direito o “Prompt de comando”E clique em“Executar como administrador““.
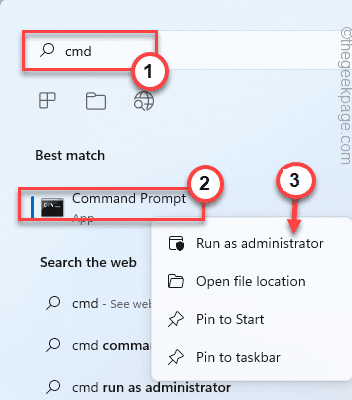
3. Agora, execute este comando de verificação de arquivo para digitalizar todos os seus arquivos do seu sistema.
sfc /scannow
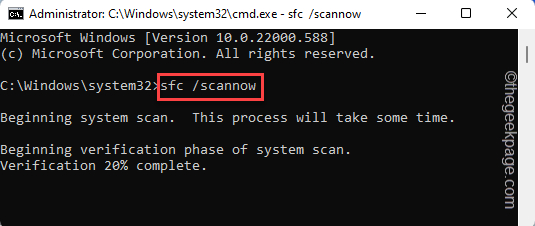
4. Depois que a verificação do arquivo do sistema está concluída, você deve executar as varreduras também.
Descartar.EXE /Online /Cleanup-Imagem /RestaureHealth
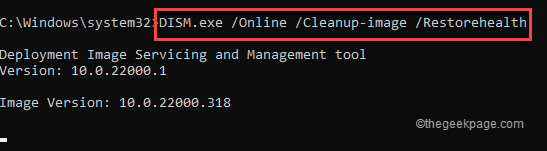
Depois de executar essas duas varreduras, abra o utilitário de configurações e teste se isso funciona.
Corrigir 2 - Redefina o aplicativo
Você pode redefinir o aplicativo de configurações para as configurações padrão do menu Iniciar. Para o número máximo de usuários, isso resolverá o problema.
1. Pressione o botão Iniciar no seu teclado.
2. Quando o menu Iniciar se abrir, procure o “Configurações" aplicativo.
[Se você não consegue encontrar o aplicativo, pode clicar no “Todos os aplicativos>”Opção para explorar a lista completa de aplicativos. e encontre o Configurações aplicativo lá.]
3. Depois de encontrar o aplicativo de configurações, clique com o botão direito do mouse e toque em “Configurações do aplicativo”Para abrir.
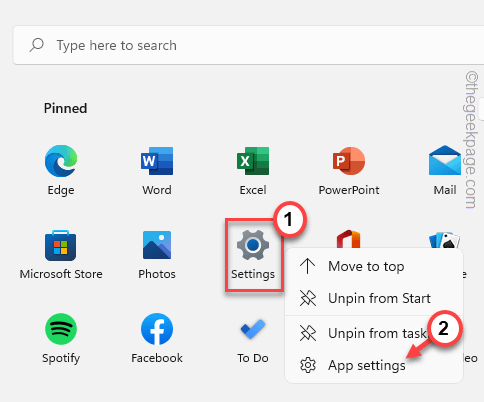
4. Isso deve abrir a página do aplicativo de configurações.
5. Na seção Redefinir, você notará duas opções.
6. Clique em "Reparar”Para reparar o aplicativo. Geralmente, reparar o aplicativo não remove nenhuma configuração de aplicativo, por isso deve ser seguro para você.
Aguarde até o Windows reparar o aplicativo de configurações.
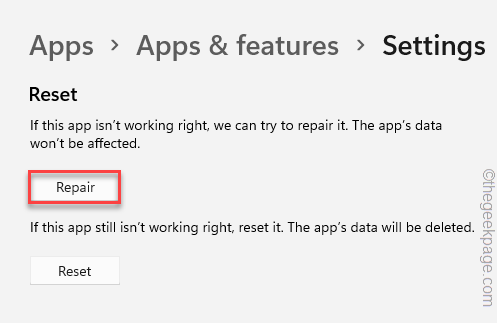
Em seguida, feche o aplicativo de configurações e abra e tente acessar diferentes menus de configurações. Teste se isso está funcionando sem travar ou não.
Se isso não resolver seu problema, você precisará redefinir o aplicativo de configurações -
1. No começo, clique nisso Ícone do Windows Na barra de tarefas para invocar a página de menu Iniciar.
2. Clique com o botão direito do mouse no “Configurações”App e toque ainda mais“Configurações do aplicativo““.
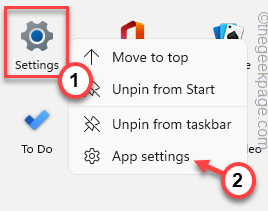
3. Basta rolar para baixo no painel da direita e clicar no “Reiniciar”Opção.
4. Você pode ver a mensagem de aviso do mesmo lado da tela. Então, clique em “Reiniciar”Outra hora para redefinir o aplicativo.
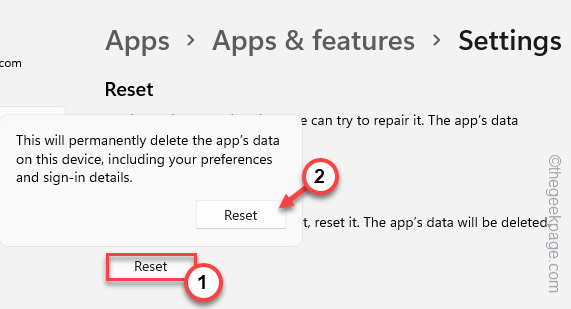
Teste se isso resolve seu problema.
Corrigir 3 - Crie e execute um arquivo em lote
Crie e execute este arquivo em lote em seu sistema para corrigir o problema.
[Criamos o arquivo em lote para você. Então, se você quiser ir ao final desta solução para baixar diretamente o arquivo em lote.]
1. Procurar "Bloco de anotações”Usando a caixa de pesquisa.
2. Então, toque “Bloco de anotações”Nos resultados da pesquisa para acessá -lo.
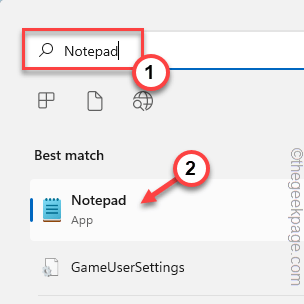
3. Quando uma página em branco se abrir, basta copiar essas linhas nessa página.
ECHO OFF TASKKILL /F /IM EXPLORER.Exe TaskKill /f /im ShellexPerienceHost.Exe Timeout /T 3 /Nobrek> NUL Del %LocalAppData %\ Pacotes \ Microsoft.janelas.ShelLexperienceHost_cw5n1h2txyewy \ tempstate \* /q Timeout /t 2 /nobreak> nul start explorer @echo on on
4. Depois disso, clique no “Arquivo”Opção e clique na“Salvar como”Opção.
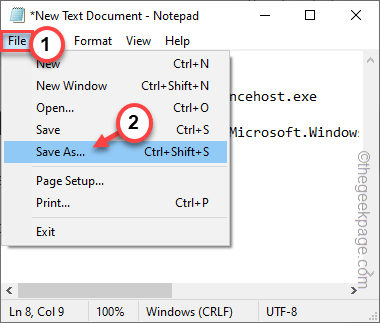
5. Na janela Save como, escolha um local para armazenar o arquivo em lote.
6. Em seguida, defina o 'salvar como tipo:' para “Todos os arquivos““.
7. Em seguida, nomeie o arquivo “SetScript.bastão"E toque"Salvar”Para salvar o arquivo em lote lá.
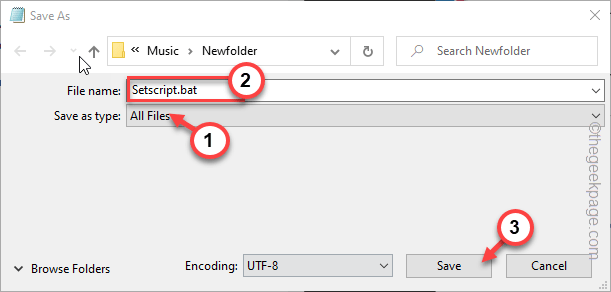
Depois de terminar, feche a página do bloco de notas.
8. Em seguida, vá para o local onde você acabou de salvar o arquivo em lote.
9. Agora, clique com o botão direito do mouse no “SetScript"E toque"Executar como administrador”Para executar o arquivo em lote com direitos administrativos.
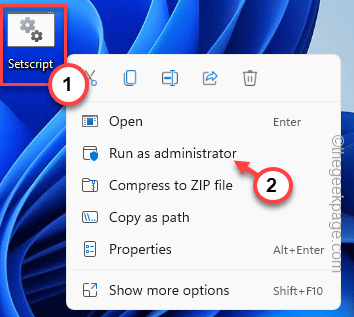
Depois de executar o arquivo em lote, pressione o Win Key+i Teclas juntas para abrir a página de configurações. Verifique se isso resolve o problema.
Método alternativo -
Basta baixar o script daqui, extraí -lo e executar o arquivo em lote.
1. Faça o download do SetScript arquivo em seu sistema.
2. Extraia o arquivo zip para um local de sua preferência.
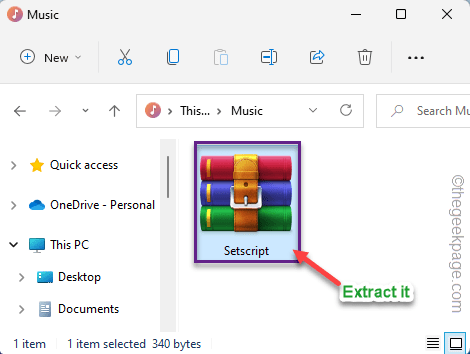
3. Agora, basta seguir para o local onde você extraiu o arquivo.
4. Então, clique com o botão direito do mouse no “SetScript”Arquivo em lote e toque em“Executar como administrador““.
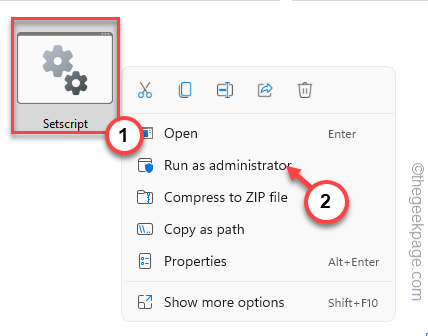
Dessa forma, você pode encontrar uma solução rápida para este problema.
Fix 4 - Registre o aplicativo
Tente executar esses dois comandos do PowerShell que não registrarão e registrarão novamente o aplicativo de configurações.
1. Pressione a tecla Win and Type “Powershell" na caixa.
2. Então, clique com o botão direito do mouse no “Windows PowerShell"E clique em"Executar como administrador““.
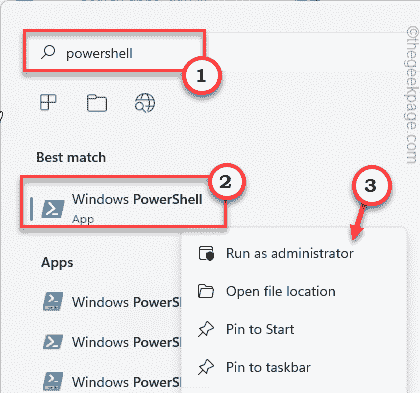
3. Quando você abriu o terminal PowerShell com direitos administrativos, colar este código e acertar Digitar.
Get-AppxPackage Microsoft.Ui.xaml.cbs |? ($ _.versão -ne "2.62106.1002.0 ") | Remover -AppxPackage add -AppxPackage -Register -DisableDeselvMondMode -ForCeapplicationShutdown C: \ Windows \ SystemApps \ Microsoft.Ui.Xaml.Cbs_8wekyb3d8bbwe \ appxmanifest.xml
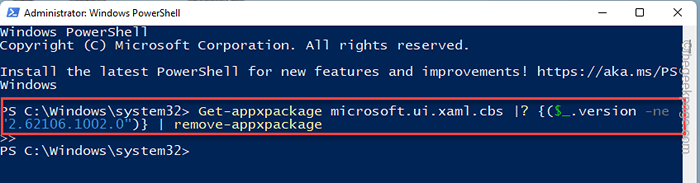
4. Depois de executar este código, copie este comando e colar no terminal e acertar Digitar.
Get-AppxPackage Microsoft.Ui.xaml.cbs |? ($ _.versão -ne "2.62106.1002.0 ") | Remover -AppxPackage add -AppxPackage -Register -DisableDeselvMondMode -ForCeapplicationShutdown C: \ Windows \ SystemApps \ Microsoft.Ui.Xaml.Cbs_8wekyb3d8bbwe \ appxmanifest.xml
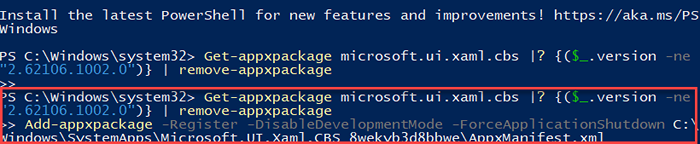
Depois de executar esses dois comandos, feche o terminal PowerShell.
Então, reiniciar o sistema para que essa mudança possa entrar em vigor.
Espero que isso resolva o problema do aplicativo de configurações que você está enfrentando.
OBSERVAÇÃO -
Há outro comando que você pode executar para corrigir o problema. É o comando de registrar novamente o painel de controle, mas mostrou bons efeitos sobre esse problema.
1. Abra o Powershell terminal com direitos de administrador.
2. Em seguida, execute este código para registrar novamente o painel de controle.
Get -AppxPackage -Allers -name Windows.imersiveControlPanel | Foreach add -AppxPackage -DisableDeselvOnmentMode -Register “$ ($ _.Installlocation) \ appxmanifest.xml ”-verbose

Reiniciar a máquina depois de executar o código. Teste se isso resolve seu problema.
Corrigir 5 - Instale a atualização mais recente do Windows
Se este for apenas um bug do sistema, a atualização do Windows para a versão mais recente deve resolver o problema.
1. aperte o Win Key+X teclas juntas.
2. Em seguida, toque em “Terminal Windows (Admin) ”No menu de contexto.
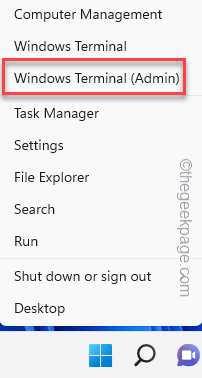
3. Quando a página do terminal do Windows se abre, colar este código e acertar Digitar.
Instale o módulo Pswindowsupdate
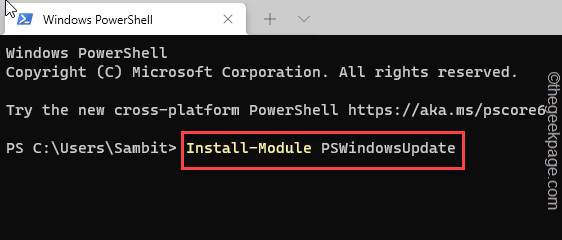
4. Depois que o comando for executado com sucesso, copie-se este comando e pressione Enter para baixar a atualização.
Get-WindowsUpdate
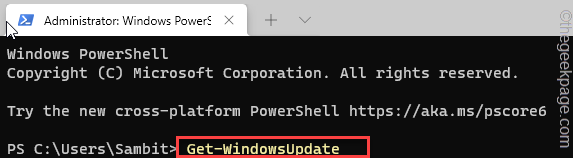
5. Por fim, execute este comando para instalar a atualização em seu sistema.
Install-windowsupdate
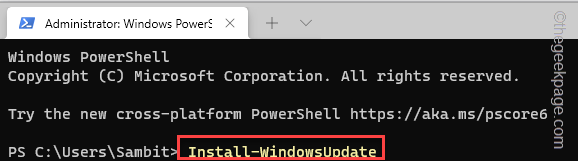
Dessa forma, o Windows Update instalará a versão mais recente do Windows. Feche o prompt de comando e reiniciar seu computador uma vez.
Corrija 6 - Restaure o sistema
Se nada puder consertar a página de configurações, restaure seu sistema usando o ponto de restauração do sistema.
1. aperte o Win Key+R teclas juntas.
2. Então, tipo isso e clique em “OK““.
rstrui
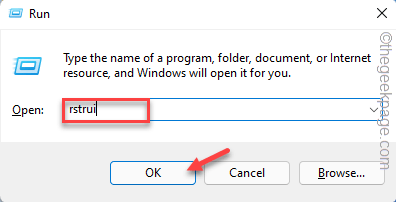
3. Quando a janela de restauração do sistema aparecer, toque em “Próximo““.
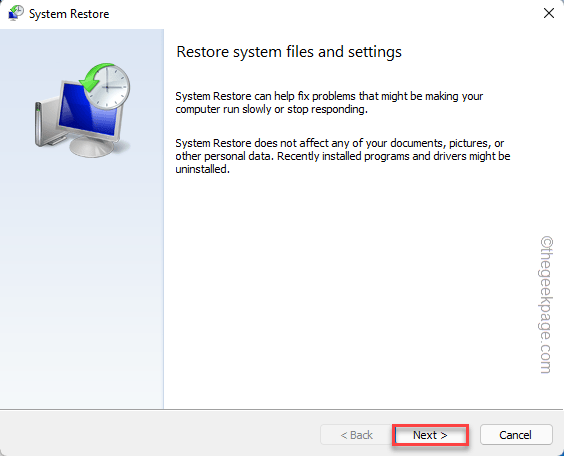
4. Na próxima tela, você verá a lista de pontos de restauração.
5. Mas se você quiser ver mais pontos de restauração, marcação o "Mostre mais pontos de restauração" caixa.
Isso mostrará pontos de restauração adicionais em seu sistema.
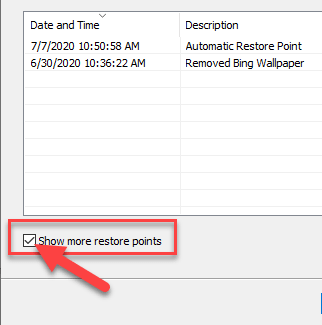
5. Aqui, escolha o ponto de restauração a data antes que o utilitário de configurações estava funcionando normalmente.
6. Em seguida, clique em “Próximo““.
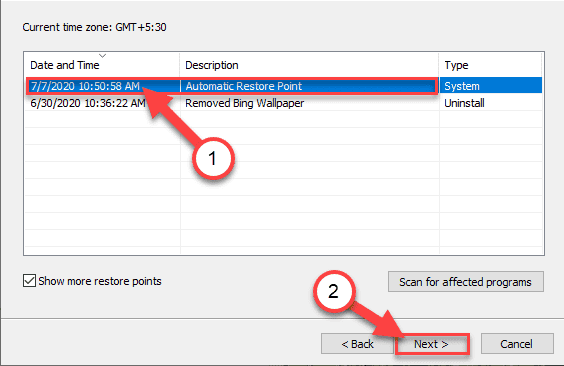
7. Na etapa final da confirmação, toque em “Terminar““.
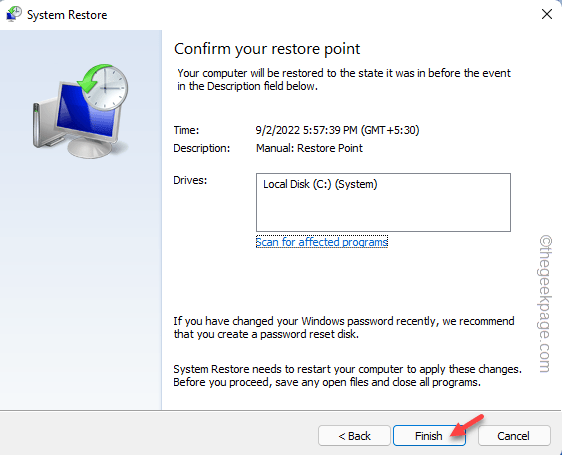
Agora, o processo de restauração começará. O Windows será revertido para o estado original. Você pode perder alguns aplicativos e arquivos recentes.
O aplicativo de configurações deve funcionar agora. Isso deve resolver o problema.
- « Microsoft Edge Bing Pesquisa abrindo nova guia Every Time [resolvido]
- Como corrigir a mensagem de impressão de erros no Windows 11 [resolvido] »

