Como corrigir o código de erro 0xc00000e no Windows 11, 10
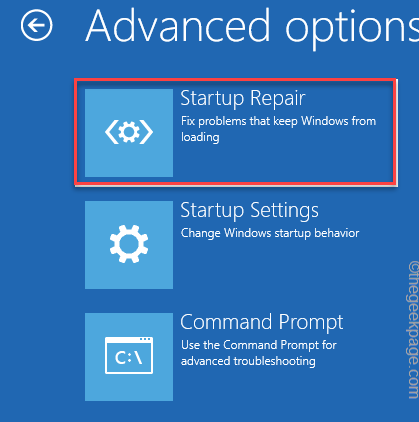
- 610
- 162
- Howard Fritsch
Enquanto você está tentando inicializar seu computador normalmente ou recuperá -lo usando uma ferramenta de recuperação, você pode ver isso “Código de erro 0xc00000e”Na sua tela. Este problema ocorre quando o BCD é corrompido em seu sistema. Há várias razões pelas quais esse problema pode aparecer, mas problemas de gravação em disco e arquivos de sistema corruptos podem ser um desses. Mas, não há nada com que se preocupar. Você só precisa seguir nossas instruções linha por linha e o erro desaparecerá em alguns minutos.
Índice
- Corrigir 1 - Remova quaisquer unidades externas
- Corrigir 2 - Reconstrua os dados de configuração de inicialização do sistema
- Corrigir 3 - Modifique a prioridade da inicialização
- Fix 4 - Use o reparo da inicialização
Corrigir 1 - Remova quaisquer unidades externas
Quaisquer unidades externas podem causar confusão na prioridade da inicialização do seu sistema. Então, desapegar isso pode ajudá -lo.
1. Primeiro, pressione e segure o botão liga / desliga por 15 segundos para garantir que o sistema seja desligado completamente.
2. Agora, remova cuidadosamente o destaque do sistema da fonte de energia.
3. Depois disso, remova todas as unidades externas do seu sistema (incluindo HDDs externos).
4. Não deve haver nenhum CD/DVD presente na unidade de disco.
5. Depois de fazer tudo isso, basta conectar o cabo de alimentação ao seu sistema e ligar -o.
6. Agora, pressione o botão liga / desliga em sua máquina para iniciá -la.
Como o BIOS não encontrará outras unidades de acordo com a prioridade da inicialização, ele inicializará a partir da unidade do sistema.
Reiniciar seu sistema algumas vezes e verifique se isso resolve seu problema.
Corrigir 2 - Reconstrua os dados de configuração de inicialização do sistema
Os dados de configuração de inicialização do sistema corrompido podem levá -lo a este 'código de erro 0xc00000e'. Então, você precisa reconstruir os dados de configuração de inicialização.
1. No começo, desligue completamente o seu sistema.
2. Em seguida, mude seu sistema de volta SOBRE.
c. Depois que seu sistema estiver inicializando, apenas pressione e segure O botão liga / desliga novamente para forçar o desligamento do seu sistema.
d. Simplesmente repita esta ação por mais 1-2 vezes mais e pela terceira vez, deixe seu computador inicializar normalmente.
Seu sistema irá para o modo de 'reparo automático' automaticamente.
1. Quando a tela de reparo automática aparecer, toque no “Opções avançadas““.
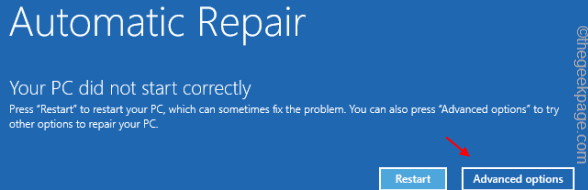
2. Para solucionar o problema, toque no “Solucionar problemas““.
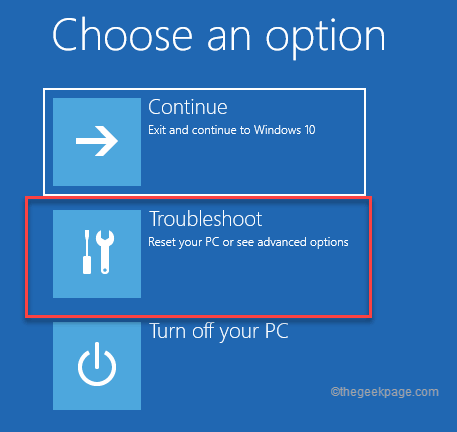
6. Depois disso, você deve tocar no “Opções avançadas““.
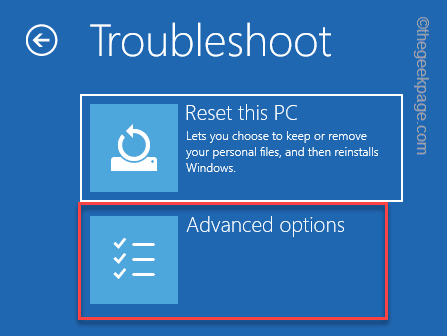
7. Entre várias opções, toque no “Prompt de comando”Para acessar o prompt de comando.
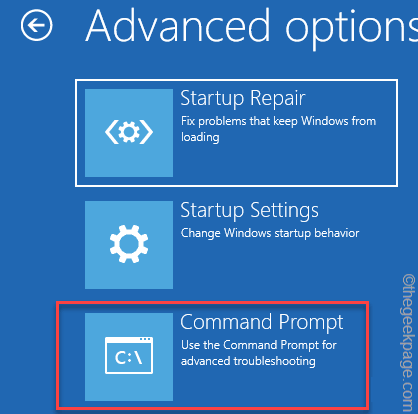
Aguarde um momento para o seu sistema inicializar o terminal.
9. Apenas, selecione sua conta administrativa e clique em “Continuar”Para finalmente ter acesso ao terminal.
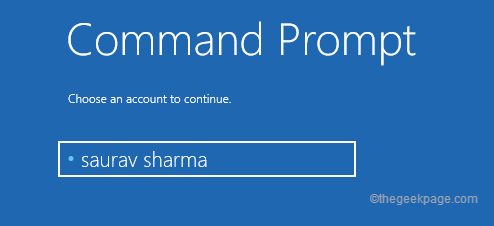
11. Agora, colar esses três comandos um por um e atingem Digitar. Isso vai corrigir o registro de inicialização principal.
BootRec /FixMBR
BootRec /Fixboot
bootrec /scanos
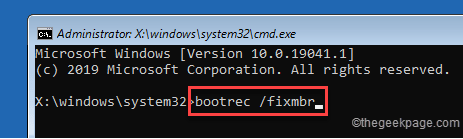
12. Depois disso, você pode reconstruir o diretório de configuração de inicialização em seu sistema. Basta executar este código para fazer isso.
BootRec /RebuildBCD
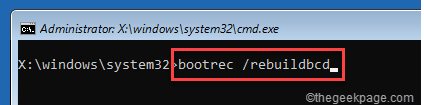
Depois de fazer isso, saia do terminal e seu sistema deve inicializar na tela que você notou antes.
13. Em seguida, toque em “Continuar““.
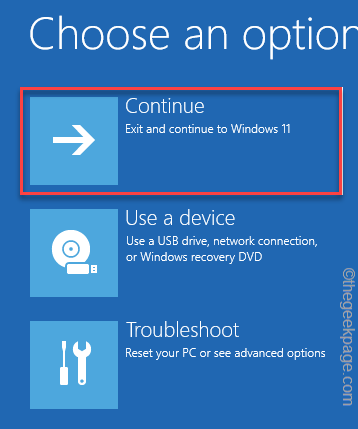
Deixe seu computador começar normalmente. Então, verifique se você ainda está enfrentando o problema ou não.
Corrigir 3 - Modifique a prioridade da inicialização
A prioridade incorreta da inicialização pode levar seu sistema a inicializar do dispositivo errado, causando o “Código de erro 0xc00000e““.
1. No começo, desligue seu sistema.
2. Depois de desligá -lo, pressione o botão liga / desliga uma vez para ligá -lo.
3. Quando o logotipo do fabricante aparecer, pressione e segure o “Excluir”Chave no teclado para acessar as configurações do BIOS.
OBSERVAÇÃO -
Você precisa ficar de olho na chave exata para acessar o BIOS do sistema, que pode diferir de um fabricante para outro.
Geralmente, essas são as chaves mais usadas -

3. Agora, vá para o “Bota" aba.
4. Em seguida, selecione o “Configure opções de inicialização”Usando as teclas de seta e acertar Digitar para acessar.
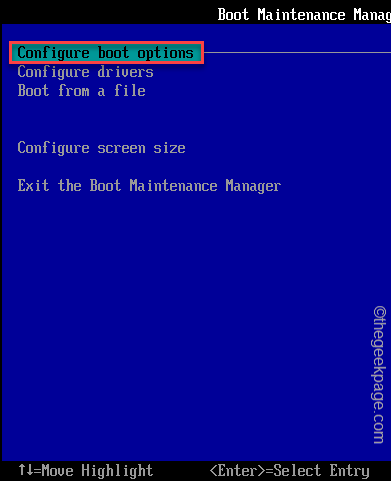
5. Então, vá para o “Altere a ordem de inicialização”E pressione o Digitar Chave para abri -lo.
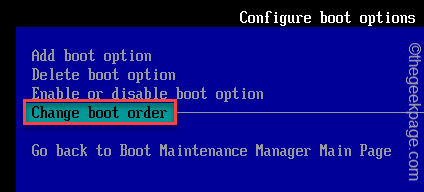
5. Aqui, você notará a lista de dispositivos inicializáveis (como - HDD/SSD, CDROM Drive, Rede, dispositivos USB) estão presentes.
6. Apenas, use a tecla de seta para selecionar a unidade HDD/SSD (que contém a pasta do Windows) e mova -a para o topo.
7. Depois de fazer isso, role para baixo para selecionar o “Cometer mudanças e saída”Opção e acertar Digitar.
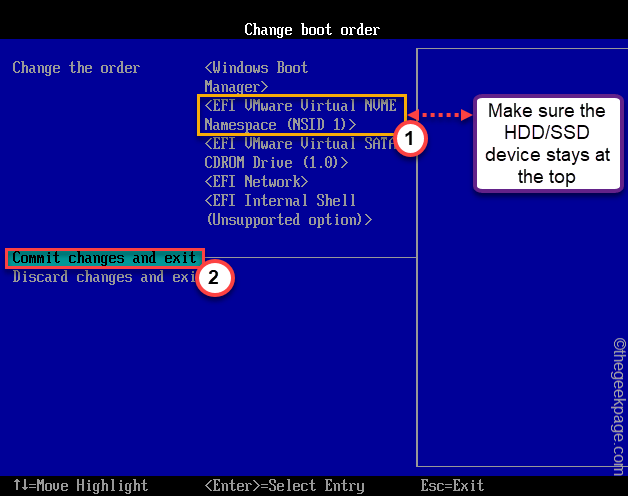
8. Finalmente, pressione o “F10"Chave para salvar esta configuração.

Espere o seu sistema reinício normalmente. Ele inicializará de acordo com a prioridade da inicialização.
Fix 4 - Use o reparo da inicialização
Há uma ferramenta de reparo de inicialização embutida que você pode usar para corrigir este problema.
1. Inicialize seu sistema no modo de reparo automático.
2. Depois de estar lá, clique no “Opções avançadas““.
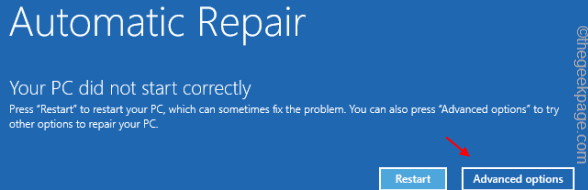
3. Para solucionar o problema, toque no “Solucionar problemas““.
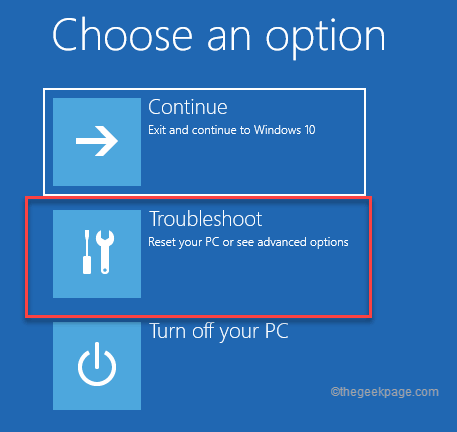
4. Depois disso, você deve tocar no “Opções avançadas““.
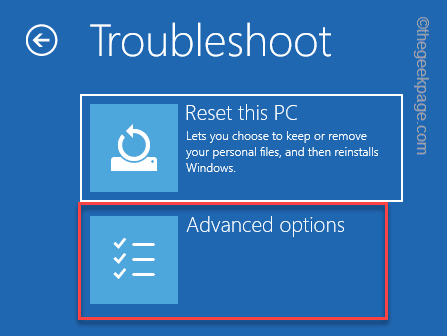
5. Agora, toque em “Reparo de inicialização”Para iniciar o processo de reparo automático.
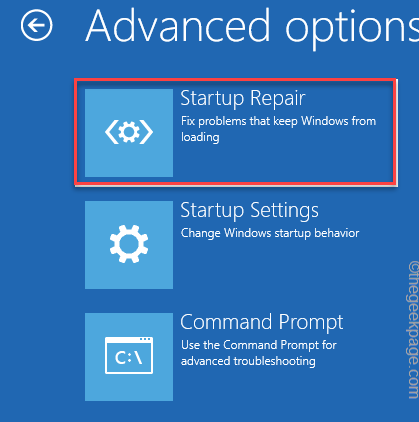
Deixe o Windows reparar automaticamente seu sistema e corrigir o problema para você.
- « Como corrigir o erro de atualização do Windows 11 0x8007045b
- Como corrigir as equipes da Microsoft reiniciando frequentemente problemas no Windows 11/10 »

