Como corrigir o erro de atualização do Windows 11 0x8007045b
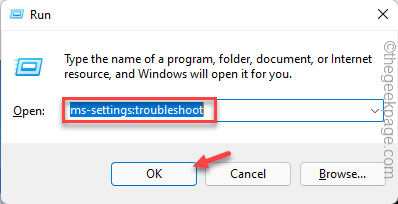
- 3379
- 394
- Mrs. Willie Beahan
Os problemas com o Windows Update não são novidade no sistema operacional Windows. Recentemente, alguns usuários estão reclamando sobre esse novo código de erro 0x8007045b enquanto tentam baixar e instalar novas atualizações do Windows para máquinas Windows 11. Se você é um desses usuários com o mesmo problema em seu sistema, não se preocupe. Siga estas correções fáceis para resolver este problema rapidamente.
Índice
- Corrigir 1 - Use o solucionador de problemas do Windows Update padrão
- Fix 2 - renomeie a pasta de distribuição de softwarde
- Fix 3 - Execute uma varredura de DISP SFC
- Fix 4 - Desinstale o antivírus
Corrigir 1 - Use o solucionador de problemas do Windows Update padrão
Você pode usar o solucionador de problemas do Windows Update para resolver este 0x8007045b.
1. A princípio, pressione o Chave do Windows + R teclas juntas.
2. Então, digite “MS-Settings: Solução de problemas”E acerte Digitar.
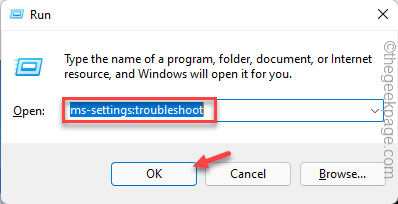
3. Agora, toque em “Outros solucionadores de problemas”Para acessar.
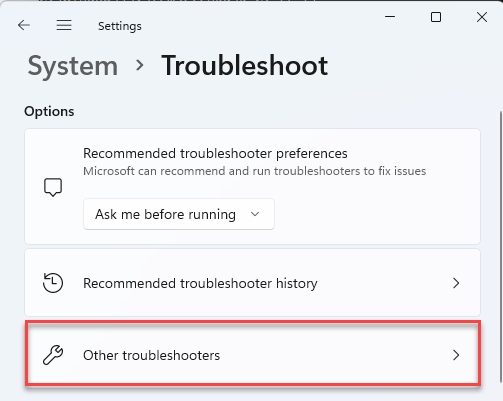
4. Você vai notar o “atualização do Windows”Solução de problemas.
5. Em seguida, toque em “Correr”Para administrar o solucionador de problemas.
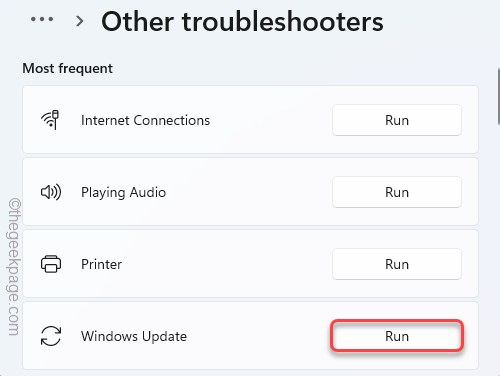
Agora, o Windows verificará o sistema quanto a problemas relacionados ao Windows Atualize e corrigi -os. Seu problema deve ser resolvido.
Fix 2 - renomeie a pasta de distribuição de softwarde
Uma pasta de distribuição de softwareds corrompida pode levar seu sistema a este erro.
1. A princípio, pressione o Tecla Windows e tipo “cmd““.
2. Então, clique com o botão direito do mouse no “Prompt de comando”E clique em“Executar como administrador““.
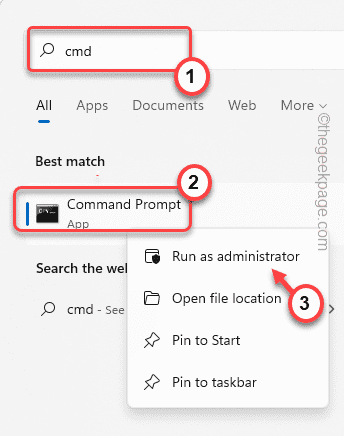
3. Quando o terminal aparece, você precisa parar alguns serviços em execução em seu computador. Então, copiar colar esses quatro comandos um por um e atingem Digitar Para executá -los sequencialmente.
Stop líquido WuaUserv Stop Stop Cryptsvc Net Stop Bits Stop mSiserver
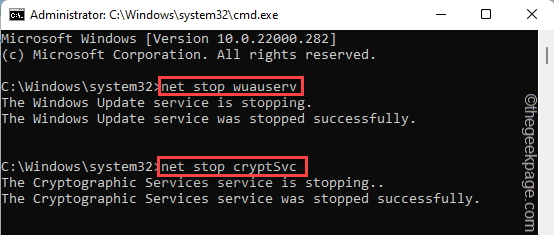
4. Agora, colar esses comandos no terminal e atingem Digitar Para renomear duas pastas -chave associadas ao processo de atualização do Windows.
RE.Ren antigo C: \ Windows \ System32 \ Catroot2 Catroot2.velho

5. Finalmente, você pode iniciar os serviços em pausa em seu sistema. Tipo esses comandos um de cada vez e pressionam Digitar.
Iniciar líquido WuaUserv Start Cryptsvc líquido Bits líquidos Start MSISiserver
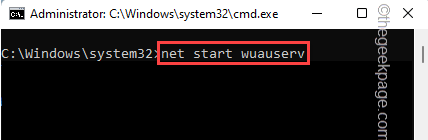
Uma vez quando todos os comandos forem executados em seu computador, feche o terminal.
Reinício Seu computador para salvar as alterações no seu computador.
Fix 3 - Execute uma varredura de DISP SFC
1. No começo, clique com o botão direito do mouse no Tecla Windows e toque no “Correr““.
2. Então, digite “cmdE pressione Ctrl+Shift+Enter teclas juntas.
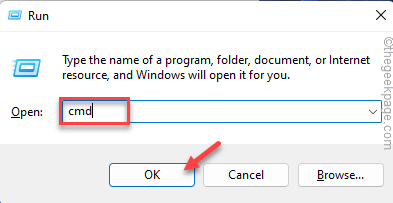
3. Agora, copiar colar este comando e acertar Digitar.
Descartar.EXE /Online /Cleanup-Imagem /RestaureHealth
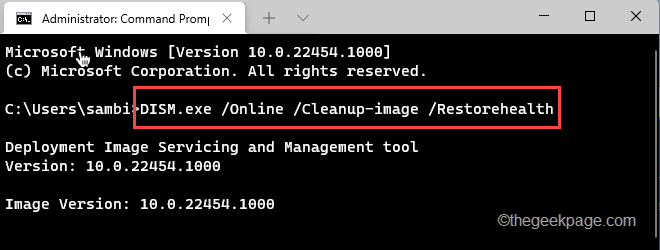
Deixe o Windows completar a varredura.
3. Depois de executar a varredura, colar este comando e acertar Digitar Para executar uma varredura SFC.
sfc /scannow
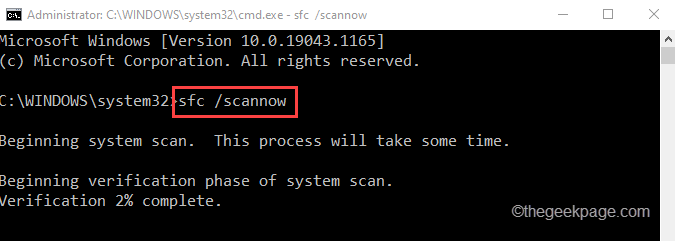
Depois de executar com sucesso duas varreduras, feche o prompt de comando. Reiniciar seu computador e verifique.
Fix 4 - Desinstale o antivírus
Alguns usuários relataram que o antivírus de terceiros em seus sistemas está causando esse problema. Desinstalar o antivírus do sistema corrigirá o erro.
1. A princípio, pressione o Chave do Windows+R teclas juntas.
2. Então, digite “Appwiz.cpl”E acerte Digitar.
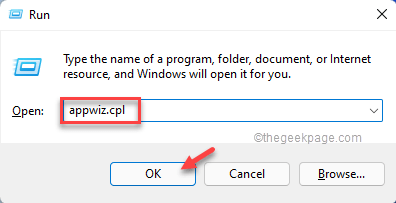
3. Na janela do programa e recursos, clique com o botão direito do mouse no antivírus e toque em “Desinstalar”Para desinstalá -lo do seu sistema.
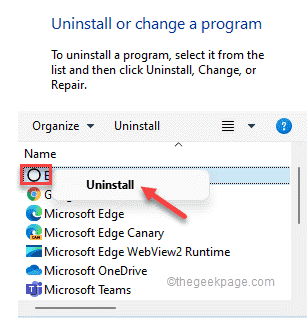
Siga as instruções para desinstalar completamente o antivírus em seu sistema.
Depois de desinstalar o antivírus, reiniciar Seu computador para completar o processo. Depois de reiniciar o sistema, tente instalar as atualizações novamente.
Seu problema deve ser resolvido.
- « Corrija o Microsoft OneDrive Sign -in Erro 0x8004de85 no Windows 11/10
- Como corrigir o código de erro 0xc00000e no Windows 11, 10 »

