Como corrigir o código de erro 0x87e10bd0 no Windows 11/10
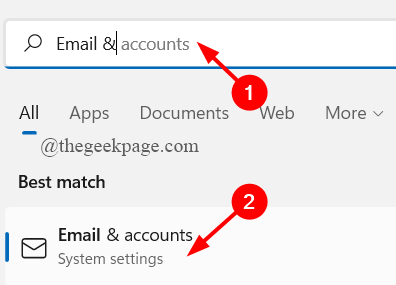
- 3679
- 539
- Spencer Emard
Quando você tenta baixar um jogo ou um aplicativo da Microsoft Store, você encontra uma mensagem de erro que se diz como abaixo
Algo aconteceu e sua compra não pode ser concluída.
Código de erro: 0x87e10bd0
A maioria dos usuários do Windows encontrou uma mensagem de erro semelhante devido a várias razões subjacentes, como não entrar em sua conta da Microsoft, uma falha em sua loja da Microsoft ou talvez um erro de cache do Windows Store. Se você está lidando com esse erro e não sabe o que fazer, este artigo ajuda você a resolver esse problema em que anotamos as melhores correções que funcionaram para muitos usuários.
Índice
- Corrigir 1: Faça login na sua conta da Microsoft
- Correção 2: recrie a pasta do agente AuInstall
- Corrigir 3: Redefinir o cache do Windows Store
- Corrigir 4: Redefinir a Microsoft Store
- Corrigir 5: Baixe algum outro aplicativo primeiro
- Corrija 6: execute uma bota limpa
Corrigir 1: Faça login na sua conta da Microsoft
Etapa 1: Na caixa de pesquisa da barra de tarefas, digite Contas de e-mail e clique nele.
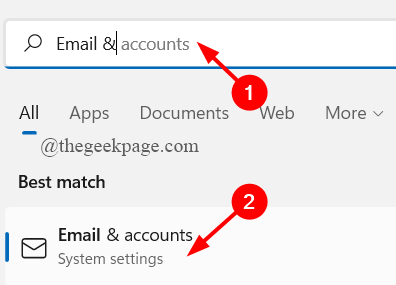
Etapa 2: Na tela aparente, clique em Adicione uma conta da Microsoft.
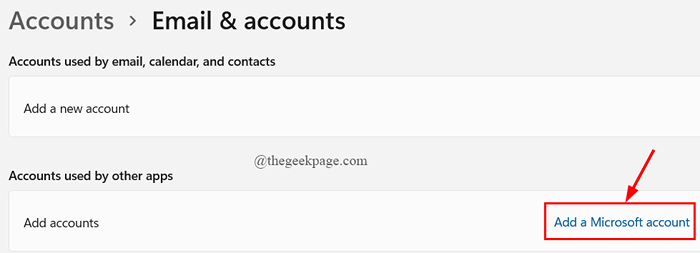
Etapa 3: Agora, faça login com seu ID de e-mail (ou telefone ou ID do Skype) na sua conta da Microsoft, seguindo as instruções na tela.
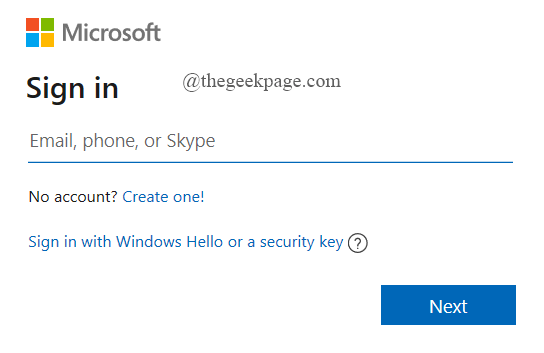
OBSERVAÇÃO: Se você não tiver um ID da Microsoft, clique em Criar um.
Etapa 4: reinicie seu sistema.
Etapa 5: Agora abra a Microsoft Store e faça o download de um jogo para ver se o erro é resolvido.
Se não estiver descendo para a próxima correção.
Dica adicional: Se você já está conectado à sua conta da Microsoft, primeiro saia dessa conta e assine novamente como mencionado acima.
Correção 2: recrie a pasta do agente AuInstall
Uma pasta do agente de Auinstall corrompida ou ausente pode causar esse erro em seu sistema.
Etapa 1: pressione o Win + r Chaves para abrir a janela de corrida.
Etapa 2: Tipo %windir% e acertar Digitar.
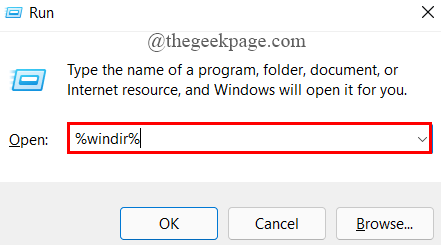
Etapa 3: Em seguida, role para baixo para procurar a pasta AuInstall Agent e excluí -la.
OBSERVAÇÃO: Se você não conseguir encontrar a pasta AuInstall Agent, vá diretamente para Passo 4 Para criar um novo.
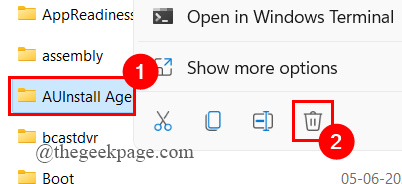
Etapa 4: agora, Clique com o botão direito do mouse em qualquer lugar da pasta e clique em Nova> pasta.
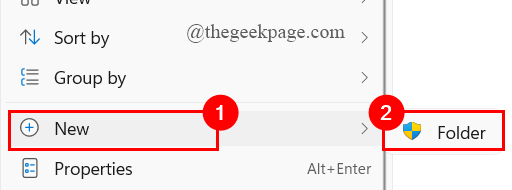
Etapa 5: Na janela aparecendo, clique em Continuar.
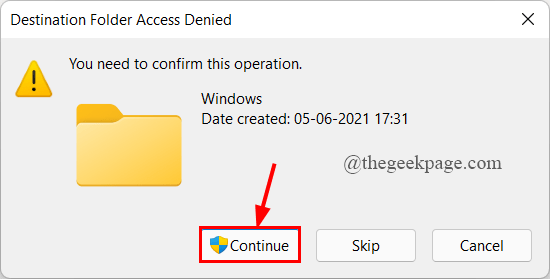
Etapa 6: o UAC solicitará permissão, clique em SIM.
Etapa 7: Nomeie a nova pasta como AuInstall Agent.
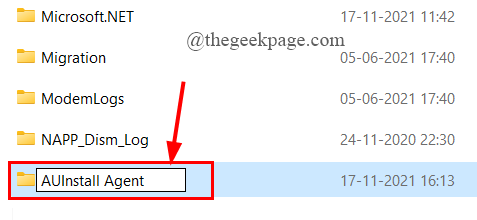
Etapa 8: reinicie seu sistema.
Etapa 9: Abra a Microsoft Store e tente instalar o aplicativo para ver se o erro foi resolvido.
Se não estiver descendo para a próxima correção.
Corrigir 3: Redefinir o cache do Windows Store
Às vezes, uma pasta de cache corrompida do Windows Store pode levar a este erro.
Etapa 1: pressione o Win + r chaves para abrir o correr janela.
Etapa 2: Tipo wsreset.exe e acertar Digitar.
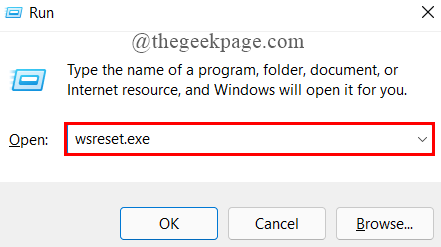
Etapa 3: a janela de comando será executada para redefinir seu cache do Windows Store.
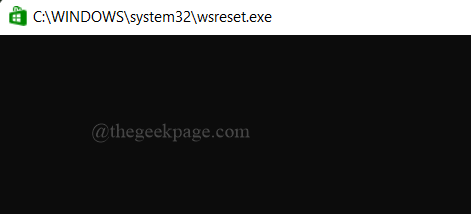
Etapa 4: aguarde a operação de redefinição ser concluída para a Windows Store abrir.
Etapa 5: verifique se o erro foi resolvido baixando um aplicativo.
Corrigir 4: Redefinir a Microsoft Store
Etapa 1: Na caixa de pesquisa da barra de tarefas, digite Aplicativos e recursos e acertar Digitar.
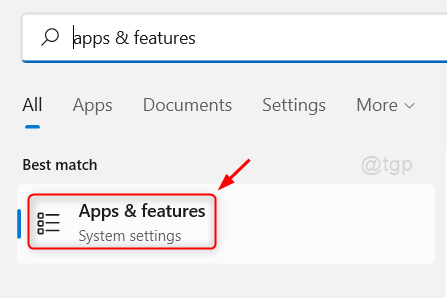
Etapa 2: role para baixo para selecionar Microsoft Store.
Etapa 3: Clique no 3 pontos e clique em Opções avançadas.
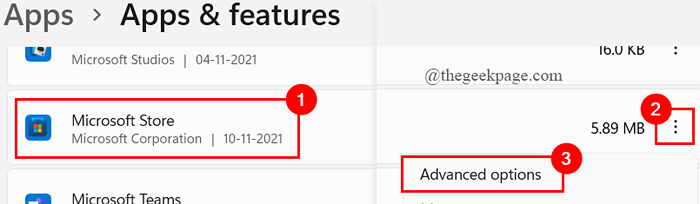
Etapa 4: agora, desça e clique em Reiniciar.
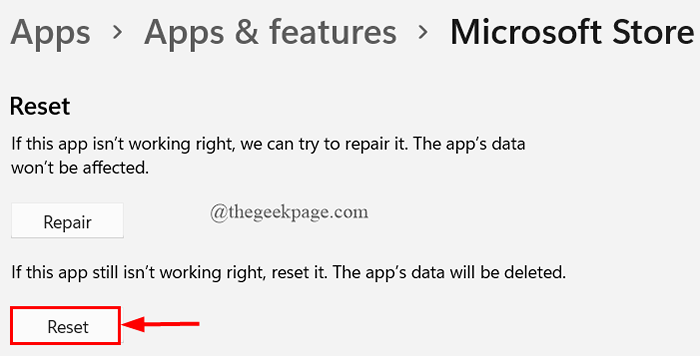
Etapa 5: reinicie seu sistema e faça o download de um jogo na loja para ver se o erro foi resolvido.
Corrigir 5: Baixe algum outro aplicativo primeiro
Esta é mais uma solução alternativa do que uma correção testada. Isso foi usado por muitos usuários que enfrentam esse problema e resolveram com sucesso o código de erro 0x87e10bd0
Etapa 1: Pressione Win+r chaves para abrir o correr janela.
Etapa 2: Tipo MS-Windows-Store: // Home e acertar Digitar.
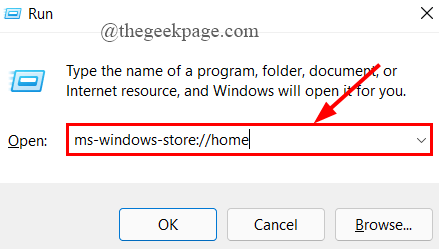
Etapa 3: Na caixa de pesquisa, tipo Netflix ou Hub Insider ou Galáctico de Rocha Deep Deep. (Esses três aplicativos foram usados principalmente por muitos usuários nesta solução alternativa)
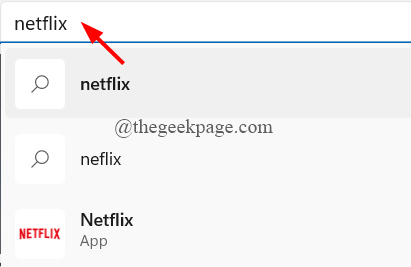
Etapa 4: agora clique em Pegar.
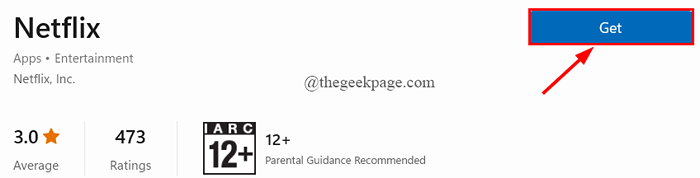
Etapa 5: Depois que o aplicativo for instalado, use a caixa de pesquisa novamente para obter/instalar seu jogo ou aplicativo necessário.
Se o erro ainda persistir, vá para a próxima correção.
Corrija 6: execute uma bota limpa
Etapa 1: Pressione Win+r chaves para abrir o correr janela.
Etapa 2: Tipo MSCONFIG e acertar Digitar.
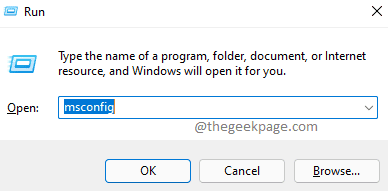
Etapa 3: vá para o Guia Serviços, marcação a caixa contra Ocultar todos os serviços da Microsoft e clique em Desativar tudo.
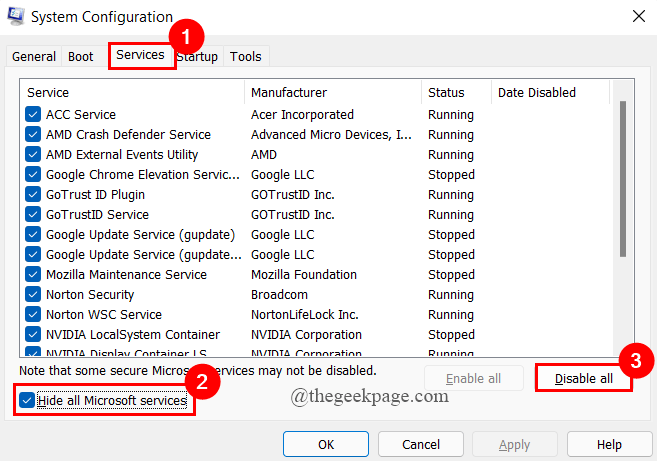
Etapa 4: Depois que todos os serviços são desabilitado, Clique em Aplicar.
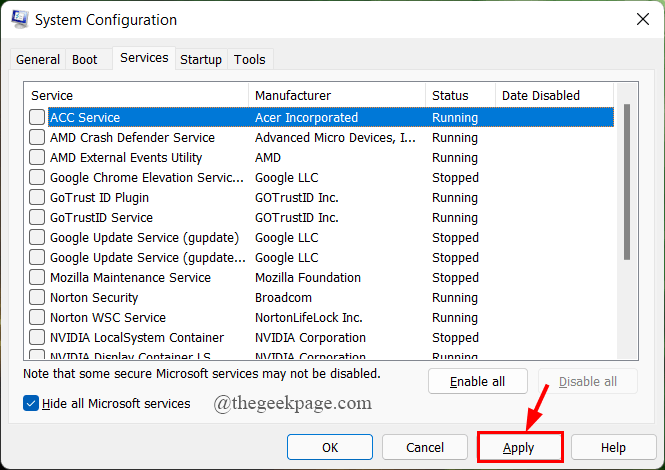
Etapa 5: agora, vá para o Guia de inicialização, Clique em Open Task Manager.
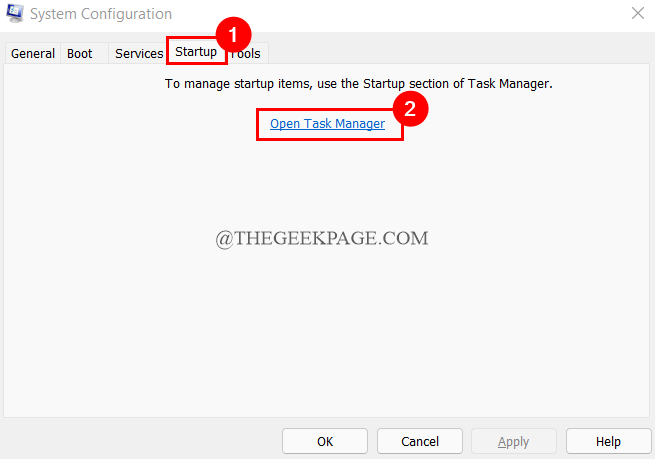
Etapa 6: sob o Guia de inicialização, Clique em cada aplicativo um após o outro e clique em Desativar.
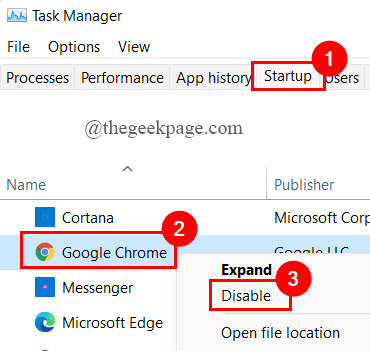
Etapa 7: feche o gerente de tarefas.
Etapa 8: reinicie seu sistema para executar a inicialização limpa.
Etapa 9: agora, abra a Microsoft Store e faça o download do aplicativo.
Isso é tudo.
Seu problema deve ser resolvido.
Espero que este artigo seja informativo.
Obrigado pela leitura.
- « Corrigir as teclas Alt + F4 pararam de funcionar com o problema no Windows 11/10 [resolvido]
- Corrija o serviço de usuário do Windows Push Notifications parou de funcionar »

