Corrija o serviço de usuário do Windows Push Notifications parou de funcionar
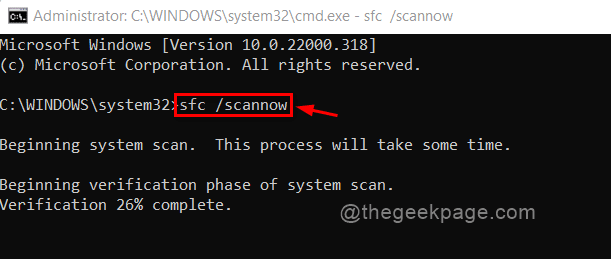
- 3261
- 733
- Arnold Murray
Muitos usuários relataram que sempre que iniciam seu sistema, recebem um erro na tela dizendo "o serviço de usuário do Windows Push Notifications parou de funcionar" e não conseguem resolver esse problema, não importa quantas vezes eles reiniciem o sistema. O objetivo do Serviço de Usuário do Windows Push Notification é notificar os usuários do sistema operacional, bem como de qualquer outro aplicativo instalado no sistema. Se as notificações forem desligadas, esse pode ser um problema significativo, o que pode ter sido causado por uma variedade de fatores. Nesta postagem, tentamos oferecer alguns métodos que podem ajudar os usuários a resolver este problema.
Índice
- Correção 1: Digitalizar qualquer vazamento de memória
- Corrigir 2: reiniciar o WPNUserService
- Correção 3: Execute a varredura de DISP para o arquivo corrompido
- Correção 4: Redefinir / renomear a pasta de notificações
- Correção 5: Desative WpnuserService usando o editor de registro
- Corrigir 6: Mantenha o Windows atualizado
Correção 1: Digitalizar qualquer vazamento de memória
Etapa 1: Pressione Windows + r Teclas juntas no seu teclado para abrir Correr caixa de diálogo.
Etapa 2: Tipo cmd na caixa e pressione Ctrl + Shift + Enter teclas juntas para abrir o prompt de comando como admin.
Etapa 3: Clique Sim no prompt UAC para continuar.
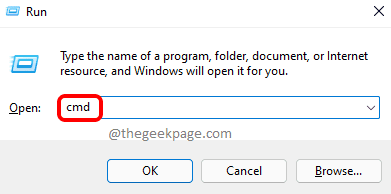
Etapa 4: Tipo sfc /scannow e acertar o Digitar chave.
Isso começará a varredura e espere pacientemente até que ela seja concluída. Pode levar alguns minutos para concluir.
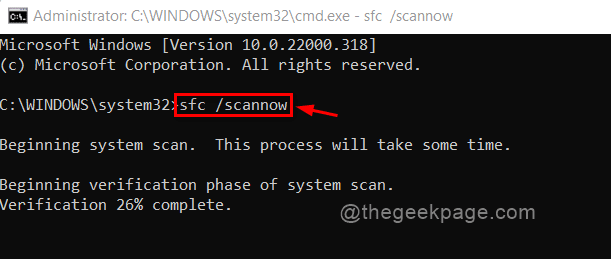
Etapa 5: Depois de concluir a digitalização com sucesso, reinicie seu sistema e verifique se o erro ainda persiste.
Espero que isso resolva o problema. Caso contrário, tente outras correções mencionadas abaixo nesta postagem.
Corrigir 2: reiniciar o WPNUserService
Etapa 1: Pressione Windows + r Teclas juntas no seu teclado para abrir Correr caixa de diálogo.
Etapa 2: Tipo Serviços.MSc na caixa de corrida e atingir o Digitar chave.
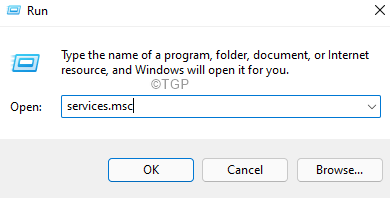
Etapa 3: role para baixo e procure Serviço de usuário de notificações do Windows Push na lista.
Etapa 4: clique com o botão direito nele e selecione Propriedades Do menu de contexto.
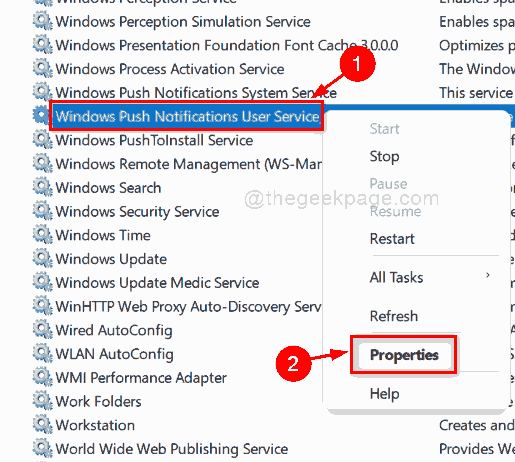
Etapa 5: selecione o tipo de inicialização como Automático e clique Parar botão como mostrado na imagem abaixo.
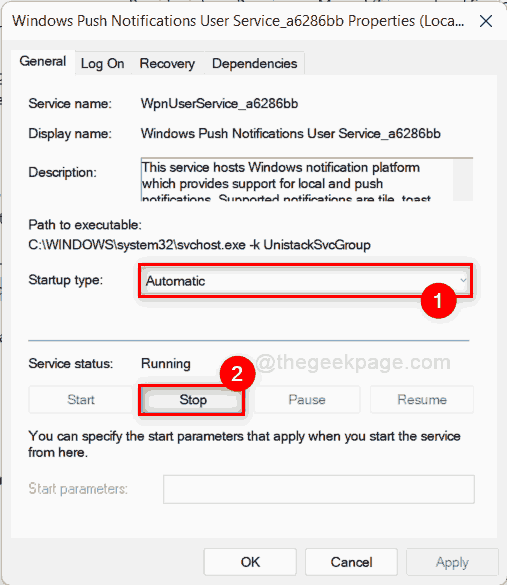
Etapa 6: agora certifique -se de Automático é selecionado como tipo de inicialização e clique Começar botão para iniciar o serviço.
Etapa 7: Clique OK botão na janela Propriedades para fechá -la.
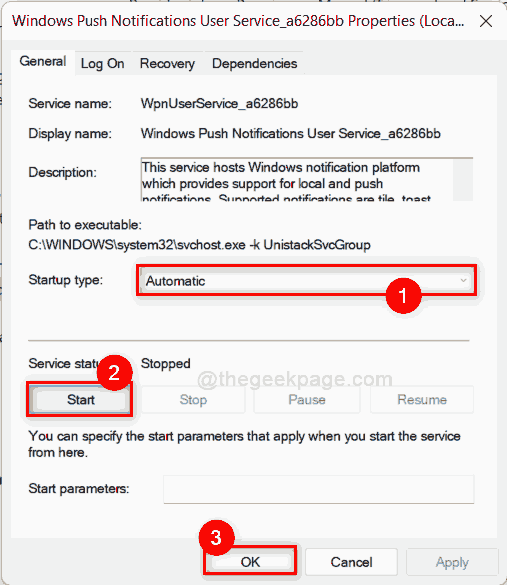
Etapa 8: agora reinicie seu sistema para verificar se o erro ainda ocorre.
Espero que isso tenha resolvido seu problema.
Correção 3: Execute a varredura de DISP para o arquivo corrompido
Etapa 1: Pressione Windows + r Teclas juntas no seu teclado para abrir Correr caixa de diálogo.
Etapa 2: Tipo cmd na caixa e pressione Ctrl + Shift + Enter teclas juntas para abrir o prompt de comando como admin.
Etapa 3: Clique Sim no prompt UAC para continuar.
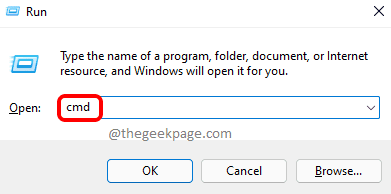
Etapa 4: depois copie e cole o comando abaixo e pressione a tecla Enter para executar.
DIST /ONLINE /LIMPEU-AMAGE /CHECKHealth
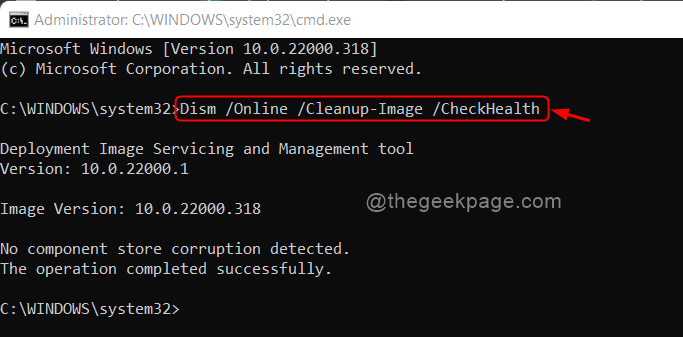
Etapa 5: Se o depósito tiver detectado alguma corrupção, execute o comando abaixo para restaurar o sistema.
Dispon
OBSERVAÇÃO: O comando de reestoreHealth pode levar alguns minutos para ser concluído. Então, por favor, espere pacientemente.
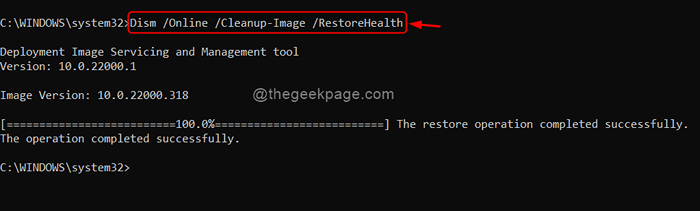
Etapa 6: Depois que a operação de restauração é concluída com sucesso, reinicie seu sistema e verifique se o erro ainda aparece.
Espero que essa correção tenha resolvido o problema.
Correção 4: Redefinir / renomear a pasta de notificações
Etapa 1: Pressione Windows + e Teclas juntas para abrir Explorador de arquivos no seu sistema.
Etapa 2: vá para Visualizar na barra de menus e selecione Mostrar> itens ocultos Para garantir que os arquivos e pastas ocultas sejam visíveis.
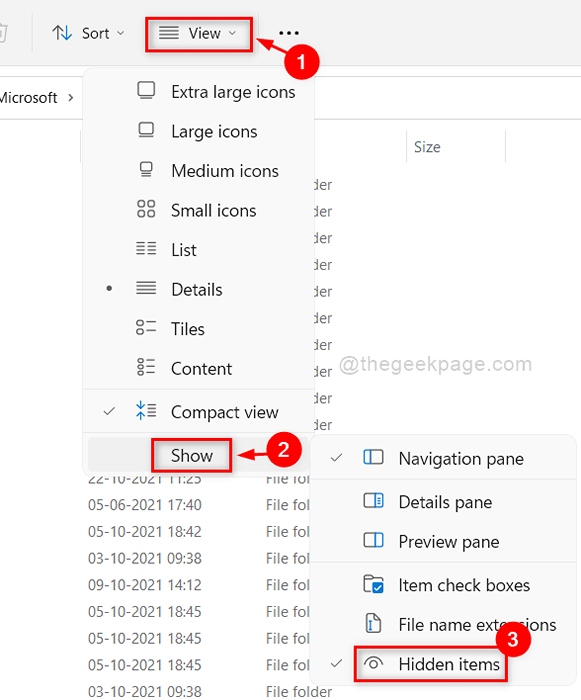
Etapa 3: copie e cole o seguinte caminho na barra de endereço e acerte Digitar chave.
C: \ Users \%Nome de usuário%\ AppData \ Local \ Microsoft \ Windows
Etapa 4: procure por Notificações pasta na pasta do Windows e renomeie -a para Notificações antigas.
Etapa 5: aceite qualquer UAC ou confirme a janela para continuar.
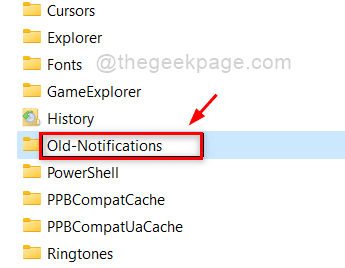
Etapa 6: agora reinicie seu sistema e verifique se o erro ainda persiste.
Isso deve resolver o problema.
Correção 5: Desative WpnuserService usando o editor de registro
Etapa 1: Pressione Windows + r Teclas juntas no seu teclado para abrir Correr caixa de diálogo.
Etapa 2: Tipo regedit na caixa de corrida e pressione o Digitar chave.
Etapa 3: Clique Sim no prompt UAC para continuar.
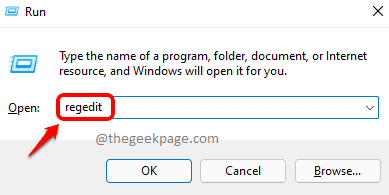
Etapa 4: copie e cole o caminho abaixo na barra de endereço vazia e atinge Digitar chave.
Hkey_local_machine \ System \ currentControlset \ Services \ wpnuserService
Etapa 5: Clique duas vezes Começar Valor DWORD no lado direito do editor para abri -lo.
Etapa 6: insira o valor 0 e clique OK para fazer alterações.
OBSERVAÇÃO:- Fazer as mesmas alterações para WPNUSERSERVICE_A6286BB também que está logo abaixo WPNUSERSERVICE chave e “A6286BB”É o alfanumérico anexado pelo Windows. Isso varia de sistema para sistema.
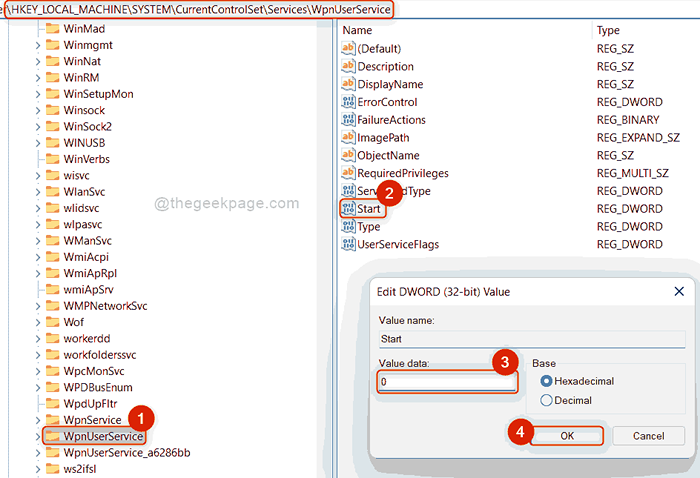
Etapa 7: Feche o editor de registro e reinicie seu sistema e verifique se o problema ainda permanece.
Espero que isso resolva seu problema.
Corrigir 6: Mantenha o Windows atualizado
Etapa 1: Pressione Windows + i Teclas juntas no seu teclado para abrir Configurações aplicativo.
Etapa 2: vá para Atualização do Windows no lado esquerdo da janela de configurações.
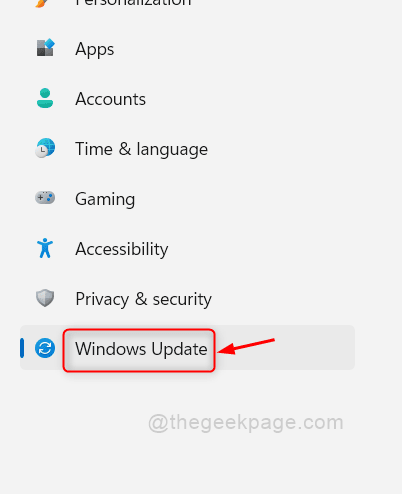
Etapa 3: Clique em Verifique se há atualizações botão no lado direito da janela.
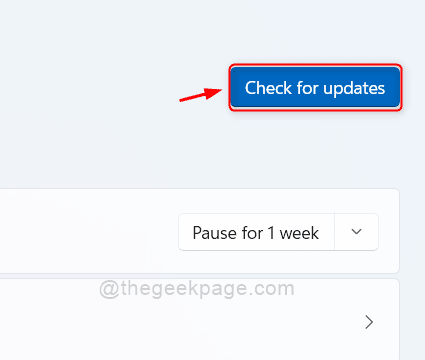
Etapa 4: se houver alguma atualização, faça o download e instale -o para manter o Windows atualizado.
Etapa 5: então, reinicie seu sistema e verifique se o problema ainda permanece.
Espero que isso corrija o problema.
Isso é tudo pessoal!
Espero que este artigo tenha sido informativo.
Por favor, deixe -nos comentários abaixo para nos informar qual correção funcionou para você.
Obrigado!
- « Como corrigir o código de erro 0x87e10bd0 no Windows 11/10
- Corrija o Microsoft Store Set In Error 0x800706d9 no Windows 11/10 »

