Como corrigir o código de erro 0x8007007f no Windows 11 [resolvido]
![Como corrigir o código de erro 0x8007007f no Windows 11 [resolvido]](https://ilinuxgeek.com/storage/img/images_2/how-to-fix-error-code-0x8007007f-in-windows-11-[solved].png)
- 4166
- 1342
- Enrique Gutkowski PhD
O Windows 11 é o melhor e melhor atualização para usuários do Windows 10 da Microsoft por volta de junho de 2021. Eles lançaram a versão final do Windows 11 para todos em outubro de 2021. Muitos dos usuários do Windows relataram que, quando estavam tentando atualizar seu sistema para a versão final do Windows 11, recebem código de erro 0x8007007f dizendo que algo deu errado e não pode prosseguir com a instalação completa. Se você também está enfrentando esse mesmo problema e não é capaz de atualizar para o Windows 11 por causa desse código de erro, não se preocupe. Chegamos a poucas possibilidades e soluções neste post, o que certamente o ajudará a atualizar seu sistema operacional para o Windows 11.
Índice
- Solução 1: Ao executar o arquivo de assistente de instalação do Windows como administrador
- Solução 2: reinicie seu sistema
- Solução 3: Limpe o disco e exclua arquivos lixo
- Solução 4: Mantenha o driver de gráficos atualizado
- Solução 5: Execute a verificação do arquivo de sistema Scan
- Solução 6: verifique se a inicialização segura e TPM 2.0 no seu sistema está ativado
- Solução 7: Altere as configurações de controle da conta do usuário em seu sistema
Solução 1: Ao executar o arquivo de assistente de instalação do Windows como administrador
Etapa 1: Faça o download do arquivo de assistente de instalação do Windows clicando no link abaixo.
https: // vá.Microsoft.com/fwlink/?linkId = 2171764
Etapa 2: então, clique com o botão direito do mouse no arquivo de assistente de instalação do Windows baixado.
Etapa 3: Selecione Executar como administrador No menu de contexto, como mostrado abaixo.
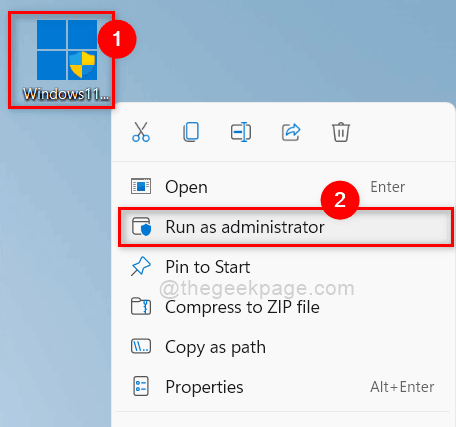
Etapa 4: então clique Sim botão na janela Prompt UAC, como mostrado abaixo.
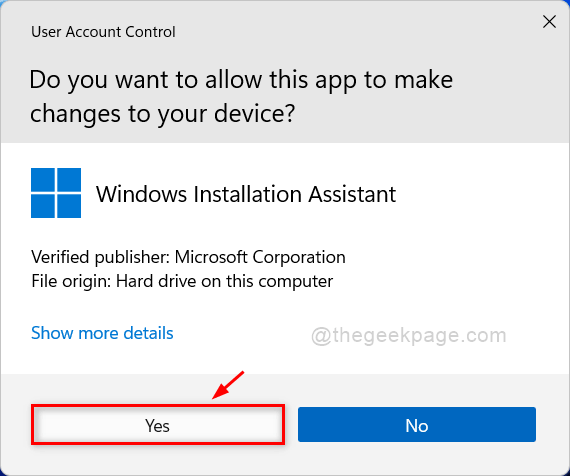
Etapa 5: execute as instruções da tela para concluir o processo de instalação.
Espero que isso tenha sido útil e resolva o problema.
Solução 2: reinicie seu sistema
Às vezes, pode haver a possibilidade de outros serviços ou aplicativos interferindo no processo de instalação. Portanto, reiniciar o sistema pode encerrar todos os aplicativos em segundo plano e, após a inicialização do seu sistema, inicie imediatamente o processo de instalação do Windows 11.
Etapa 1: Feche todas as janelas e pastas que estão abertas em seu sistema.
Etapa 2: então, pressione Windows + X teclas para visualizar a lista de menu de contexto do botão Iniciar.
Etapa 3: Passe o cursor do mouse sobre Desligue ou saia opção e, em seguida, selecione Reiniciar Da lista, como mostrado na imagem abaixo.
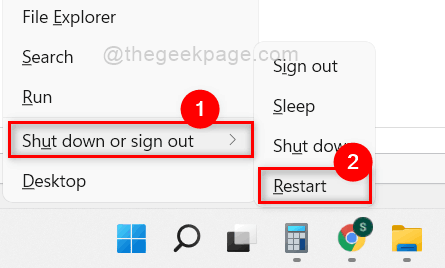
Etapa 4: Uma vez feito, tente instalar o Windows 11 no seu sistema.
Espero que isso tenha resolvido seu problema. Caso contrário, tente nossas outras soluções explicadas abaixo.
Solução 3: Limpe o disco e exclua arquivos lixo
Etapa 1: Pressione janelas Chave no seu teclado e digite limpeza de disco.
Etapa 2: selecione o limpeza de disco aplicativo dos resultados da pesquisa, conforme mostrado na imagem abaixo.
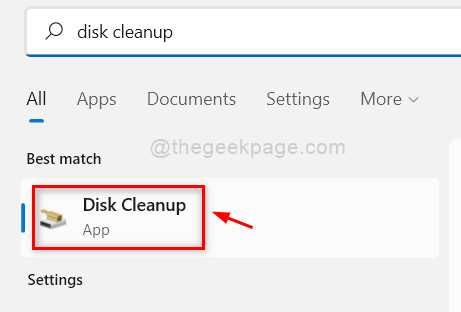
Etapa 3: então, selecione C: Dirija na janela de seleção da unidade e clique OK botão como mostrado abaixo.
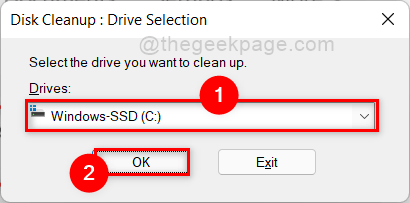
Etapa 4: Na próxima janela, selecione todos os arquivos para excluir clicando em todas as caixas de seleção, como mostrado na captura de tela abaixo.
Etapa 5: então clique OK botão para excluir todos os arquivos lixo.
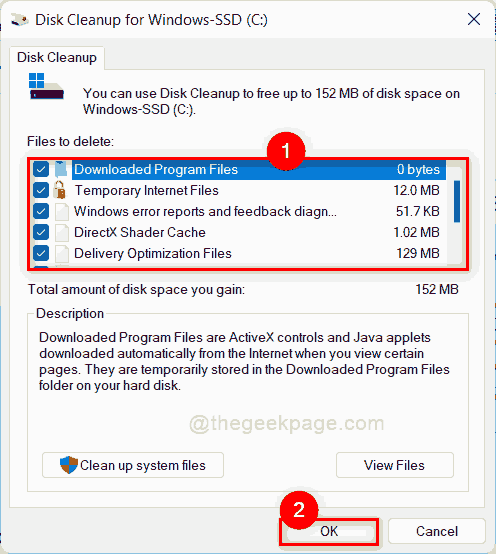
Etapa 6: Depois que todos os arquivos forem excluídos, tente atualizar o sistema operacional do Windows para o Windows 11 e verifique se o erro ainda ocorre ou não.
É isso.
Solução 4: Mantenha o driver de gráficos atualizado
Etapa 1: Pressione janelas Chave no seu teclado e digite gerenciador de Dispositivos.
Etapa 2: selecione o Gerenciador de Dispositivos aplicativo dos resultados da pesquisa como mostrado abaixo.
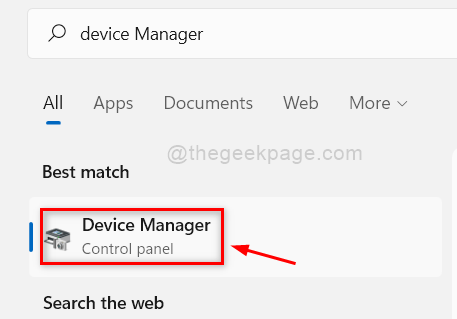
Etapa 3: Selecione Adaptadores de vídeo e clique nele para expandi -lo na janela Gerenciador de dispositivos.
Etapa 4: então, clique com o botão direito do mouse na placa gráfica disponível em adaptadores de exibição (por exemplo: placa gráfica Intel UHD).
Etapa 5: Clique Driver de atualização No menu de contexto, como mostrado na captura de tela abaixo.
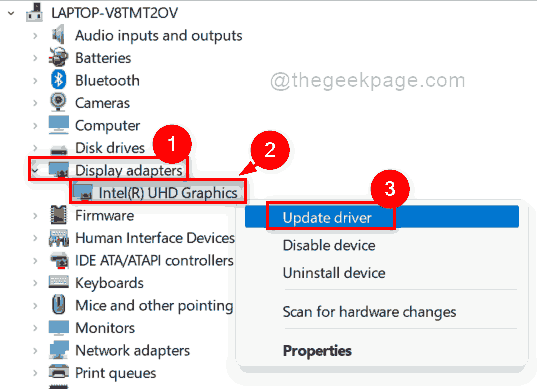
Etapa 6: Clique Pesquise automaticamente por drivers opção na janela, como mostrado abaixo.
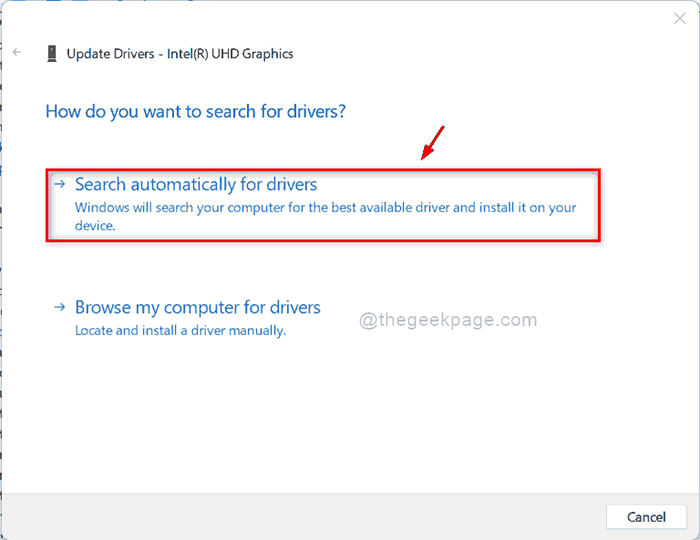
Etapa 7: depois, siga as instruções na tela para atualizar o driver gráfico.
Etapa 8: Feche a janela do gerenciador de dispositivos.
Agora tente atualizar seu sistema para o Windows 11 e ver se o problema foi resolvido.
Espero que isso tenha resolvido seu problema.
Solução 5: Execute a verificação do arquivo de sistema Scan
Etapa 1: Pressione Windows + r Teclas juntas no seu teclado para abrir Correr caixa de diálogo.
Etapa 2: Tipo cmd na caixa de diálogo Run e atingir o Ctrl + Shift + Enter Teclas juntas para abrir Prompt de comando como admin.
Etapa 3: então clique Sim no prompt da UAC para prosseguir.
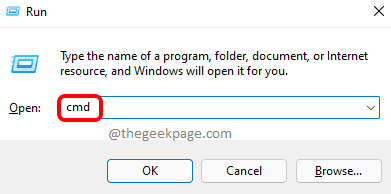
Etapa 4: então, digite sfc /scannow no prompt de comando e pressione o Digitar Chave para começar a executar a verificação de varredura.
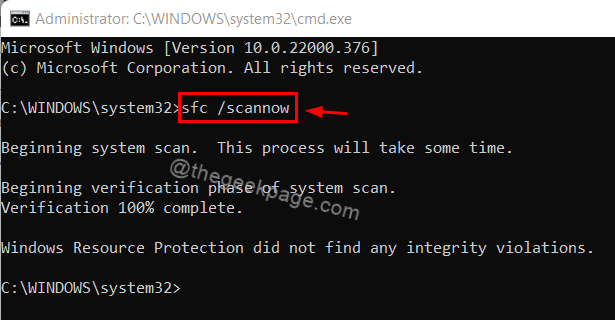
Etapa 5: feche a janela de prompt de comando.
Etapa 6: após a conclusão da verificação de varredura de arquivo, tente verifique se o problema ainda permanece.
Espero que isso resolva o problema.
Solução 6: verifique se a inicialização segura e TPM 2.0 no seu sistema está ativado
Como verificar o status de estado de inicialização seguro em seu sistema
Etapa 1: Pressione Windows + r Teclas juntas no seu teclado para abrir Correr caixa de diálogo.
Etapa 2: Tipo msinfo32 na caixa de diálogo Run e atingir o Digitar Teclas juntas para abrir Informação do sistema.
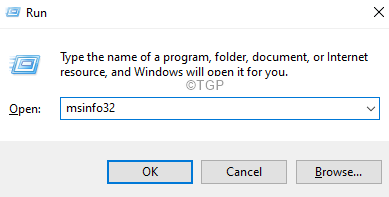
Etapa 3: Na janela de informações do sistema, verifique se há item de estado de inicialização seguro no lado direito da janela.
Etapa 4: isso deve ser exibido como Sobre Se estiver ativado como mostrado na captura de tela abaixo.
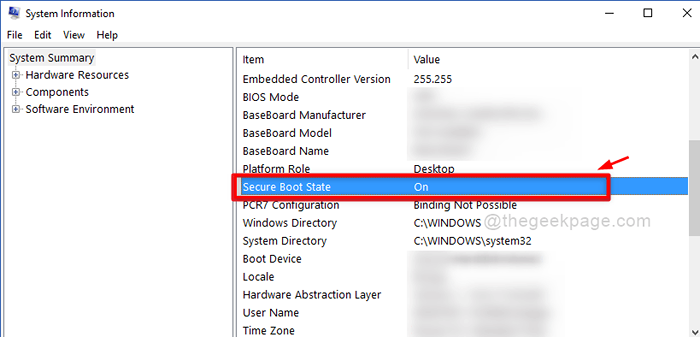
Etapa 5: Se não estiver ativado, consulte este artigo como ativar o estado de inicialização seguro no Windows 11.
Como verificar se há TPM 2.0 status em seu sistema
Etapa 1: Pressione Windows + r Teclas juntas no seu teclado para abrir Correr caixa de diálogo.
Etapa 2: então, digite TPM.MSc Na caixa de corrida e pressione a tecla Enter para abrir o gerenciamento de módulos de plataforma de confiança em seu sistema.
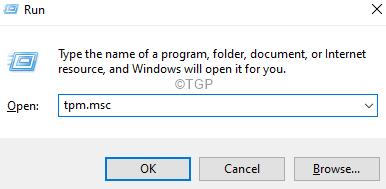
Etapa 3: Verifique o status do TPM na seção de status, como mostrado na imagem abaixo.
Etapa 4: se isso exibir O TPM está pronto para uso Então, está ativado.
Etapa 5: Caso contrário, consulte este artigo como ativar o TPM 2.0 no seu sistema.
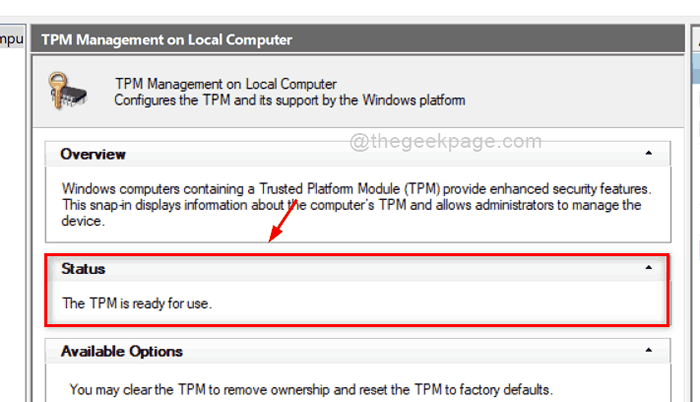
Etapa 6: depois de garantir que o TPM e o estado de inicialização seguro seja ativado, tente verifique se o problema ainda persiste.
Espero que isso resolva seu problema.
Solução 7: Altere as configurações de controle da conta do usuário em seu sistema
Etapa 1: Pressione janelas chave no teclado e digite Muda as defenições da conta do utilizador.
Etapa 2: então, acerte o Digitar Chave para abrir a janela Configurações de controle da conta de usuário.
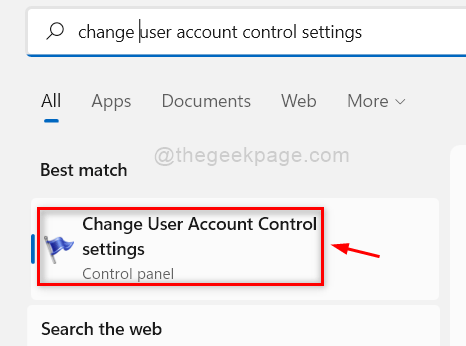
Etapa 3: arraste a opção Always Notify para a posição superior, conforme mostrado na captura de tela abaixo.
Etapa 4: então clique OK botão e clique em Sim no prompt da UAC para prosseguir.
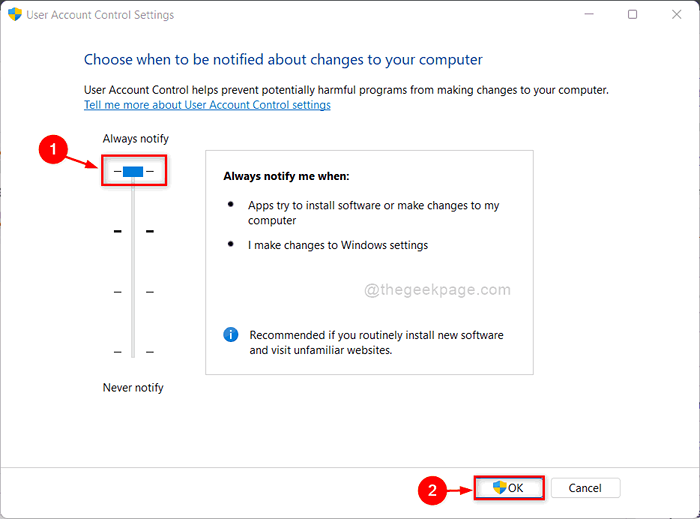
Etapa 5: Uma vez feito, verifique se o código de erro ainda aparece quando você tenta atualizar para o Windows 11.
É isso.
Espero que este artigo tenha sido informativo e útil.
Informe -nos na seção de comentários abaixo.
Obrigado pela leitura!
- « Corrigir a conexão foi negado porque a conta de usuário não está autorizada para login remoto
- Como adicionar menu de estilo Windows 11 nos navegadores Chrome e Edge »

