Como corrigir o erro 5 Acesso é negado o erro no Windows 10/11
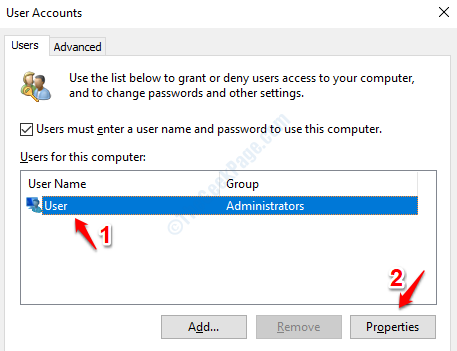
- 4642
- 900
- Wendell Legros
Mesmo se você estiver conectado ao seu Windows 10 ou Windows 11 através de uma conta de administrador, às vezes quando você tenta instalar determinados aplicativos ou acessar determinados arquivos / programas, você pode obter o Erro 5: o acesso é negado erro. O motivo desse erro pode ser uma configuração errada do Windows ou uma conta de usuário corrompida que está impedindo você de ter os direitos de instalar o aplicativo que você está tentando instalar. Existem algumas correções fáceis que você pode experimentar, para corrigir este problema.
Índice
- Método 1: Execute o instalador como administrador
- Método 2: Alterne a conta de usuário para o perfil de administrador
- Método 3: Ativar conta de administrador incorporada
- Método 4: Alterar permissões de segurança
- Método 5: Alterar as configurações do UAC
- Método 6: Desativar o software antivírus
Método 1: Execute o instalador como administrador
Como diz o erro claramente, a questão está relacionada à conta de usuário atual que não tem privilégios suficientes para executar o instalador por algum motivo. Portanto, a solução mais fácil seria tentar e Execute o instalador como administrador.
Selecione e Clique com o botão direito do mouse no arquivo de instalação isso está te dando o erro Erro 5: o acesso é negado e depois clique na opção Executar como administrador.
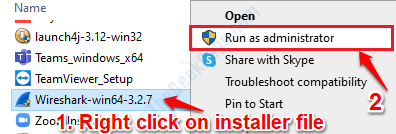
Embora essa solução possa parecer muito fácil, ela funcionou para muitos usuários. No entanto, se não funcionar para você, vá para o próximo método.
Método 2: Alterne a conta de usuário para o perfil de administrador
Outro motivo pode ser que sua conta seja uma conta padrão e que ela não tenha os privilégios do administrador como você pensa. Nesse caso, você pode tentar Mudar sua conta padrão para conta de administrador. Siga as etapas abaixo para mudar sua conta padrão para uma conta de administrador:
1. Traga o Correr caixa de diálogo pressionando o Win + r teclas juntas. Depois de se abrir, digite netplwiz na caixa de comando de corrida e depois bater Digitar chave.
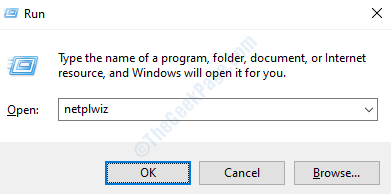
2. No Contas de usuário janela, Clique na conta de usuário que você deseja dar permissões de administrador e depois clicar no Propriedades botão na parte inferior.
Certificar-se O usuário deve inserir um nome de usuário e senha para usar este computador é selecionado antes de dar o passo acima.
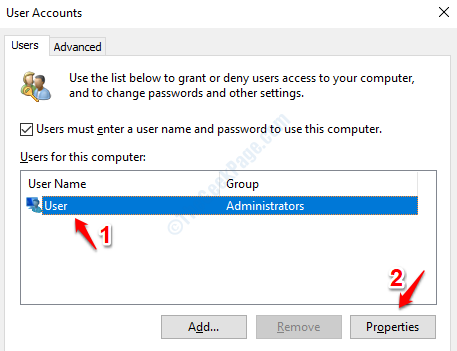
3. Como a seguir, clique na guia que diz Associação ao grupo. Escolha o botão de rádio que diz Administrador. Depois de tudo pronto, clique em Aplicar botão e depois no OK botão.
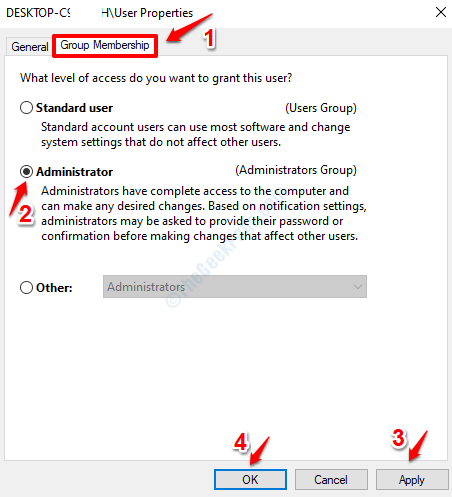
Agora que sua conta padrão é convertida em uma conta de administrador, verifique se o seu problema foi resolvido ou não.
Método 3: Ativar conta de administrador incorporada
A conta de administrador embutida terá todas as permissões ativadas e, portanto, permite que o usuário faça muitas operações que não teriam sido executáveis. Siga as etapas abaixo para ativar a conta de administrador embutida em seu sistema para resolver seu problema.
1. Aberto do prompt de comando no modo de administrador. Para esse tipo cmd no Menu Iniciar do Windows Barra de pesquisa. Dos resultados que aparecem, Clique com o botão direito do mouse sobre Prompt de comando e depois clique na opção Executar como administrador.
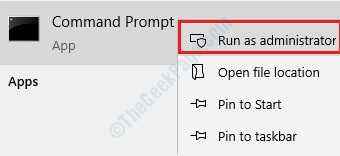
2. Para ativar a conta de administrador incorporada, copie o seguinte e depois atinge o Digitar chave.
Administrador de usuário da rede /ativo: sim
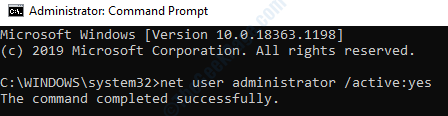
Feche o prompt de comando e verifique se seu problema foi resolvido ou não. Se você deseja desativar a conta de administrador embutida, pode abrir o prompt de comando no modo de administrador novamente e executar o comando:
Administrador de usuário da rede /ativo: não
Método 4: Alterar permissões de segurança
Se o primeiro método não funcionou para você, vamos tentar alterar algumas permissões de segurança para corrigir o problema.
1. Abra o Windows File Explorer e copiar pasta %appData%\… \ local na barra de endereço na parte superior e depois bata na tecla Enter.
%appData%\… \ local
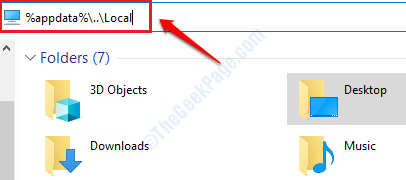
2. O AppData> Local Pasta agora estaria aberta na sua frente. Rolar para baixo e localize a pasta nomeada Temp. Selecione e então Clique com o botão direito do mouse nele. No menu de contexto de clique com o botão direito, clique no Propriedades opção.
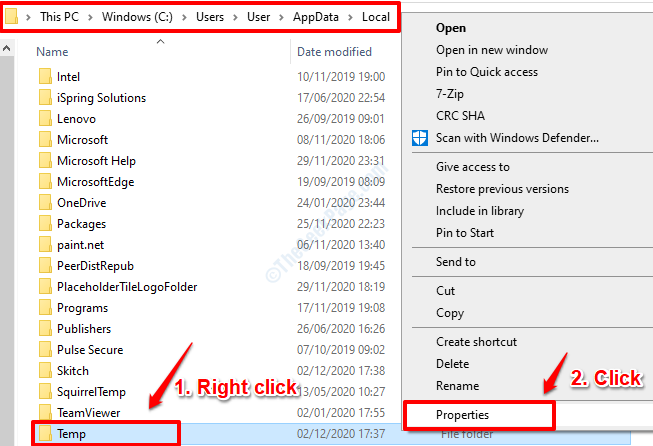
3. A janela das propriedades temporárias seria lançada. Clique no Segurança guia e depois clique no botão que diz Avançado no fundo da janela.
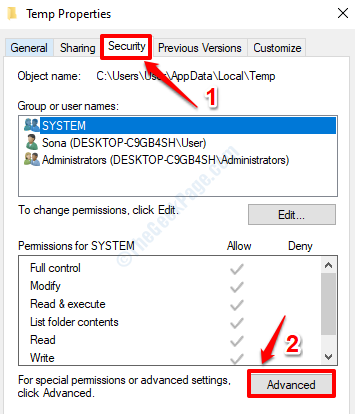
4. No Configurações avançadas de segurança para temperatura Janela, clique primeiro no Permissões Aba. Haverá uma tabela nomeada Entradas de permissão. Naquela tabela, sob o Herdado de coluna, procure qualquer entrada que não seja herdada de C: \ Users \ user_account_name.
Depois de selecionar todas as entradas que não são herdadas de C: \ Users \ user_account_name, clique em Remover botão. Depois disso, verifique se você Marque a caixa de seleção isso diz Substitua todas as entradas de permissão de objeto infantil por entradas de permissão herdável deste objeto. Quando estiver pronto, acerte o Aplicar botão e depois o OK botão.
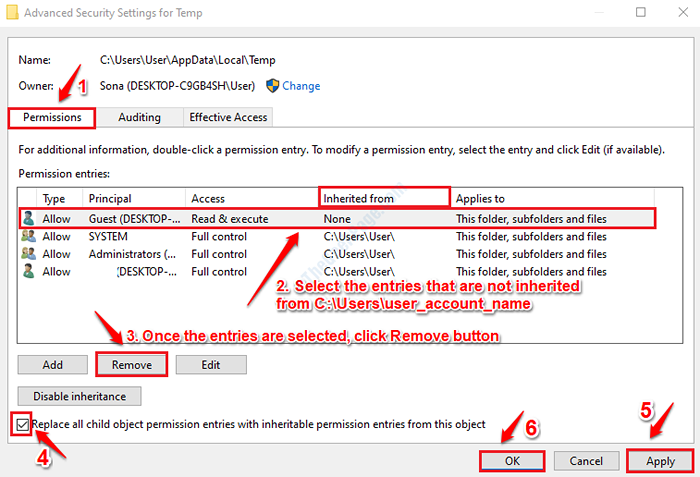
Este método deve definitivamente corrigir seu problema e fornecer os privilégios de administrador necessários para instalar o aplicativo que você deseja. Caso seu problema ainda não esteja resolvido, tente o próximo método.
Método 5: Alterar as configurações do UAC
Se nenhum dos métodos listados acima funcionou para você, podemos tentar mudar seu Controle da conta de usuário Configurações um pouco para ver se isso resolve seu problema. Siga as etapas abaixo para alterar suas configurações do UAC:
1. Imprensa Win + r teclas juntas para trazer à tona o Correr janela. Uma vez se abre, copiar colar o seguinte na caixa de comando de corrida e depois atinge o Digitar chave.
UserAccountControlSettings
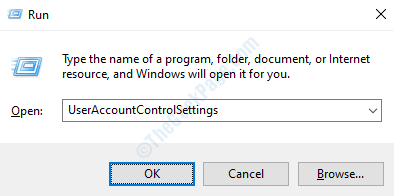
2. Quando o Configurações de controle da conta de usuário lançamentos de janelas, arraste o controle deslizante de notificação para Nunca notifique e depois bata OK botão.
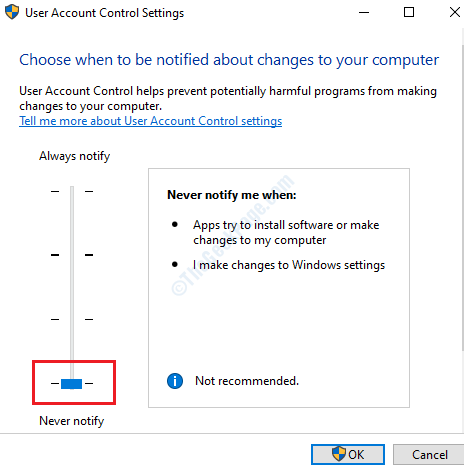
Você receberá uma janela do UAC que diz Você deseja permitir que este aplicativo faça alterações no seu dispositivo. Clique Sim botão.
3. Agora você pode tentar instalar o aplicativo que teve problemas para instalar mais cedo ou tentar acessar o arquivo / pasta que não pôde ser acessado. Se tudo estiver bem desta vez depois de alterar as configurações do UAC, seu problema será resolvido. Agora você pode voltar para Configurações de controle da conta de usuário janela e deslize o Slider de volta à sua posição padrão.
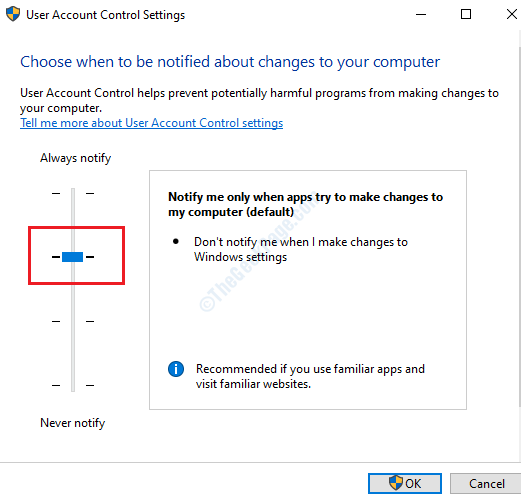
Infelizmente se o método acima também não resolveu seu problema, tente o próximo método.
Método 6: Desativar o software antivírus
Se nenhum dos métodos acima funcionou para você, tente Desativando seu software antivírus e verifique se o problema ainda está presente ou não. Às vezes, o antivírus pode invocar o UAC que não permite que você prossiga com as instalações de determinadas aplicações ou acesse determinados arquivos ou programas.
Um dos métodos acima deve definitivamente resolver seu problema. Por favor, entre em comentários qual método funcionou para você.
- « Não é possível encontrar a guia aprimoramento no Windows 10/11 ? Veja como consertar
- Como corrigir o erro do driver BCM20702A0 no Windows 10/11 »

