Não é possível encontrar a guia aprimoramento no Windows 10/11 ? Veja como consertar
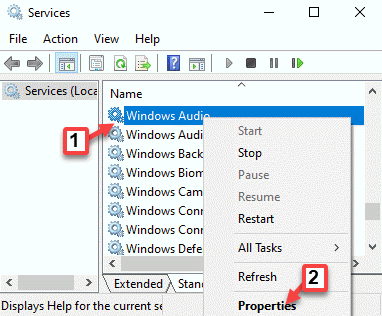
- 1338
- 348
- Loren Botsford
A guia aprimoramentos no painel de controle de som no Windows 10 é um recurso bastante útil, usando o qual você pode ajustar o volume e outros controles de áudio (Boost de baixo, correções virtuais, etc.). No entanto, às vezes você pode não encontrar a guia aprimoramentos no painel de controle de som. Este erro pode surgir após uma atualização do Windows. Isso pode levar a problemas como falha do microfone, sem som, etc. Felizmente, existem algumas maneiras que podem ajudá -lo a corrigir o problema quando você não pode gostar da guia Aprimoramento no Windows 10. Vamos ver como.
Índice
- Método 1: Desinstale e reinstale os drivers
- Método 3: Verifique seu hardware
- Método 4: Ativar serviço de áudio do Windows
- Método 5: Faça alterações nas configurações do seu fornecedor de cartão de som
Método 1: Desinstale e reinstale os drivers
Caso 1: Para aqueles que usam o driver de áudio realtek
Passo 1: Clique com o botão direito do mouse Começar e selecione Gerenciador de Dispositivos.
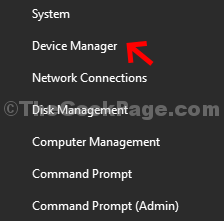
Passo 2: No Gerenciador de Dispositivos janela, vá para o Controladores de som, vídeo e jogo e expandir a seção.
Agora, clique com o botão direito do mouse no driver de áudio e clique em Driver de atualização.
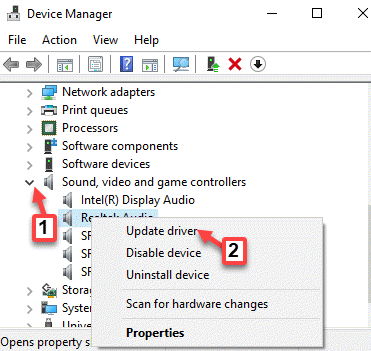
Etapa 3: No Atualizar drivers POPELE, SELECT Navegue pelo meu computador para motoristas.
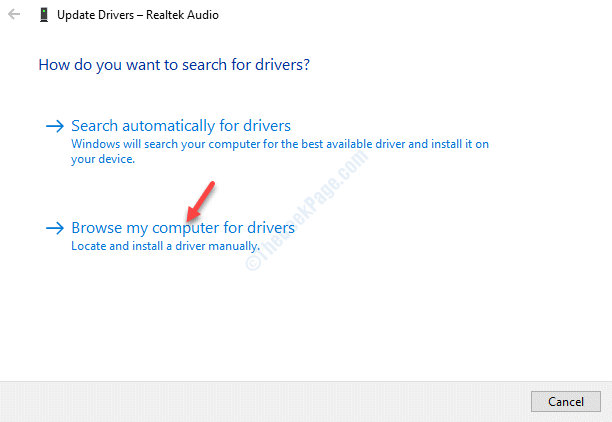
Passo 4: Em seguida, clique em Deixe -me escolher de uma lista de drivers de dispositivo no meu computador.
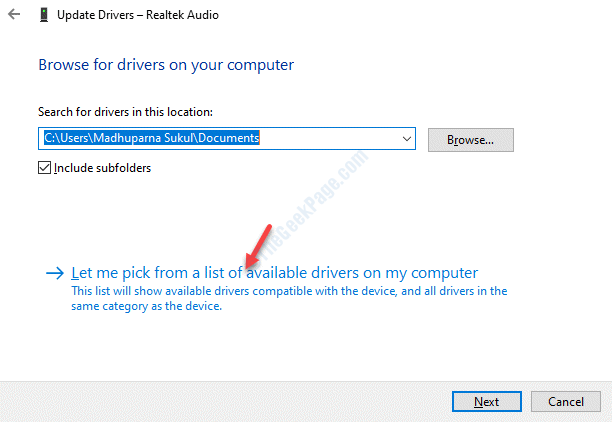
Etapa 5: O Windows agora exibirá uma lista de drivers dos quais você pode escolher “Dispositivo de áudio de alta definiçãoE pressione Próximo.
*Observação - Verifique a caixa ao lado de Mostre hardware compatível Para exibir todo o hardware suportado na lista.
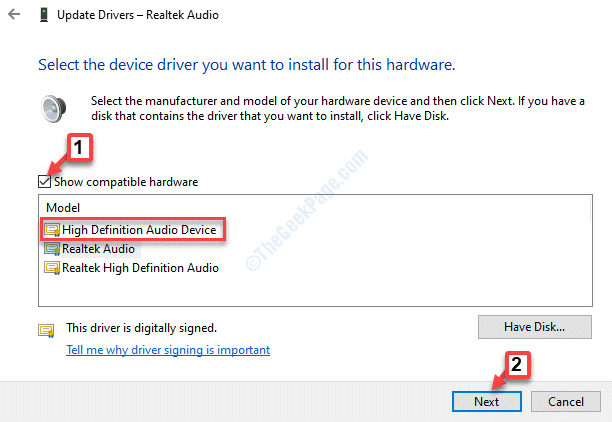
Etapa 6: Clique Sim no aviso para confirmar a ação e uma janela de confirmação aparece dizendo que o processo está completo.
Dizer Sim Para reiniciar e depois que seu PC tiver reiniciado, agora você deve ver o Aprimoramento guia no painel de controle de som.
Caso 2: Para aqueles que usam Smartudio Conexant
Se você está usando SmartAudio CONEXANT motorista que você deve desinstalar o m usando o Painel de controle. Vamos ver como.
Passo 1: aperte o Win + X tecla de atalho no teclado e selecione Correr de Comando de execução.
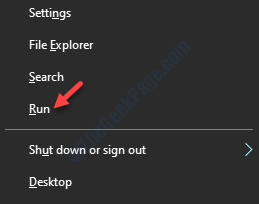
Passo 2: No Comando de execução campo de pesquisa, tipo Appwiz.cpl e pressione OK Para abrir o Programas e características janela no Painel de controle.
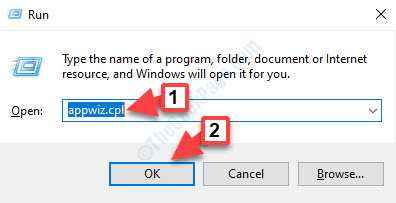
Etapa 3: No Programas e características janela, vá para o lado direito do painel. Debaixo de Desinstalar e mudar um programa seção, clique com o botão direito do mouse no SmartAudio CONEXANT programa na lista e selecione Desinstalar.
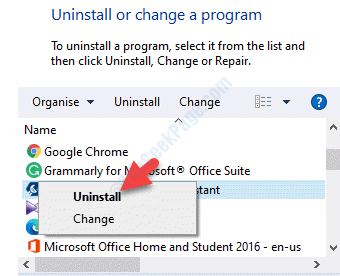
Agora, siga as instruções para concluir a desinstalação. Reinicie o seu PC e vá para o painel de controle de som e a guia de aprimoramento deve estar de volta.
Método 3: Verifique seu hardware
Passo 1: Imprensa Win + r Teclas juntas no seu teclado para iniciar o Comando de execução.
Passo 2: No Comando de execução caixa de pesquisa, tipo Painel de controle e pressione Digitar.
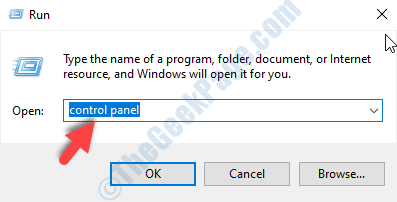
Etapa 3: No Painel de controle janela, defina o Visto por campo para Categoria.
Sob Hardware e som Na lista, clique em Adicionar um dispositivo.
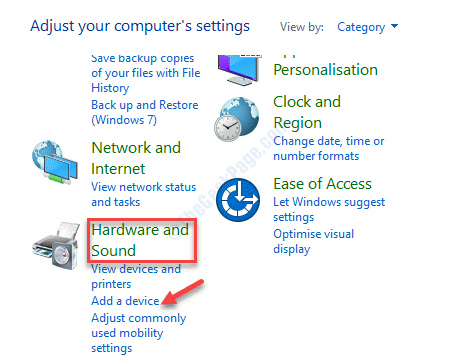
Passo 4: Agora, escolha seu dispositivo de áudio e pressione Próximo.
Ciclo de energia do seu PC e agora, quando você for para o painel de controle de som, você deve ver a guia Aprimoramento na janela Configurações de som.
Método 4: Ativar serviço de áudio do Windows
Passo 1: aperte o Win + r Teclas juntas no seu teclado para abrir o Comando de execução janela
Passo 2: No Comando de execução, tipo Serviços.MSc e pressione OK Para abrir o Gerente de Serviço.
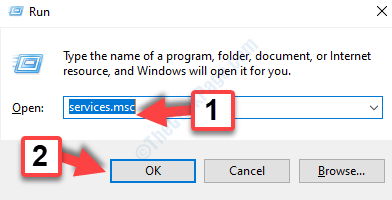
Etapa 3: No Serviços janela, vá para o lado direito do painel e sob Nomes, procurar Áudio do Windows serviço.
Clique com o botão direito do mouse e selecione Propriedades.
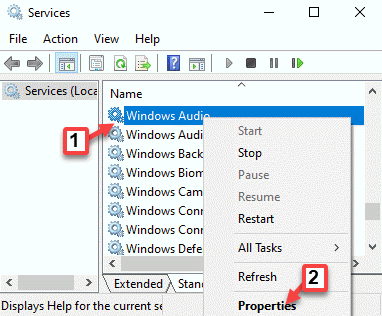
Passo 4: No Propriedades de áudio do Windows caixa de diálogo, sob o Em geral guia, vá para o Tipo de inicialização seção e selecione Automático do suspensão.
Imprensa Aplicar e então OK.
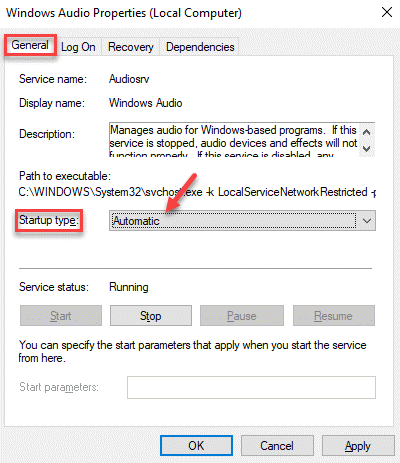
Saída da janela de serviços e reinicie seu PC. Agora você deve poder ver a guia Aprimoramento na janela Configurações de som.
Método 5: Faça alterações nas configurações do seu fornecedor de cartão de som
Passo 1: Clique com o botão direito do mouse no Começar menu e selecione Correr Para abrir o Comando de execução.
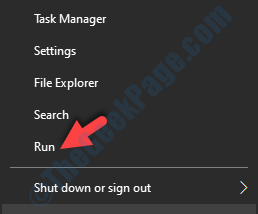
Passo 2: Escrever Ao controle.exe no Comando de execução caixa de pesquisa e batida Digitar.
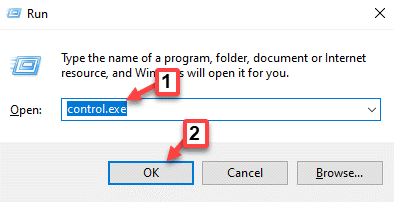
Etapa 3: Ele abre o Painel de controle janela. Vou ao Visto por campo e defina -o para Ícones pequenos.
Clique em Som na lista.
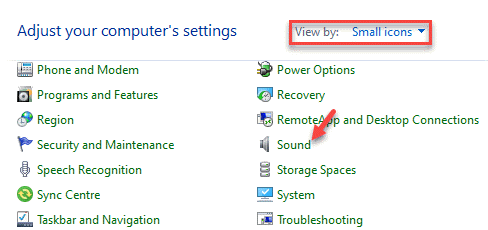
Passo 4: Ele abrirá o Definições de som janela.
Vou ao Gravação guia e selecione Microfone.
Em seguida, clique no Propriedades botão na parte inferior.
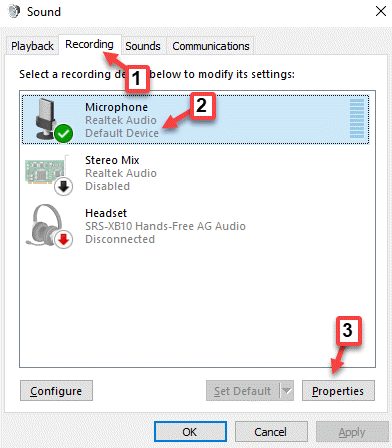
Etapa 5: No Propriedades caixa de diálogo, vá para o Níveis guia e ajuste os níveis de acordo com sua escolha.
Bater Aplicar e então OK Para salvar as mudanças e saída.
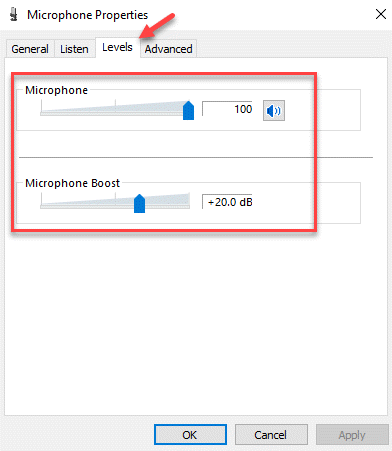
Agora, volte ao dispositivo de gravação e ao Aprimoramento guia deve estar de volta.
Como alternativa, você também pode reparar os arquivos corruptos e ausentes usando um software confiável de terceiros.
- « Falha ao carregar o erro do driver do monitor de hardware no Windows 10 CIRL
- Como corrigir o erro 5 Acesso é negado o erro no Windows 10/11 »

