Como corrigir o erro do driver BCM20702A0 no Windows 10/11
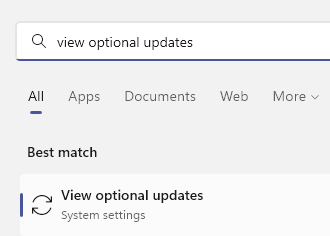
- 4623
- 421
- Randal Kuhlman
Se você estiver usando um driver Bluetooth no seu computador, poderá ver esta mensagem de erro no seu computador, 'BCM20702A0, os drivers deste dispositivo não estão instalados. Não há drivers compatíveis para este dispositivo.' Não há nada com o que se preocupar. Você pode ter um driver Bluetooth corrompido que pode ter causado esse problema. Basta seguir estas soluções fáceis para corrigir o problema.
Índice
- Corrigir 1- Atualizações opcionais do driver
- Corrija 2- Ligue o modo de avião e depois desligue-o novamente
- Corrigir 3 - Verifique os serviços Bluetooth
- Fix 4 - Use o solucionador de problemas Bluetooth
- Corrigir 5 - Instale o driver Bluetooth manualmente
- Fix 6 - Desinstale todos os drivers Bluetooth e USB
Corrigir 1- Atualizações opcionais do driver
1 -pesquisa Veja atualizações opcionais Na caixa de pesquisa do Windows
2 - Clique em Veja atualizações opcionais no resultado da pesquisa do Windows
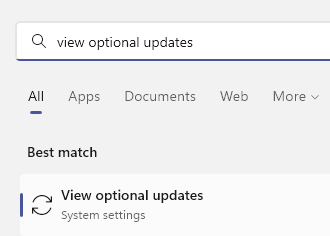
3 - Selecione todas as atualizações opcionais do driver e atualize -as
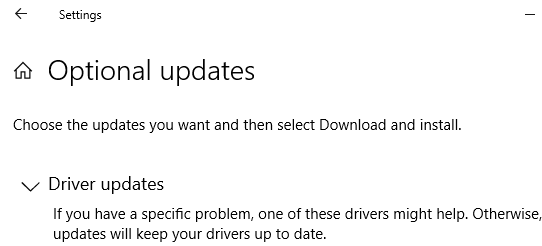
Corrija 2- Ligue o modo de avião e depois desligue-o novamente
O modo de avião proíbe o uso do Bluetooth.
1 - Pressione Chave do Windows + A Torne -se do teclado do seu computador.
2 -N -in Action Center, Turn Sobre Modo de avião uma vez.
Espere alguns segundos e depois volte -o Desligado de novo
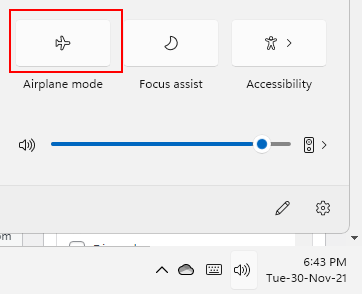
Depois disso, tente reativar o dispositivo Bluetooth no seu computador.
Corrigir 3 - Verifique os serviços Bluetooth
Existem alguns serviços Bluetooth essenciais que precisam estar em execução.
1. Pressionando Chave do Windows+R lançará o Correr.
2. Agora, escreva “Serviços. MSc““. Clique no "OK”Para acessar os serviços.
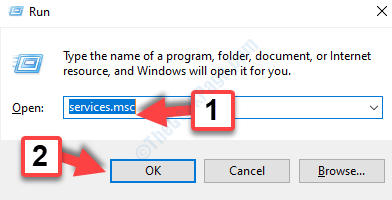
3. Depois que a janela de serviços aparecer, você precisa encontrar o “Serviço de suporte Bluetooth““.
4. Então, Clique com o botão direito do mouse nele e clique em “Reiniciar““.
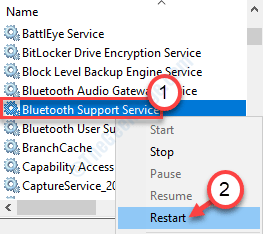
5. Depois de reiniciar o serviço, Duplo click no "Serviço de suporte Bluetooth““.
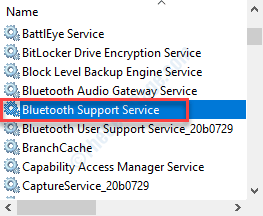
6. Quando a janela das propriedades se abrir, clique no 'Tipo de inicialização:'e defina -o como “Automático" modo.
7. Verifique se está 'correndo' ou não. Se não for, clique em “Começar”Para começar.
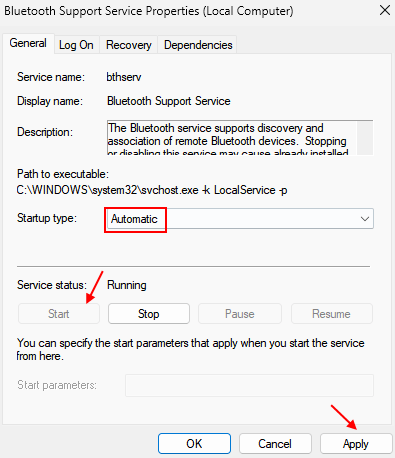
8. Para salvar essas mudanças, clique em “Aplicar" e "OK““.
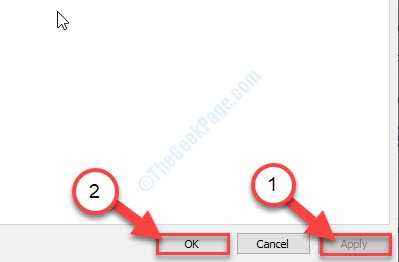
Depois de iniciar o serviço, feche a janela de serviços.
O driver Bluetooth funcionará muito bem.
Fix 4 - Use o solucionador de problemas Bluetooth
Você pode usar o solucionador de problemas do Bluetooth para verificar se isso corrige o problema.
1. Apenas clique com o botão direito do mouse no ícone do Windows.
2. Em seguida, clique no ícone em forma de engrenagem para acessar as configurações.
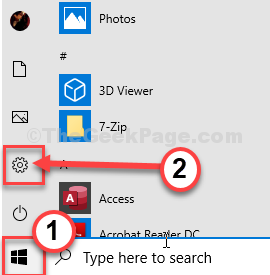
2. Em seguida, selecione o “Atualização e segurança" configurações.
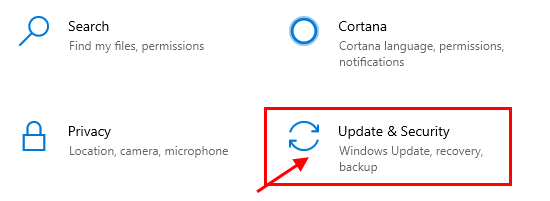
3. No lado esquerdo, clique no “Solucionar problemas““.
4. Role para baixo e clique em “Solucionadores de problemas adicionais““.
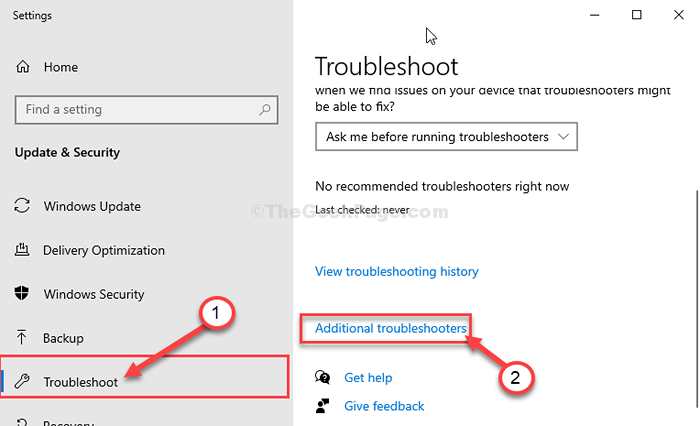
5. Clique no "Bluetooth" dispositivo.
6. Em seguida, clique em “Execute o solucionador de problemas““.
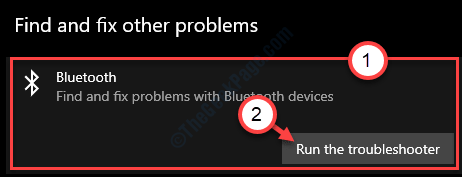
O Windows pode detectar o problema do Bluetooth e corrigi -lo.
Para usuários do Windows 11
1 - Pesquise Solucionar problemas Na caixa de pesquisa de Windows.
2 -agora, clique em Solucionar problemas Do resultado da pesquisa.
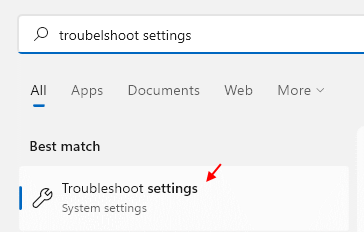
3 - Agora, clique em Outros solucionadores de problemas.
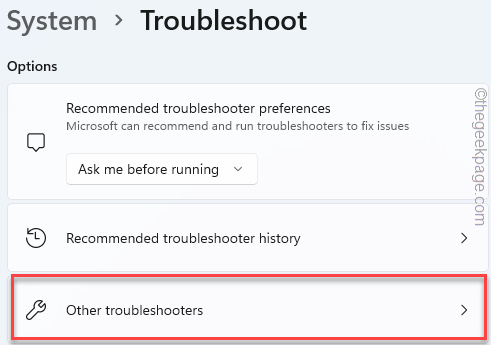
4 - agora, correr Solucionadores de problemas do Bluetooth.
Corrigir 5 - Instale o driver Bluetooth manualmente
Você pode tentar instalar o driver Bluetooth manualmente.
1. Abra uma janela do navegador no seu computador.
2. Vá para o Google e pesquise o nome do fabricante do Bluetooth com o nome do fabricante de laptops (por exemplo, Broadcom Bluetooth Driver HP, Intel Bluetooth Driver Lenovo, etc).
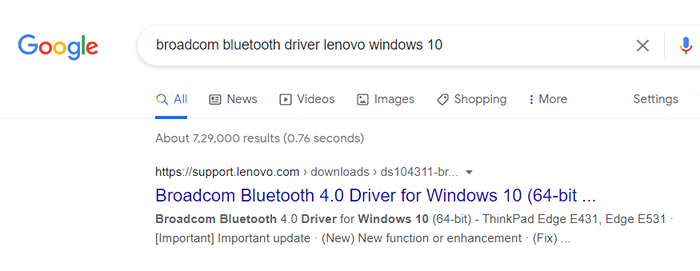
Normalmente, o nome do fabricante Bluetooth será o mesmo que o nome do adaptador WiFi.
3. No Downloads disponíveis Janela, clique no “Download““.
Você precisa baixar o driver de acordo com sua arquitetura CPU (32 bits ou 64 bits).
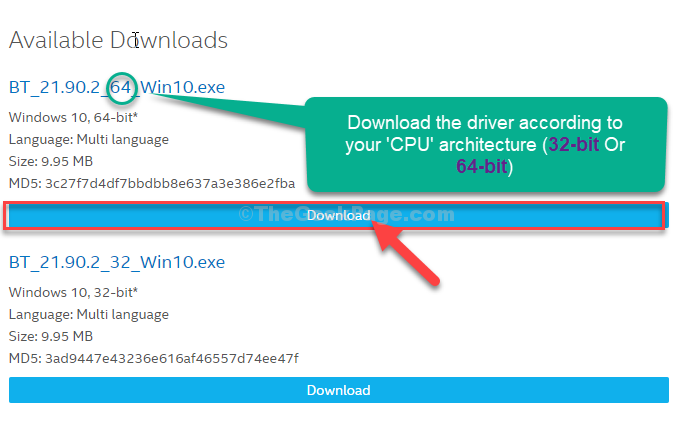
4. Escolha um local no seu dispositivo.
5. Em seguida, clique em “Salvar““.
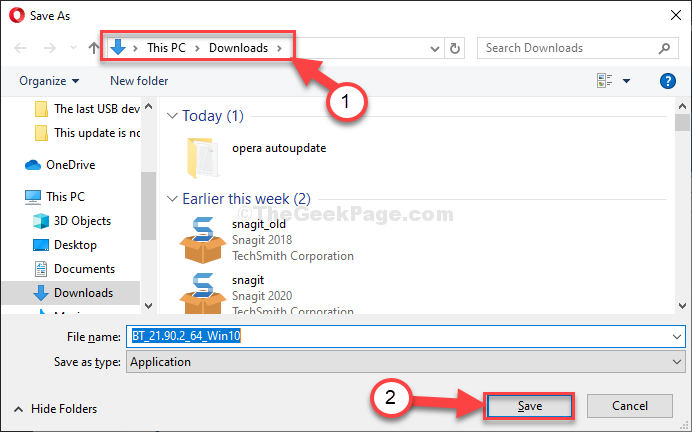
Depois que o motorista for baixado, feche a janela do navegador.
6. Imprensa Chave do Windows+e abrir o explorador de arquivos.
7. No Explorador de arquivos janela, Duplo click no instalador para iniciar a instalação.
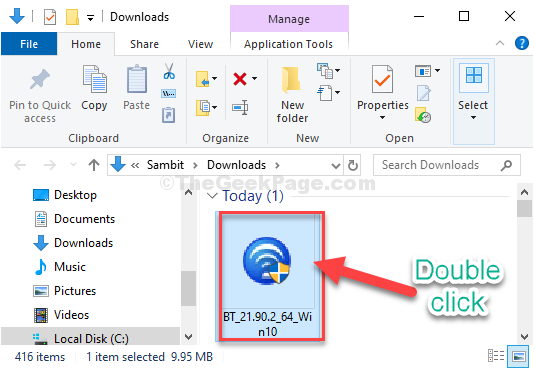
8. Na janela de instalação, clique em "Próximo““.
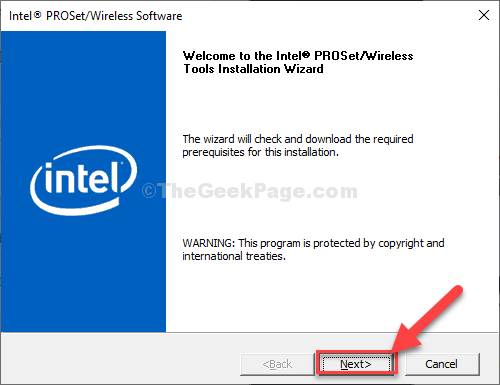
9. No Escolha o tipo de configuração Janela, clique em “Completo”Para instalar o driver Bluetooth fresco.
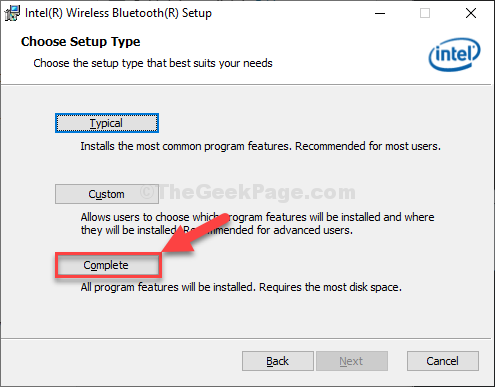
15. Finalmente, depois que a instalação for concluída, clique em “Terminar”Para completar o processo.
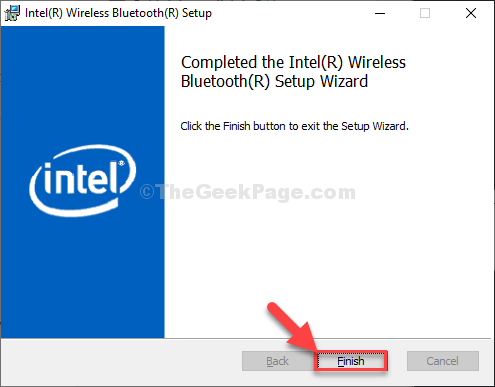
Reinício seu computador. Depois de fazer isso, verifique se isso funciona para você.
Fix 6 - Desinstale todos os drivers Bluetooth e USB
Você tem que desinstalar todos os drivers Bluetooth e drivers USB do seu computador.
Primeiro, siga estas etapas para Desinstalar Seu driver de adaptador Bluetooth-
1. Imprensa Chave do Windows+R abrir Correr.
2. Agora, tipo “devmgmt.MSc”E acerte Digitar.
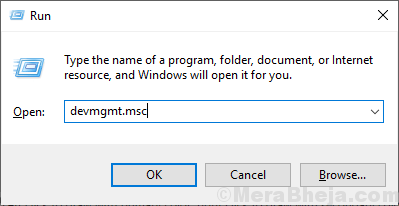
Gerenciador de Dispositivos utilidade abrirá.
3. No Gerenciador de Dispositivos Janela do utilitário, procure o “Bluetooth" motorista.
4. Nesta lista dos drivers Bluetooth, clique com o botão direito do mouse no primeiro driver Bluetooth e clique em "Desinstalar dispositivo““.
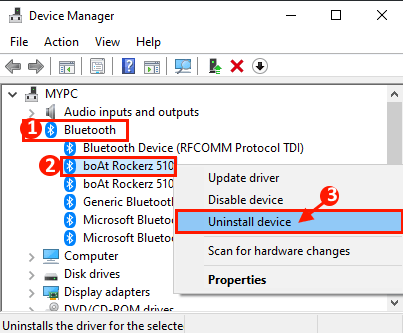
Dessa forma, desinstale todos os outros drivers Bluetooth do seu computador.
5. Depois disso, expanda o “Controladores de barramento serial universal““.
6. Clique com o botão direito do mouse no primeiro driver e clique em “Desinstalar dispositivo““.
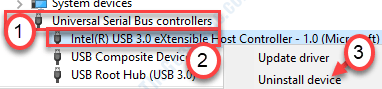
7. Clique em "Unisntall““.
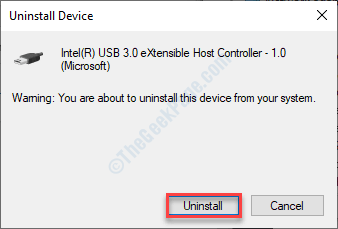
Dessa forma, desinstale o restante dos motoristas na seção de controlador de barramento serial universal.
Reiniciar seu computador. Depois de reiniciar seu sistema, todos os drivers que você acabou de desinstalar devem ser reinstalados no seu computador.
- « Como corrigir o erro 5 Acesso é negado o erro no Windows 10/11
- Informações do volume do sistema não estão acessíveis - Acesso negado correção »

