Como corrigir o erro 0x80041003 no Windows 10, 8, 7
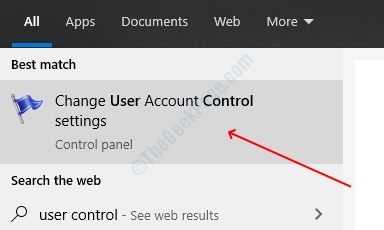
- 4380
- 1104
- Howard Fritsch
O erro 0x80041003 esteve no Windows operando a partir da versão 7 e ainda aparece no mais recente OS do Windows 10. Os usuários se deparam com este erro no programa do Visualizador de Eventos. Tem sido irritante usuários do Windows de muitos anos, mas é muito fácil de resolver, encontramos algumas soluções sólidas para você resolver o erro. Siga as instruções abaixo e livre -se do erro.
Índice
- Solução 1 - Desativar o controle da conta de usuário
- Solução 2 - Execute o script VBS
- Solução 3 - Execute um script de morcego
- Solução 4 - Exclua a pasta do repositório
Solução 1 - Desativar o controle da conta de usuário
O controle da conta de usuário é um programa de segurança que impede os usuários sem privilégios de administrador alterar qualquer coisa que possa atrapalhar o sistema. É um ótimo recurso para a segurança, mas às vezes causa erros e falhas, muitos usuários descobriram que desativá -lo resolve este erro.
Etapa 1: Pressione Windows + s e procurar Controle do usuário, Abra o primeiro resultado que diz Muda as defenições da conta do utilizador.
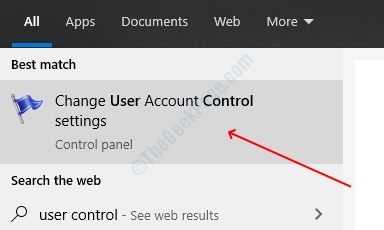
Etapa 2: Na janela de controle da conta de usuário, você encontrará o controle deslizante que diz sempre notificar de um lado e nunca notificar do outro lado. Mova o controle deslizante até o fim nunca notifique.
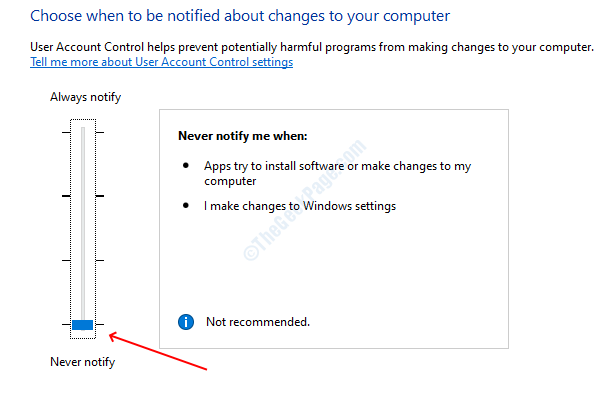
Etapa 3: Clique OK Para salvar suas configurações.
O controle da conta de usuário foi desativado agora e, com ele, seu erro também deve ser resolvido.
Solução 2 - Execute o script VBS
Neste método, você deve fazer um arquivo de script VBS e depois executá -lo. Esta solução foi fornecida pela Microsoft para o Windows 7, mas também funciona com novas versões. Siga as etapas abaixo para fazer e executar o script.
Etapa 1: Pressione as janelas e pesquise o bloco de anotações, e depois pressione Enter.
Etapa 2: Cole o seguinte código na janela do bloco de notas:
strComputer = “.”Definir objwmiservice = getObject (“ winMgmts: ”_& “ImpersonationLEvel = PERSPONATE!\\ ”_& strcomputer & "\ root \ assinatura")Set obj1 = objwmiseService.ExecQuery (“Selecione * de __EventFilter Where Name =" Bvtfilter "e Query =" Selecione * From __instancemodificationEvent dentro de 60 onde o TargetInstance Isa "" Win32_Processor "" e TargetInstance.LoadPercentage> 99 "")Para cada obj1Elem em obj1set obj2set = obj1Elem.Associadores _ (“__ filterToconsumerbinding”)set obj3set = obj1Elem.REFERÊNCIAS _ (“__ filtroToconsumerbinding”)Para cada obj2 em obj2setWScript.ecoar “Excluindo o objeto”WScript.eco obj2.GetObjectText_obj2.Excluir_próximoPara cada obj3 em obj3setWScript.ecoar “Excluindo o objeto”WScript.eco obj3.GetObjectText_obj3.Excluir_próximoWScript.ecoar “Excluindo o objeto”WScript.eco obj1Elem.GetObjectText_obj1Elem.Excluir_Próximo
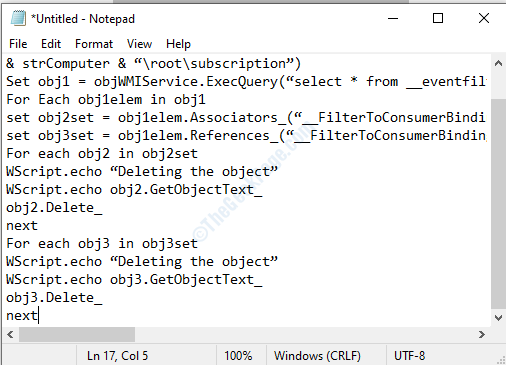
Etapa 3: Clique no arquivo no menu principal e selecione salvar como opção do suspensão.
Etapa 4: na janela salvar como todos os tipos na opção Tipo de arquivo e depois digite o nome do arquivo como MyScript.vbs.
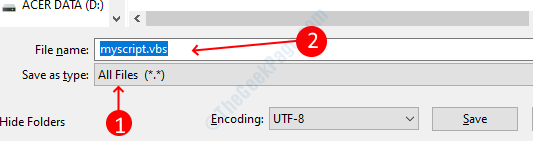
Etapa 5: escolha um local de economia como o Área de Trabalho e depois clique no Salvar botão.
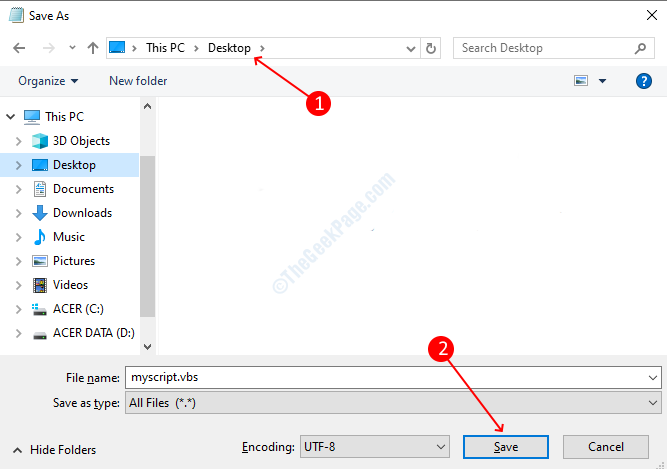
Você fez o script do VBS com sucesso, agora você tem que executá -lo.
Etapa 5: pressione Windows + X e depois selecione Prompt de comando (admin). Se você não conseguir encontrar o prompt de comando, selecione o Windows PowerShell (admin).
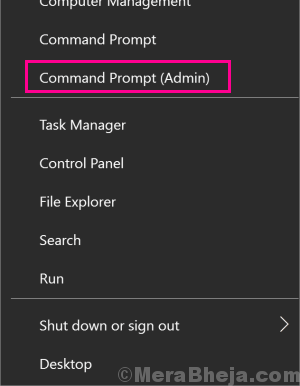
Etapa 6: Clique Sim botão no prompt de controle de acesso ao usuário.
Etapa 7: Na janela Prompt de comando, digite o seguinte comando e pressione Enter:
CD %UserProfile %\ Desktop
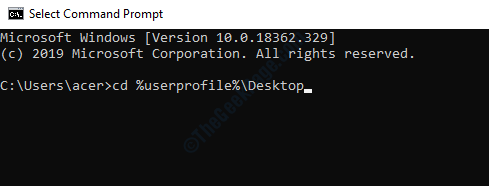
Etapa 8: digite o seguinte comando e pressione o botão Enter
CScript MyScript.vbs
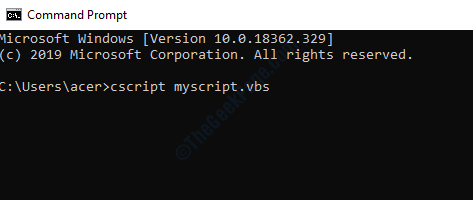
Este comando executará o script que você acabou de fazer, depois de executar o erro de script resolve automaticamente.
Solução 3 - Execute um script de morcego
Nota: Para usar este método, você precisa dos privilégios do usuário do Admin se estiver em uma conta de usuário limitada, faça o login na conta de usuário do administrador.
O script de morcego é útil quando você precisa executar vários comandos no Windows. Encontramos um script de morcego que será útil para você para resolver o erro 0x80041003. Siga os passos abaixo:
Etapa 1: Pressione Janela + r Para abrir o programa Run, digite e pressione Enter. 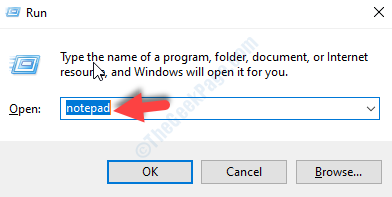
Etapa 2: Cole o seguinte código na janela do bloco de notas:@echo onCD /D C: \ Tempse não existe %windir %\ system32 \ wbem goto TryInstallcd /d %windir %\ system32 \ wbemNet Stop WinMgmtWinMgmt /KillSe existir rep_bak rd rep_bak /s /qRenomear o repositório Rep_bakpara %% eu em (*.dll) faça regsvr32 -s %% eupara %% eu em (*.exe) Faça ligue: FIXRV %% ipara %% eu em (*.MOF,*.mfl) do mofcomp %% iIniciar líquido WinMgmtGOTO END: Fixsrvse /i (%1) == (wbemcntl.exe) goto skipsrvse /i (%1) == (wbemtest.exe) goto skipsrvif /i (%1) == (mofcomp.exe) goto skipsrv%1 /regserver: SkipsrvGOTO END: Tryinstallse não existir WMicore.exe goto finalWmicore /sIniciar líquido WinMgmt:Fim
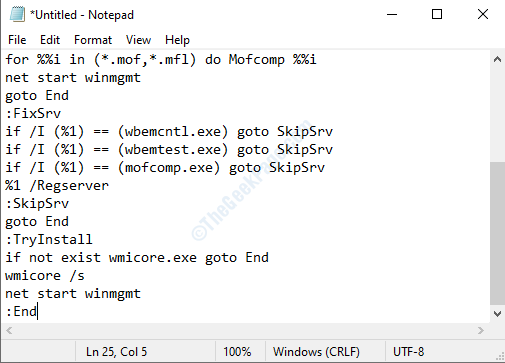
Etapa 3: Pressione Ctrl + Shift + S Para abrir salvar como janela. Selecione todos arquivos no tipo de arquivo e tipo roteiro.bastão como o nome do arquivo.

Etapa 4: Conjunto Área de Trabalho como destino de arquivo e depois clique no salvar botão.
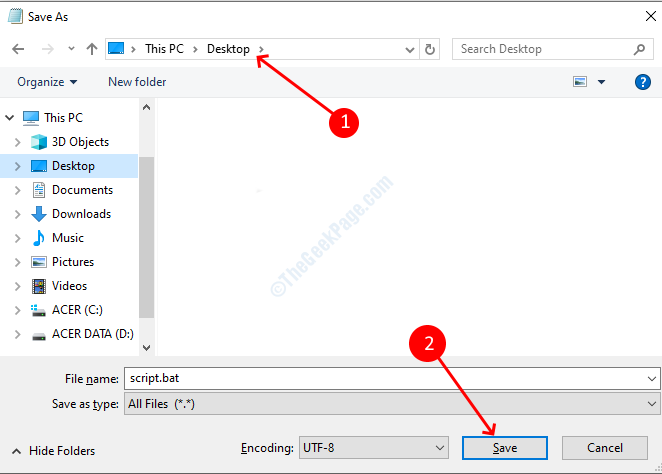
Etapa 5: Feche a janela do bloco de notas. Vá para o desktop, clique com o botão direito do mouse no roteiro.bastão ícone e selecione executar como administrador.
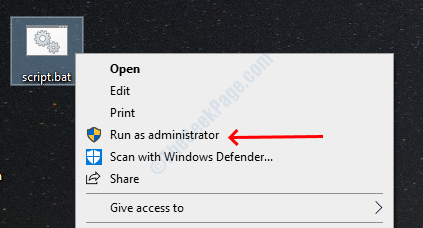
Etapa 6: clique no botão Sim no prompt.
Solução 4 - Exclua a pasta do repositório
Para muitos usuários, o erro causou o problema na instrumentação de gerenciamento do Windows e pode ser possível que o seu repositório WBEM esteja corrompido. A solução para esse problema é redefinir o repositório corrompido para que o problema seja resolvido.
Etapa 1: Abra a caixa de diálogo Executar, pressionando o Windows + R, digite Serviços.MSc e pressione Enter.
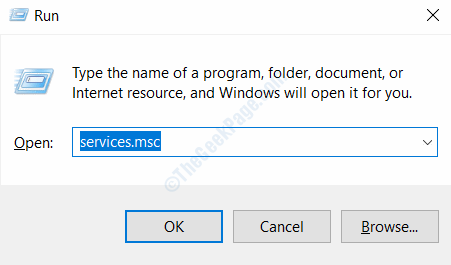
Etapa 2: role para baixo e localize o Serviço de instrumentação de gerenciamento do Windows a janela de serviços. Clique com o botão direito do mouse e selecione propriedades opção.
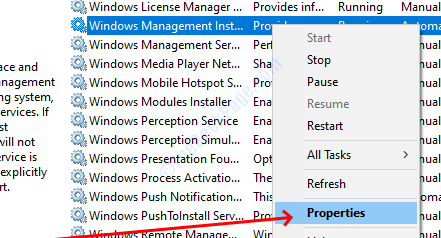
Etapa 3: Pressione Parar Botão na janela Propriedades, se você receber algum aviso de aviso, selecione Sim e feche a janela de serviços.
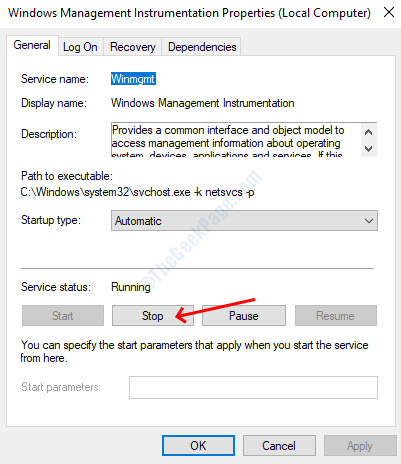
Etapa 4: Abra o Windows File Explorer e cole o seguinte caminho na barra de endereço.
C: \ Windows \ System32 \ WBEM
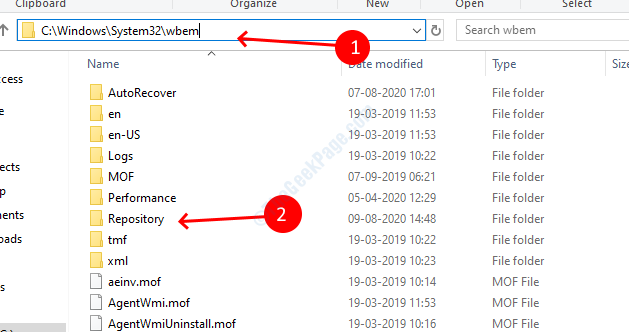
Etapa 5: role para baixo e encontre o repositório Pasta, copie e cole -a em algum local seguro para backup para que você possa obtê -lo a partir daí se algo der errado.
Etapa 6: agora, excluir a pasta repositório do local original.
Etapa 7: reinicie o computador e deixe -o ocioso por pelo menos 15 minutos. Nesse período, seu sistema operacional recriará a pasta do repositório a pasta wbem.
Etapa 8: reinicie o computador depois de esperar quinze minutos. Você descobrirá que a pasta do repositório foi recriada.
- « Como corrigir um erro ocorreu enquanto o Windows estava sincronizando o problema
- Como corrigir DLG_FLAG_SEC_CERT_DATE_INVALID ERRO NO MICROSOFT BORDA »

