Como corrigir um erro ocorreu enquanto o Windows estava sincronizando o problema
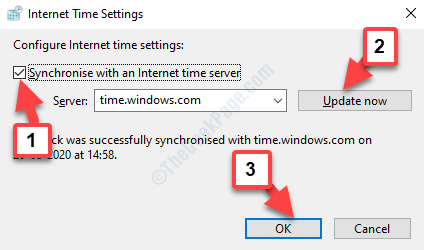
- 2561
- 770
- Ms. Travis Schumm
O aplicativo de data e hora do seu PC do Windows vai muito além de apenas exibir a data e a hora. Existem muitos serviços do Windows que exigem que as configurações de data e hora sejam corretas, por exemplo, atualização do Windows, sem as quais você perderá algumas atualizações muito importantes sobre o tempo, ou pode perder um aplicativo do Windows Store Download no prazo.
A Microsoft introduziu um serviço automático de sincronização de relógio há muito tempo que permite que o sistema operacional Windows gerencie as configurações de data e hora em sintonia com o fuso horário. Isso ajudou a evitar problemas de serviços do Windows surgindo devido à data e hora das configurações. A Microsoft também aconselha os usuários a sincronizar as configurações de tempo usando o tempo.janelas.com que é um servidor online.
Então, quando a hora.janelas.com sincronização falha com o sistema operacional Windows, você encontra o “Ocorreu um erro enquanto o Windows foi sincronizando”Problema no seu PC Windows. É claramente o serviço de tempo que é afetado e parou de correr por algum motivo.
No entanto, é um problema bastante comum e pode ser resolvido facilmente. Vamos ver como.
Índice
- Método 1: Ao recomeçar o serviço do Windows Time
- Método 2: Usando o prompt de comando
- Método 3 - Editar intervalo de atualização usando Regedit
- Método 4 - Use VPN
- Método 5 - Configurações de tempo de sincronização usando o tempo.janelas.Com
Método 1: Ao recomeçar o serviço do Windows Time
Passo 1: aperte o Windows + r chaves no teclado juntos para abrir o Comando de execução.
Passo 2: No Comando de execução campo de pesquisa, tipo Serviços.MSc.
Bater OK Para abrir o Gerente de Serviço janela.
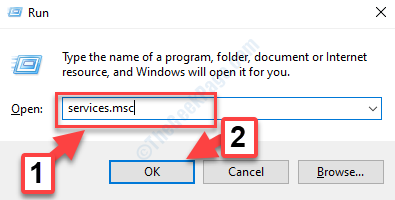
Etapa 3: No Gerente de Serviço janela, vá para o lado direito do painel. Agora, sob o Nome coluna, procure por Hora do Windows.
Clique com o botão direito e Reiniciar o serviço.
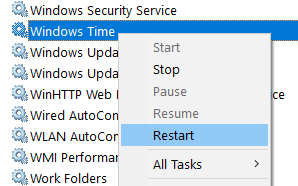
Passo 4: Depois disso, clique duas vezes Hora do Windows serviço para abrir seu Propriedades caixa de diálogo. Debaixo de Em geral guia, vá para Tipo de inicialização e defina -o para Automático.
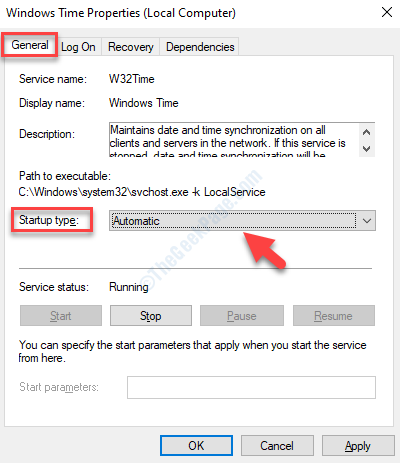
Etapa 5: Agora vá para o Status do serviço e veja se já está funcionando. Caso contrário, clique no Começar botão para iniciar o serviço.
aperte o Aplicar e então o OK botão para salvar as alterações e saída.

Agora, você pode prosseguir com sua atualização do Windows ou um download de aplicativos na Microsoft Store. Se você ainda está vendo o erro, pode tentar o segundo método.
Método 2: Usando o prompt de comando
Passo 1: Navegue até o Começar botão e na caixa de pesquisa, digite Prompt de comando.
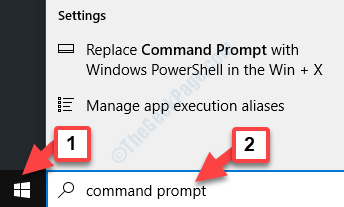
Passo 2: Agora, clique com o botão direito do mouse no resultado e selecione Executar como administrador para correr Prompt de comando com direitos de administrador.
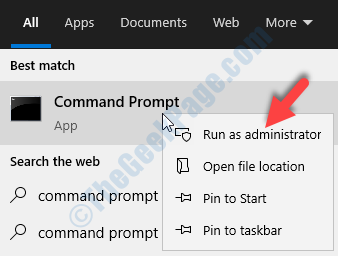
Etapa 3: No Prompt de comando Janela (modo de administrador), execute os comandos abaixo um por um e atinge Digitar Após cada comando:
Stop líquido W32Time
W32TM /UNDEGISTER
w32tm /registro
Iniciar líquido W32Time
W32TM /config /manualpeerlist: piscina.ntp.org /syncfromflags: manual /atualização
Isso interromperá o serviço do Windows Time, não o registrará, registrará de volta e iniciará o serviço novamente.
Você pode reiniciar seu computador e o erro deve desaparecer. Você pode atualizar facilmente seu Windows ou baixar um aplicativo Windows Store.
Método 3 - Editar intervalo de atualização usando Regedit
1 - Open Run batendo janelas e R chave
2 - agora, escreva regedit na caixa de texto e clique OK
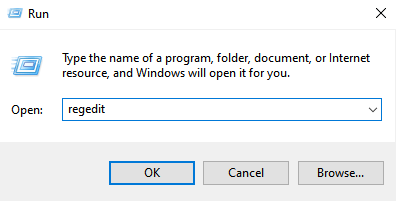
3 - Agora, vá para o local escrito abaixo no editor de registro. Basta copiar e colar o caminho para a barra de navegação da janela do editor de registro.
Hkey_local_machine \ System \ currentControlset \ Services \ W32Time \ TimeProviders \ ntpClient
4 - Depois que você estiver lá, no lado direito, localize SpecialPoolInterval e Duplo click nele
5 - Selecione Decimal
6 - Altere os dados do valor para 86400
7 - Clique em OK.
8 - Reiniciar computador
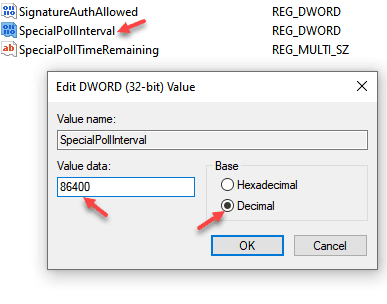
Método 4 - Use VPN
Tente usar a VPN se você tiver VPN instalado no seu sistema e tente novamente.
Método 5 - Configurações de tempo de sincronização usando o tempo.janelas.Com
Antes de prosseguir para experimentar qualquer correção, verifique se você sincronizou as configurações de tempo com o tempo.janelas.com servidor online. Veja como fazer isso.
Passo 1: Imprensa janelas chave e R Chave juntos para abrir CORRER.
Passo 2: Tipo Timedate.cpl e acertar Digitar chave do teclado
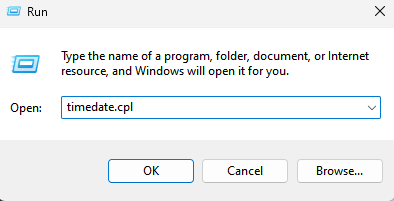
Etapa 5: Em seguida, na caixa de diálogo, sob o Data e hora guia, clique em Data de mudança e hora.
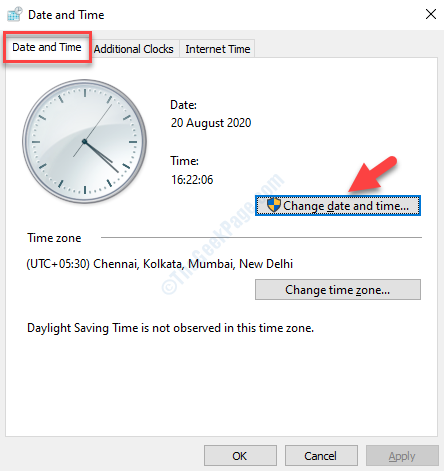
Etapa 6: Agora, selecione o Tempo na internet guia e pressione o Mudar configurações botão.
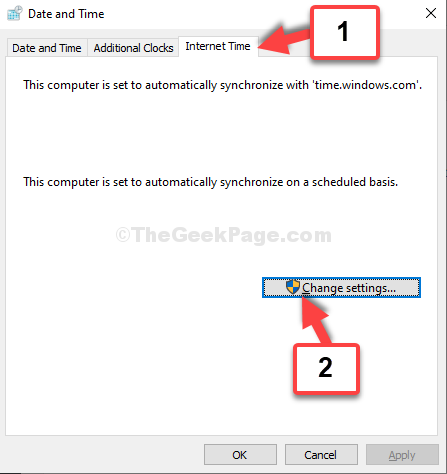
Etapa 7: No Configurações do tempo da Internet caixa de diálogo, marque a caixa ao lado de Sincronize com um servidor de tempo da Internet.
Agora, clique em Atualizar agora botão ao lado do Servidor.
Imprensa OK Para salvar as mudanças. Você estará de volta ao Data e hora caixa de diálogo. aperte o OK Botão aqui novamente para salvar as mudanças finalmente e sair.
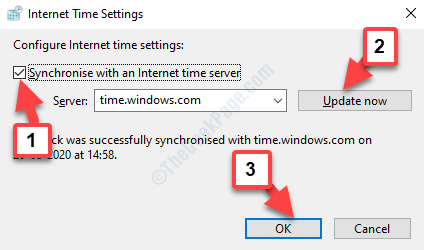
Depois de terminar de sincronizar as janelas com o tempo.janelas.com servidor on -line, as coisas devem ficar bem, mas se você ainda vir uma mensagem de erro “Ocorreu um erro enquanto o Windows foi sincronizando”Edição no seu PC Windows, você deve seguir em frente com as soluções abaixo.
- « Corrija suas configurações de segurança atuais não permitem que este arquivo seja baixado erro
- Como corrigir o erro 0x80041003 no Windows 10, 8, 7 »

