Como consertar o Bluestacks preso na tela de carregamento no Windows 11/10
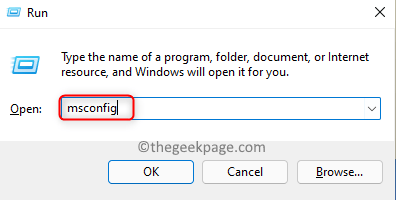
- 2120
- 191
- Mrs. Willie Beahan
Não seria ótimo se você pudesse jogar a maioria dos grandes jogos para celular do Android no seu sistema Windows? É sim. Bluestacks é um aplicativo Android Simulator que, se instalado no sistema Windows, pode possibilitar que os usuários joguem jogos Android.
Recentemente, foi relatado que muitos usuários estão enfrentando um problema com o aplicativo Bluestacks. O problema é causado quando os usuários tentaram lançar o aplicativo e ele ficou preso na tela de carregamento inicial e não abre a tela inicial do aplicativo Bluestacks. Isso pode ter sido causado por causa de um dos problemas, como alguns problemas de modo de compatibilidade, janelas desatualizadas, versões antigas de bluestacks e assim por diante.
Aqui neste artigo, reunimos algumas soluções que definitivamente resolverão esse problema em seu sistema.
Um pouco soluções alternativas Isso pode ajudar um pouco antes de prosseguir -
- Tentar atualização o janelas no seu sistema.
- Se você estiver usando qualquer versão antiga do Bluestacks, esse pode ser o motivo. Então você precisa desinstalar o aplicativo Bluestacks do seu sistema e depois reinstalá -lo com a versão mais recente.
- Alguns usuários disseram que seu antivírus estava realmente causando o problema interferindo no processo de carregamento. Então, por favor, desative o antivírus e veja se isso funciona.
Índice
- Método 1 - Verifique se algum aplicativo de inicialização está causando o problema
- Método 2 - Verifique a compatibilidade entre o aplicativo Bluestacks e o Windows
- Método 3 - Reinicie o aplicativo Bluestacks
- Método 4 - Verifique se o seu sistema atende aos requisitos mínimos
- Método 5 - Verifique se a virtualização está ativada ou não
- Método 6 - Feche todos os aplicativos e depois inicie o aplicativo Bluestacks
Método 1 - Verifique se algum aplicativo de inicialização está causando o problema
Pode haver uma chance de não ter conhecimento de alguns aplicativos de inicialização que estão em segundo plano que estão causando esse problema com o aplicativo Bluestacks, como mencionado acima. Portanto, é melhor desativar todos os serviços e aplicativos de inicialização e ver se o problema foi resolvido e verifique qual está causando o problema.
Siga as etapas abaixo sobre como fazer isso.
Etapa 1: Primeiro, pressione o janelas e R chaves simultaneamente no seu teclado para abrir o Executar caixa de comando.
Etapa 2: Tipo MSCONFIG na caixa de texto e pressione Digitar chave.
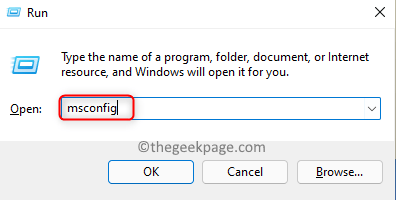
Etapa 3: Isso abre a janela Configuração do sistema em seu sistema.
Etapa 4: agora você deve clicar no Serviços guia e verifique o Ocultar todos os serviços da Microsoft Caixa de seleção.
Etapa 5: então clique Desativar tudo no lado direito, como mostrado na captura de tela abaixo.
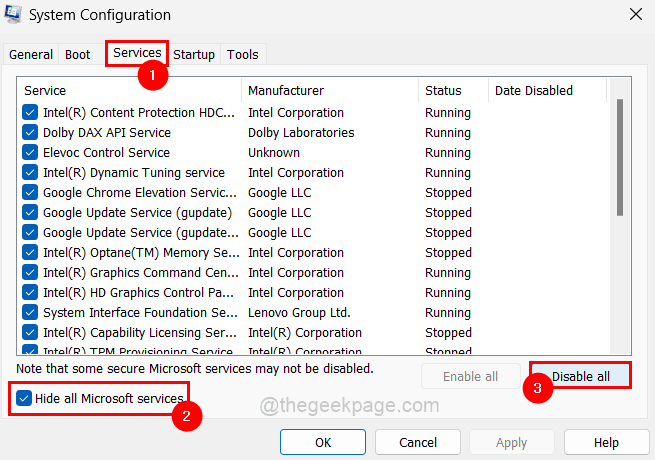
Etapa 6: Depois que todos os serviços estiverem desativados, clique no Comece guia e depois clique no Open Task Manager link como mostrado abaixo.
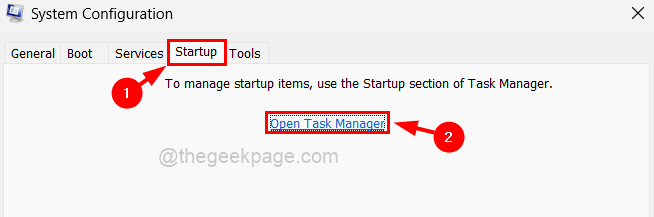
Etapa 7: Agora que a janela do gerenciador de tarefas aparece na tela, você estará na guia Aplicativos de inicialização.
Etapa 8: Desativar todos Aplicativos de inicialização Da lista por Clique com o botão direito do mouse e depois selecionando Desativar opção do menu de contexto para cada aplicativo da lista, como semeado abaixo.
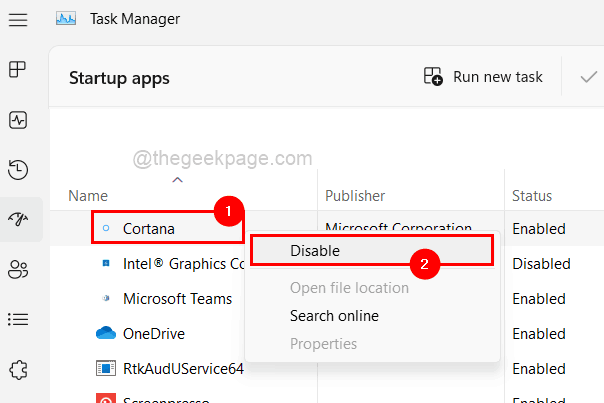
Etapa 9: Uma vez feito, você pode fechar a janela do gerenciador de tarefas.
Etapa 10: agora clique Aplicar e OK Na janela de configuração do sistema para refletir as alterações e isso reinicia o sistema automaticamente uma vez.
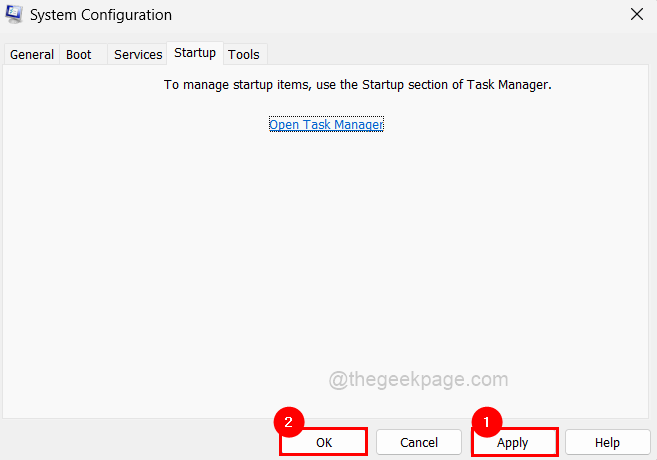
Etapa 11: Após o início do sistema, verifique se o problema do aplicativo Bluestacks ainda está lá.
Se estiver funcionando bem, indica que algum aplicativo de inicialização está realmente causando esse problema, então você pode ter que ativar um aplicativo de inicialização e verificar se está causando o problema ou não.
Método 2 - Verifique a compatibilidade entre o aplicativo Bluestacks e o Windows
Esses tipos de problemas geralmente ocorrem quando há um problema de compatibilidade entre o aplicativo e o sistema Windows. Portanto, precisamos verificar se o modo de compatibilidade está definido para a versão anterior do Windows que está sendo instalada no seu sistema.
Vamos ver como verificar o modo de compatibilidade do aplicativo usando as etapas explicadas abaixo.
Etapa 1: vá para Área de Trabalho primeiro pressionando o janelas e D teclas juntas.
Etapa 2: localize o ícone do aplicativo Bluestacks colocado na tela da área de trabalho.
Etapa 3: Próximo Clique com o botão direito do mouse no Bluestacks ícone do aplicativo e selecione Propriedades No menu de contexto, como mostrado abaixo.
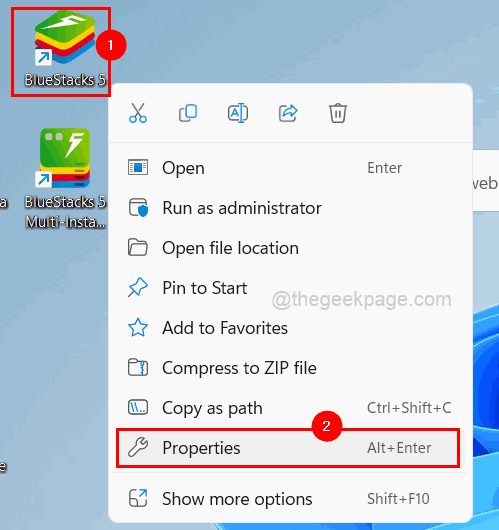
Etapa 4: a janela Propriedades aparecerá no sistema.
Etapa 5: Clique no Compatibilidade guia e selecione o Execute este programa em modo de compatibilidade para Caixa de seleção.
Etapa 6: Em seguida, você deve selecionar a versão anterior do Windows instalada no seu sistema na lista suspensa, como mostrado abaixo.
OBSERVAÇÃO: Se você estiver usando o Windows 11/10, deve selecionar janelas 8 da lista.
Etapa 7: também verifique se você verificou o Execute este programa como administrador Caixa de seleção e depois clique Aplicar e OK.
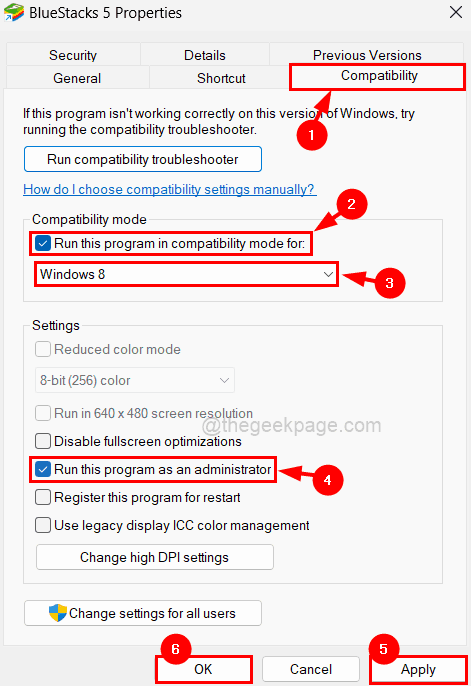
Etapa 8: agora tente executar o aplicativo em seu sistema e veja se isso funcionou.
Método 3 - Reinicie o aplicativo Bluestacks
Sempre que qualquer aplicativo é enforcado ou preso, fechando o aplicativo à força e lançando -o na maioria dos casos. Então, vamos também experimentar e seguir as etapas abaixo sobre como reiniciar o aplicativo Bluestacks em seu sistema.
Passo 1: Abrir o Gerenciador de tarefas janela pressionando Ctrl + MUDANÇA + ESC Chaves no seu teclado.
Etapa 2: verifique se você está no Processos guia e encontre o Bluestacks aplicativo da lista, como mostrado abaixo.
Etapa 3: agora Clique com o botão direito do mouse no Bluestacks aplicativo da lista e clique Finalizar tarefa No menu de contexto, como mostrado na captura de tela abaixo.
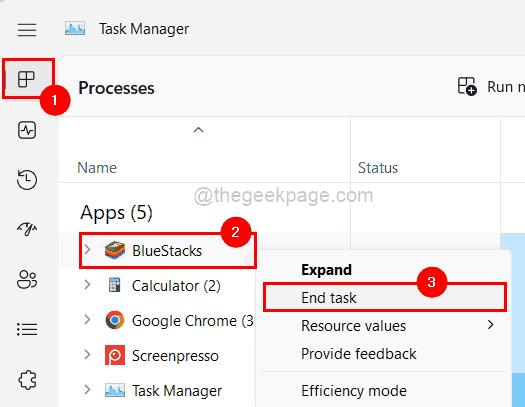
Etapa 4: agora você pode ver que o aplicativo Bluestacks está fechado.
Etapa 5: você deve tentar lançar o aplicativo Bluestacks agora. Para fazer isso, você deve pressionar o janelas chave e tipo Bluestacks.
Etapa 6: depois selecione o Bluestacks aplicativo dos resultados da pesquisa como mostrado abaixo.
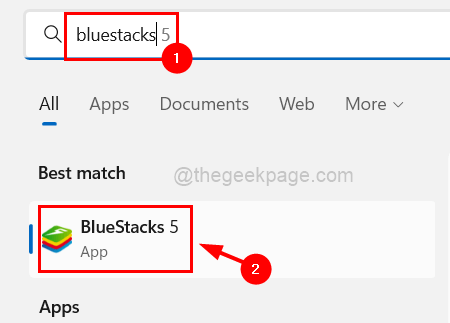
Etapa 7: Veja se o aplicativo Bluestacks abriu sem nenhum problema.
Método 4 - Verifique se o seu sistema atende aos requisitos mínimos
Há um critério para o sistema definido pela equipe do aplicativo Bluestacks para atender aos requisitos mínimos do sistema para executar o aplicativo Bluestacks em seu sistema e jogar jogos Android sem nenhum problema. Agora, verifique se você tem os requisitos mínimos, referindo -se a este link fornecido aqui.
Método 5 - Verifique se a virtualização está ativada ou não
Para uma experiência de aplicativo suave, há um requisito de virtualização em qualquer sistema Windows. Se estiver ativado no seu sistema, o aplicativo Bluestacks funcionará bem. Vamos ver como verificar se a virtualização está ativada ou não com as seguintes etapas abaixo.
Etapa 1: pressione o Ctrl + MUDANÇA + ESC teclas juntas para lançar o Gerenciador de tarefas.
Etapa 2: Em seguida, vá para o Desempenho guia e na extremidade inferior direita, você pode ver a opção chamada Virtualização.
Etapa 3: se estiver ativado, será exibido como Habilitado em frente à virtualização, como mostrado abaixo.
Caso contrário, ele exibirá desativado.
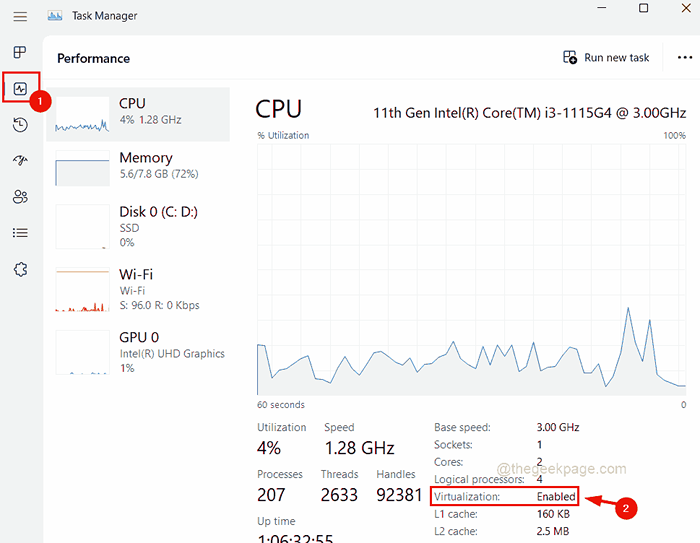
Etapa 4: Se a virtualização não estiver ativada no seu sistema, ative -o e verifique se o problema foi resolvido.
Método 6 - Feche todos os aplicativos e depois inicie o aplicativo Bluestacks
Como o aplicativo Bluestacks é um aplicativo muito enorme, alguns sistemas com velocidade mais baixa e desempenho lento podem enfrentar esse tipo de problema. Portanto, recomendamos que nossos usuários fechem todos os aplicativos que estão em execução no sistema e depois tentamos lançar o aplicativo Bluestack para que ele corra bem.
Siga as etapas abaixo sobre como fechar todos os aplicativos/ aplicativos em segundo plano usando o gerenciador de tarefas.
Etapa 1: pressione o janelas chave e tipo gerenciador de tarefas no seu teclado.
Etapa 2: Bata no Digitar chave para abrir o Gerenciador de tarefas.
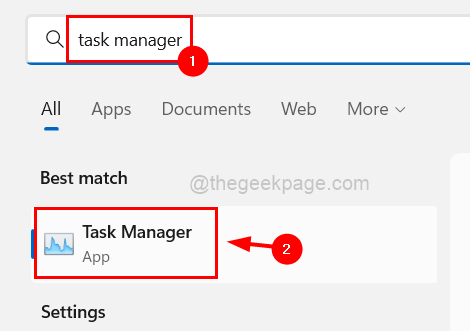
Etapa 3: por padrão, você estará no Processos aba. Mas, por favor, certifique -se de que você está lá.
Passo 4: Clique com o botão direito do mouse no aplicativo Listado na guia Processos e clique Fim tarefa Para fechar o aplicativo.
Repita o mesmo para todos os aplicativos listados.
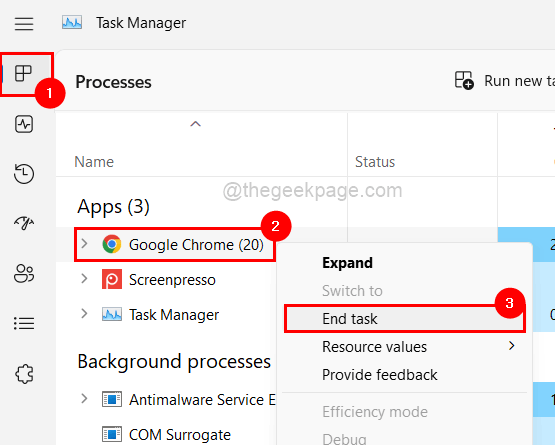
Etapa 5: Depois que todos os aplicativos estiverem fechados, tente lançar o aplicativo Bluestacks e veja se ele se abre bem.
Espero que um dos métodos acima tenha ajudado você a resolver esse problema em seu sistema. Informe -nos na área de comentários abaixo.
Obrigado!
- « Como corrigir err_empty_Response Erro no Google Chrome
- Como alterar o nome de usuário do Instagram no telefone Android »

