Como corrigir DNS_Probe_Started no Google Chrome
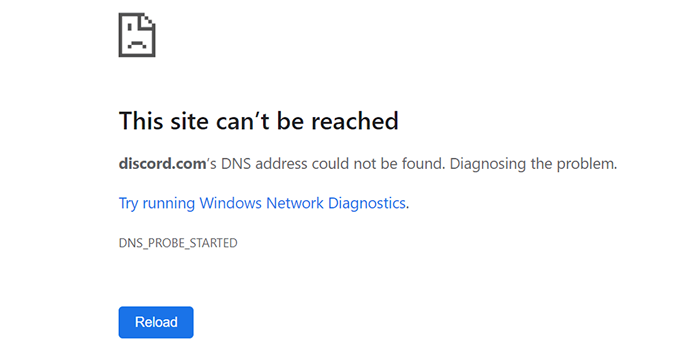
- 3677
- 850
- Mrs. Willie Beahan
O erro "DNS_Probe_Started" do Google Chrome aparece quando o seu navegador está experimentando problemas de servidor de nomes de domínio (DNS). Esses problemas geralmente são o resultado de um DNS com defeito. No entanto, pode haver outros motivos, como seu roteador não funcionando como pretendido.
Felizmente, você tem vários métodos para potencialmente corrigir esse problema de DNS em seu navegador da web. Aqui estão todas as maneiras pelas quais você pode usar para solucionar problemas.
Índice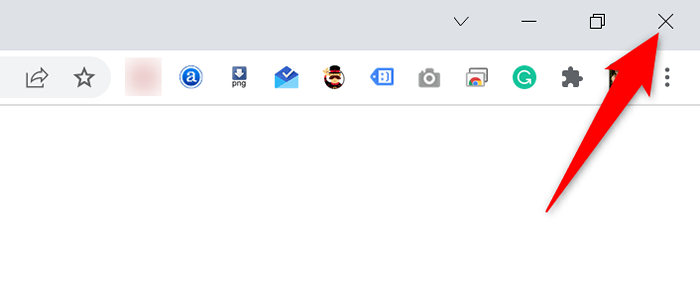
Relançar cromada clicando duas vezes no ícone do navegador na sua barra de ferramentas ou desktop. Se você não tiver um atalho, abra o Começar menu e pesquise e inicie o navegador.
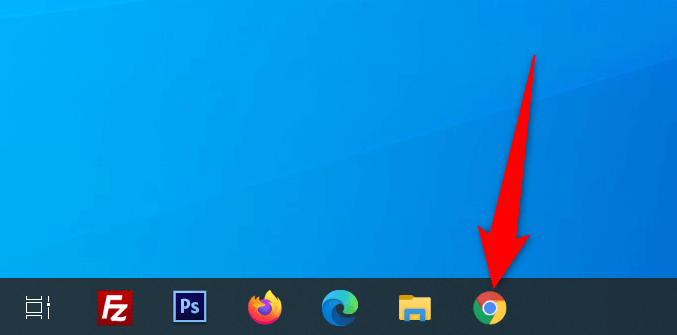
Digite seus sites, e o Chrome deve abri -los sem problemas.
Reinicie seu roteador
Os problemas do navegador também estão frequentemente ligados ao seu roteador, e você deve garantir que seu roteador esteja funcionando como deveria. Se o seu roteador tiver pequenas falhas, você pode reiniciar o dispositivo e potencialmente corrigir esses problemas.
Você pode reiniciar a maioria dos roteadores pressionando o Poder botão neles. Se o seu não tiver esse botão, use o interruptor do soquete de energia para ligar o roteador para desligar e ligar.
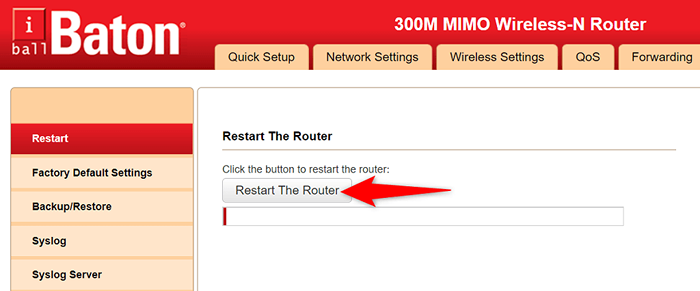
Você também pode reiniciar alguns roteadores da página de configurações. Se você tem um assim, acesse a página de configurações do seu roteador em seu navegador da web, vá para o Manutenção ou guia semelhante e escolha o Reinicie o roteador opção.
Use o solucionador de problemas da Internet Connections
O Windows 10 e 11 são carregados com vários solucionadores de problemas para ajudá -lo a detectar e corrigir problemas no seu computador. Por exemplo, quando você experimenta um erro "DNS_PROBE_STARTED" no Chrome, vale a pena usar o solucionador de problemas da Internet Connections para encontrar e corrigir seu problema.
Esses solucionadores de problemas correm por conta própria, para que você não precise ter tecnologia para poder usá-los.
- Lançar Configurações pressionando janelas + EU chaves ao mesmo tempo.
- Escolher Atualização e segurança > Solucionar problemas > Solucionadores de problemas adicionais nas configurações.
- Selecione Conexões da Internet, então escolha Execute o solucionador de problemas.
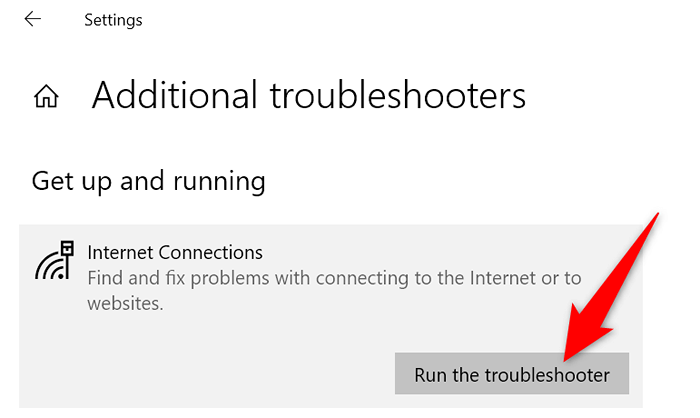
- Seu solucionador de problemas abrirá e começará a encontrar problemas com sua conexão com a Internet.
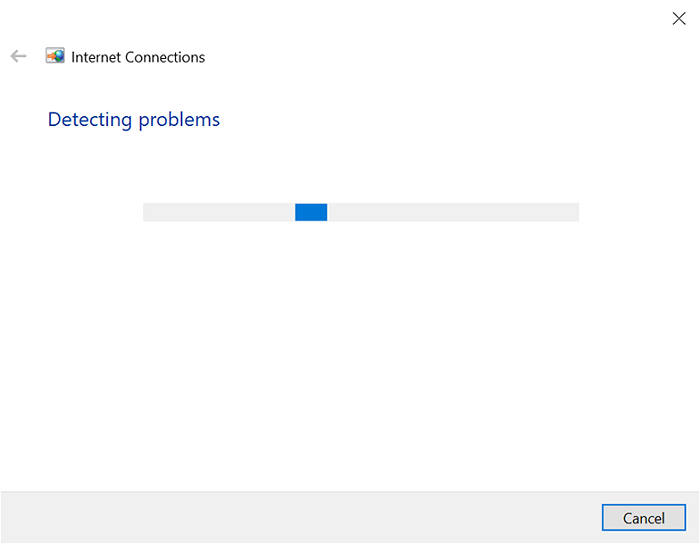
- Você verá seus problemas listados e obterá ajuda do solucionador de problemas sobre como corrigir esses problemas.
Ligue o cache do DNS e renove o endereço IP
Seu computador mantém uma biblioteca de cache do DNS para resolver rapidamente seus domínios em endereços IP. Às vezes, esse cache experimenta problemas e causa vários problemas com seus navegadores da web, incluindo “DNS_Probe_Started.”
Você pode excluir seu cache DNS e adquirir um novo endereço IP sem afetar seu histórico de navegação ou dados pessoais.
- Inicie o Começar menu, pesquise por Prompt de comando, e selecione a ferramenta nos resultados da pesquisa.
- Digite o seguinte comando no prompt de comando e pressione Digitar: ipconfig /flushdns
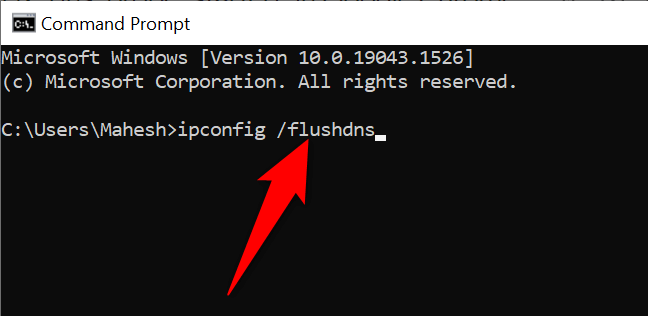
- Quando o cache do DNS for limpo, solte seu endereço IP digitando o seguinte comando: ipconfig /liberação
- Adquira um novo endereço IP usando este comando: ipconfig /renovação
- Lançar cromada e veja se você pode acessar seus sites.
Altere o servidor DNS do seu PC
Seus navegadores da web (incluindo Chrome) usam seu servidor DNS para alcançar os endereços IP de seus sites. Se o seu servidor DNS tiver problemas, seus navegadores não poderão resolver nomes de domínio e, portanto, exibir erros.
Você pode corrigir o erro "DNS_PROBE_STARTED" no Chrome alterando seu servidor DNS. Existem muitas boas opções alternativas para escolher, algumas das quais vêm de grandes empresas como Google e Cloudflare.
- Abrir Configurações e escolha Rede e Internet > Alterar opções de adaptador.
- Clique com o botão direito do mouse no adaptador de rede e selecione Propriedades Do menu.
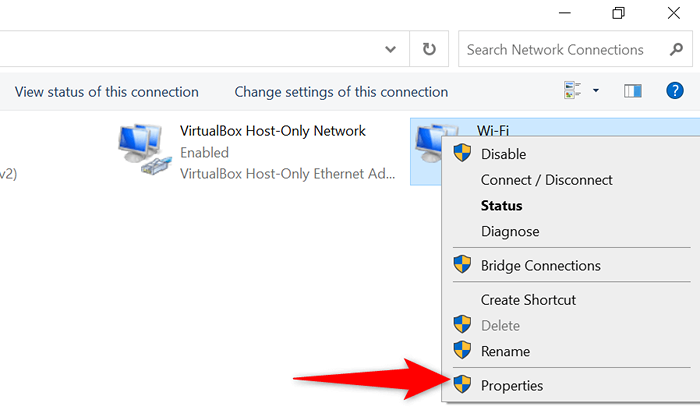
- Escolher Internet Protocol Versão 4 e selecione Propriedades.
- Ligar o Use os seguintes endereços do servidor DNS opção.
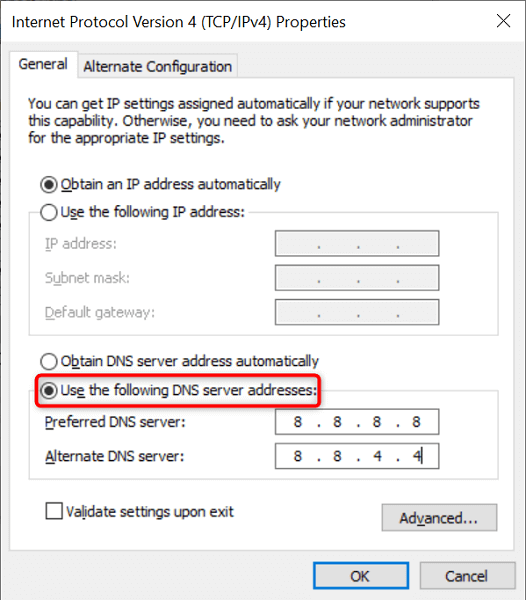
- Para usar o DNS público do Google, digite 8.8.8.8 no Campo de servidor DNS preferido e 8.8.4.4 no Servidor DNS alternativo campo.
- Para usar o DNS do CloudFlare, digite 1.1.1.1 no Servidor DNS preferido campo e 1.0.0.1 no Servidor DNS alternativo campo.
- Salve suas alterações selecionando OK no fundo.
Desative seu antivírus e firewall
Às vezes, o Chrome exibe um erro "dns_probe_started" se o seu antivírus ou o firewall bloquear seu site. Nesse caso, desligue seu antivírus e firewall e veja se o seu site então abre.
Veja como desativar o antivírus e o firewall embutidos do Windows:
- Abra o Começar menu, pesquise por Segurança do Windows, e selecione essa opção nos resultados da pesquisa.
- Selecione Proteção contra vírus e ameaças à esquerda e Gerenciar configurações à direita.
- Desligue o Proteção em tempo real opção.
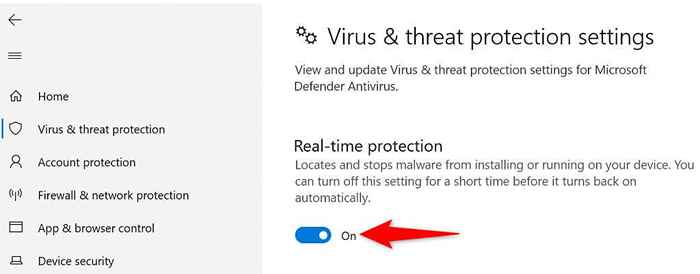
- Escolher Firewall e proteção de rede Na barra lateral esquerda.
- Selecione Rede de domínio e desativar o Firewall do Microsoft Defender opção. Repita esta etapa para ambos Rede privada e Rede pública opções.
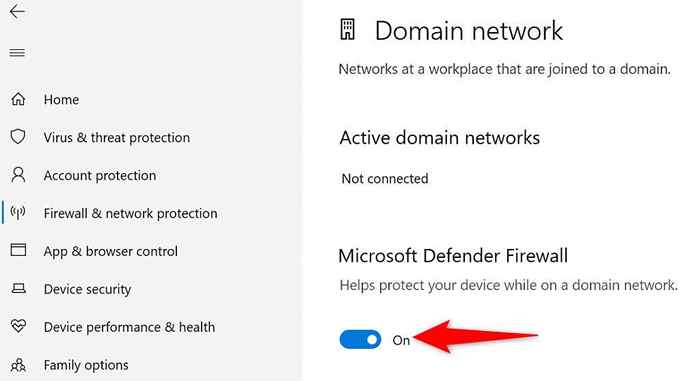
- Abrir cromada e carregue seus sites.
Atualize o driver adaptador de rede
Atualizar os drivers do adaptador de rede é tão importante quanto para seus outros componentes de hardware. Novas atualizações de driver trazem correções de bugs, novos recursos e melhorias gerais que ajudam a reduzir vários erros.
O Windows automatiza todo o processo de atualização do driver, portanto, não há razão para você não usar esse método para corrigir o problema "DNS_Probe_Started".
- Clique com o botão direito do mouse Começar ícone do menu e escolha Gerenciador de Dispositivos.
- Selecione Adaptadores de rede, Clique com o botão direito do mouse no adaptador de rede na lista e escolha Driver de atualização.
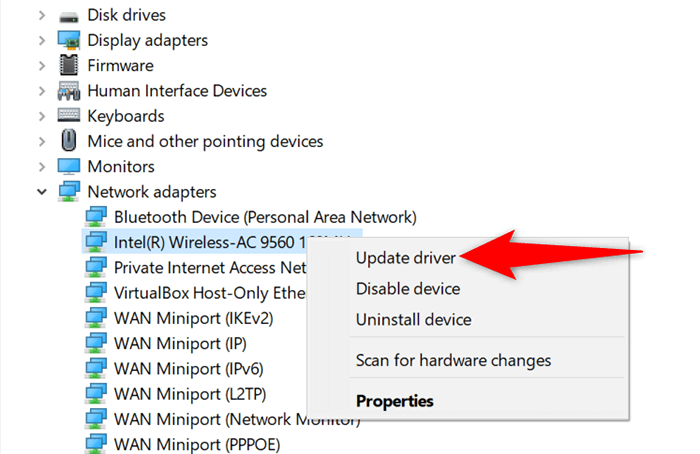
- Escolher Pesquise automaticamente por drivers e deixe o Windows instalar os drivers apropriados para você.
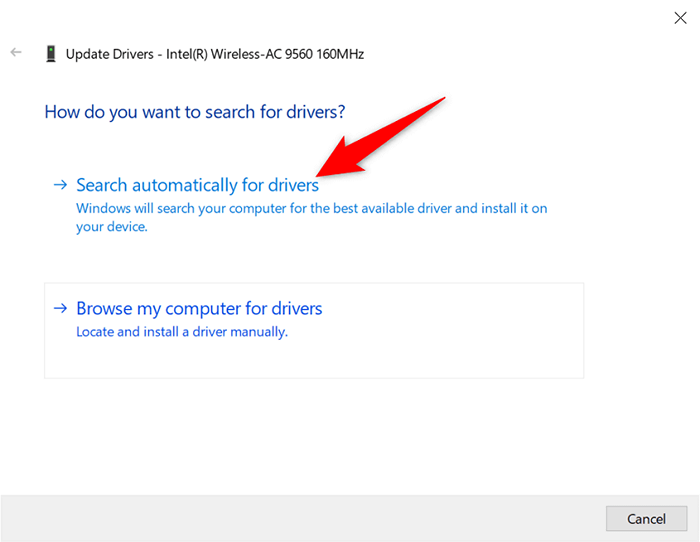
Corrija DNS_Probe_Started com alguns cliques fáceis no Chrome
O erro "DNS_Probe_Started" do Chrome não é permanente ou vinculado a um problema crítico do sistema. Por causa disso, você pode contornar o erro alterando algumas opções relacionadas ao DNS em seu sistema. Uma vez feito isso, seu navegador estará em funcionamento, como antes.
- « Os 10 melhores aplicativos de bate -papo para privacidade e segurança (2022)
- 10 melhores hacks de PC para tirar o máximo proveito das janelas »

