10 melhores hacks de PC para tirar o máximo proveito das janelas

- 3356
- 724
- Enrique Crist
Existem dezenas de dicas e truques para ajudá -lo a tirar o máximo proveito das janelas. Eles variam de atalhos úteis a recursos ocultos, o que pode ajudá -lo a se tornar o Windows Pro que você sempre quis ser.
Neste artigo, abordaremos 10 dos melhores hacks do Windows. De que seu PC pareceu precisamente como você gostaria de aumentar sua produtividade, esta lista tem algo para todos.
Índice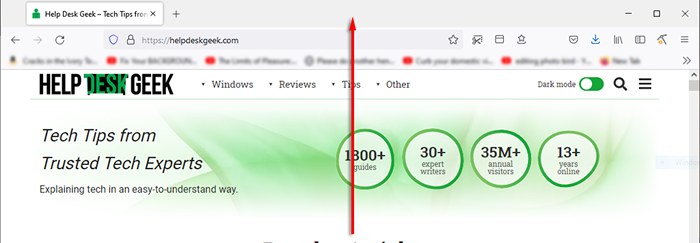
Outra dica útil para ajudá -lo a economizar tempo enquanto você está trabalhando é para minimizar tudo rapidamente. Basta pressionar o Tecla Windows + M Para minimizar cada guia.
2. Melhore sua velocidade de inicialização
Obter desempenho máximo do seu Microsoft PC é importante, especialmente se você o usar para trabalho ou jogos. Existem muitas maneiras de acelerar as janelas, mas como você pode acelerar o tempo necessário para inicializar?
A melhor coisa que você pode fazer é instalar o Windows em um SSD, que reduzirá drasticamente o tempo necessário para ligar o computador em comparação com um HDD.
A próxima melhor coisa é desativar programas de inicialização desnecessários. Fazer isso:
- Imprensa Ctrl + alt + del e selecione Gerenciador de tarefas.
- Selecione os Comece aba.
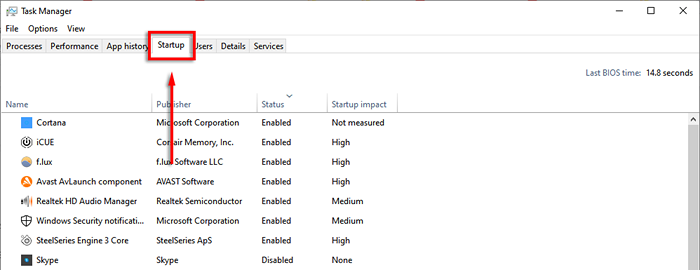
- Clique Status Para exibir cada programa, se está ativado ou desativado.
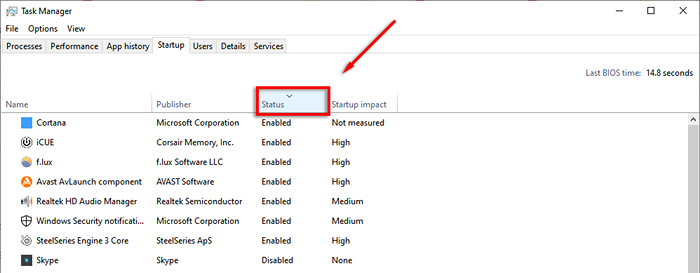
- Clique com o botão direito do mouse em cada aplicativo que você não precisa na inicialização e selecione Desativar.
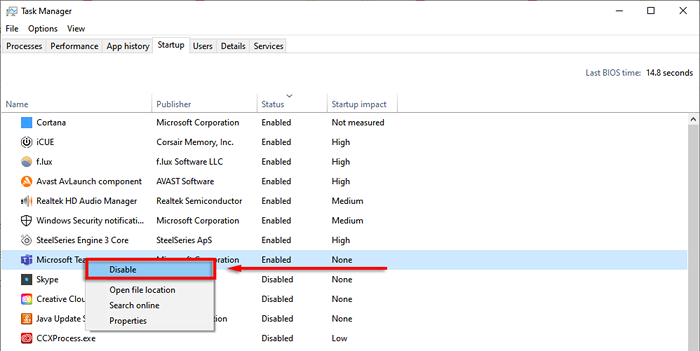
3. Atalho do gerenciador de tarefas
Era uma vez, Ctrl + Alt + Delete abriu o gerente de tarefas imediatamente. Mas nas versões mais recentes do Windows, ele abre um submenu que permite selecionar o gerenciador de tarefas (além de opções de tela de bloquear).
Da próxima vez, tente pressionar Ctrl + Shift + ESC. Isso abrirá diretamente o gerente de tarefas, o que significa que você não precisa perder alguns segundos com um menu intermediário.
Outra maneira de abrir o gerente de tarefas é clicar com o botão direito do mouse Barra de tarefas e selecionando Gerenciador de tarefas Do menu pop-up.
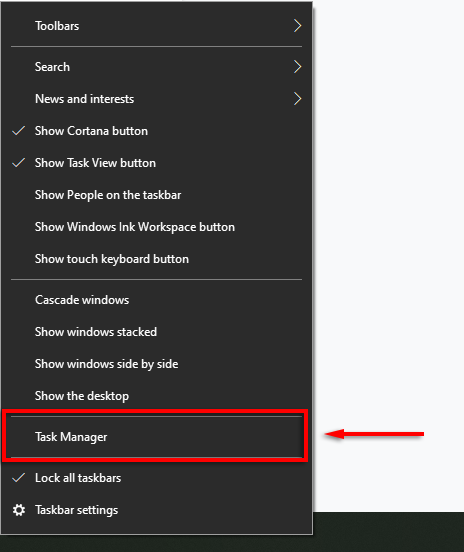
4. Trava rapidamente seu computador
Este truque é especialmente útil se você tiver filhos ou colegas de casa propensos a fazer brincadeiras. Sempre que você se levanta do seu PC, basta pressionar Win + l. Isso reverterá seu computador para a tela de bloqueio para que qualquer pessoa sem a senha não possa obter acesso.
5. Melhore o seu desempenho na Internet
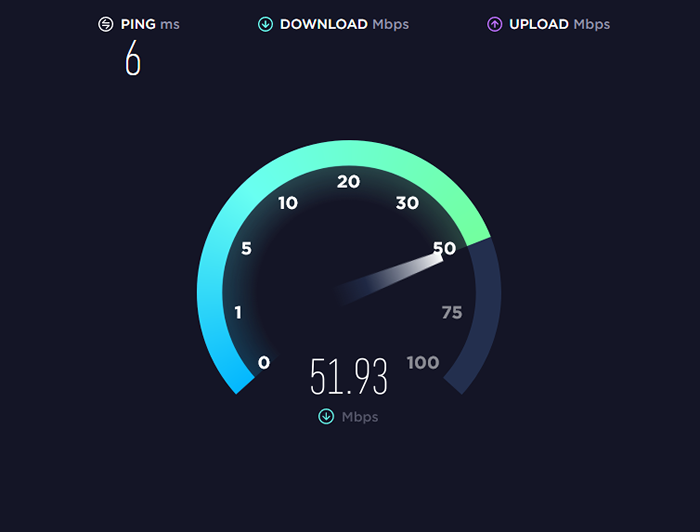
Você tem uma conexão lenta à Internet? Pode haver várias razões para isso, e há algumas coisas que você pode fazer para tirar o máximo proveito da sua rede.
O principal motivo para uma queda repentina no desempenho da Internet é malware. Confira nossos tutoriais sobre como remover malware do Windows.
Se você tem um provedor de serviços de internet decente e um plano, uma coisa que estará cortando sua largura de banda são aplicativos desnecessários em seus dispositivos conectados. Experimente as dicas a seguir para evitar o seguinte:
Desconecte todos os dispositivos desnecessários ou não utilizados.
Às vezes, um telefone ou laptop antigo que ainda está conectado à rede pode usar sua valiosa largura de banda. Para ver quais dispositivos estão conectados à sua rede, você precisa acessar a página de configurações do seu roteador.
- Tipo 192.168.1.1 no seu navegador da web (como se fosse uma página da web) e faça login. Geralmente, o nome de usuário e a senha serão admin A menos que você tenha mudado.
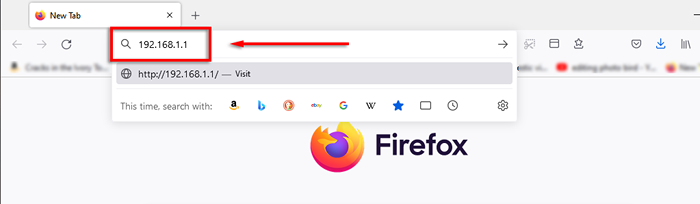
- Depois de entrar, você deve ver uma opção como Mapa de rede, que mostrará todos os dispositivos conectados à sua rede. Esta também é uma ótima maneira de ver se mais alguém está seqüestrando sua conexão.
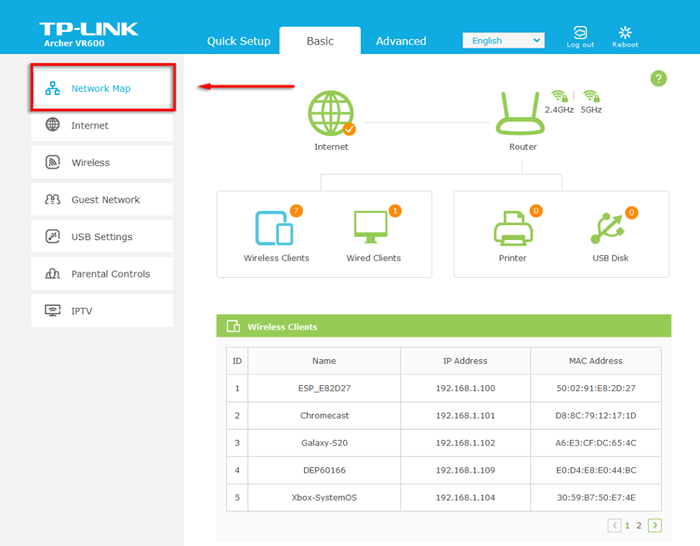
Se você vir algo que não precisa mais estar conectado (ou não deveria estar), altere sua senha Wi-Fi para iniciar todos os dispositivos da rede. Para fazer isso, selecione Sem fio ou Configurações sem fio, Dependendo do seu roteador. Altere a senha para os dois.Bandas de 4 GHz e 5 GHz e selecione Salvar.
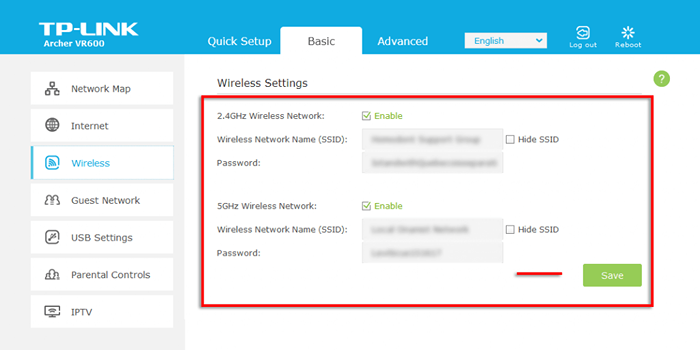
6. Menu de início secreto
Se você clicar com o botão direito do mouse no ícone do menu Iniciar, ele abrirá um menu que lista muitos aplicativos do Windows, incluindo aplicativos e recursos, o gerenciador de tarefas e o Windows PowerShell.
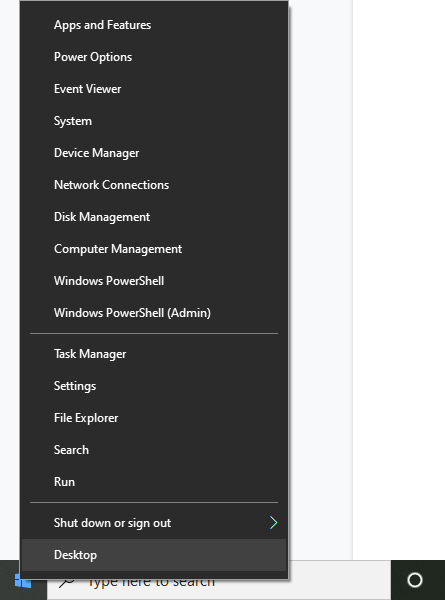
Você também pode acessar este ótimo menu de atalho, pressionando o Tecla Windows + X.
7. Silêncio Notificações irritantes
O Windows possui um recurso útil chamado Focus Assist, projetado para ajudá -lo a se concentrar, minimizando as interrupções do sistema, incluindo notificações irritantes.
Para personalizar o Focus Assist:
- aperte o Tecla Windows + EU Para abrir configurações.
- Selecione Sistema.
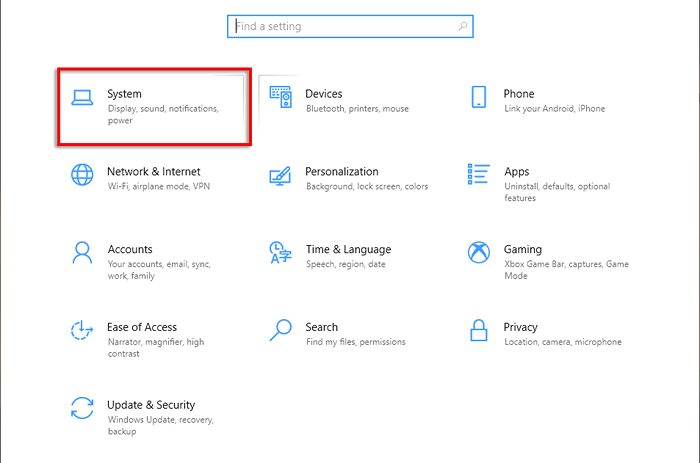
- Clique Assistência de foco.
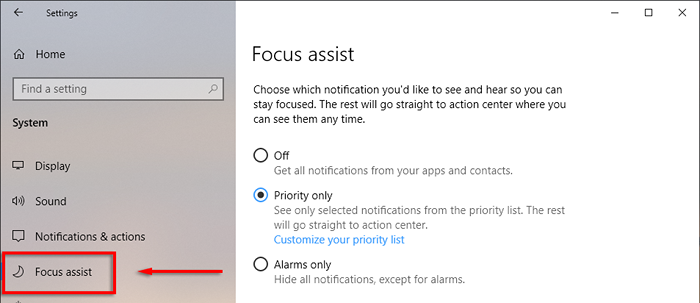
- Verifique o ponto ao lado de Apenas prioridade em seguida, selecione Personalize sua lista de prioridades.
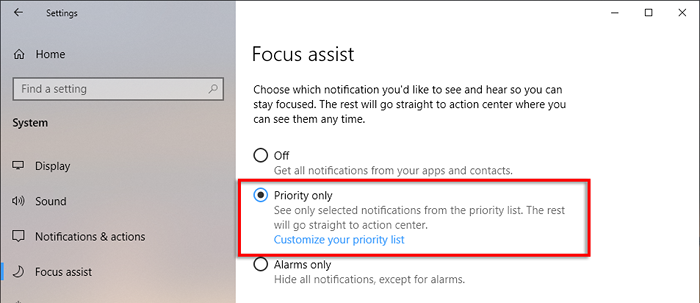
- Role para baixo e verifique as notificações que você deseja permitir. Itens não controlados irão para o centro de ação em vez de aparecer na tela.
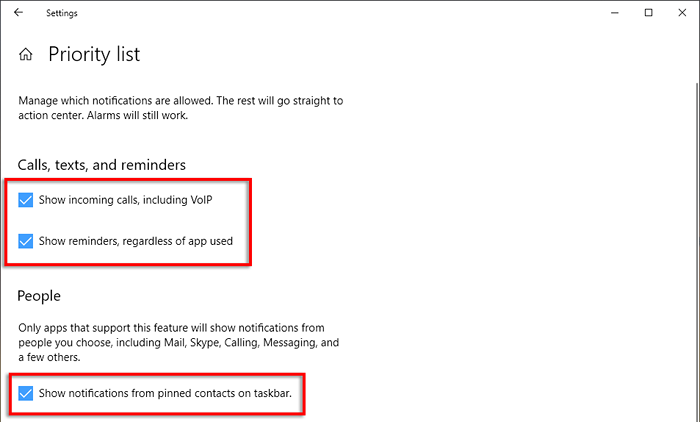
- Em aplicativos, você pode remover programas individuais clicando no aplicativo e selecionando Remover.
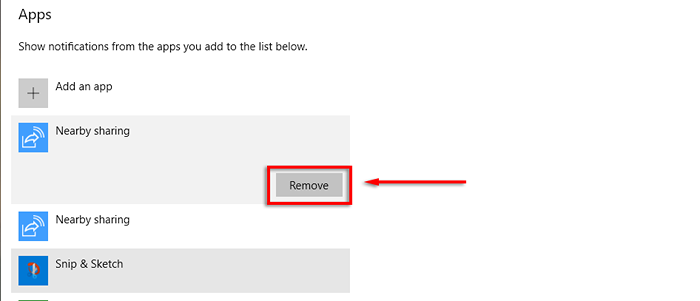
8. Exibir extensões de arquivo
Por padrão, o Windows esconde extensões de arquivo, o que significa que, para ver o que é, você deve clicar com o botão direito do mouse e ver suas propriedades. Embora isso seja bom para muitos usuários, alguns precisam de extensões de arquivo para serem visíveis.
Para ativar as extensões de arquivo:
- Abra uma pasta com Explorador de arquivos.
- Clique no Visualizar guia e verifique a caixa ao lado de Extensões de nome do arquivo.
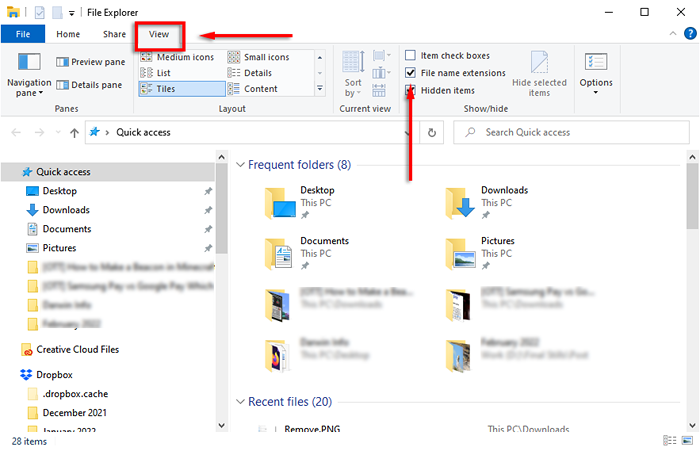
9. Snap Windows
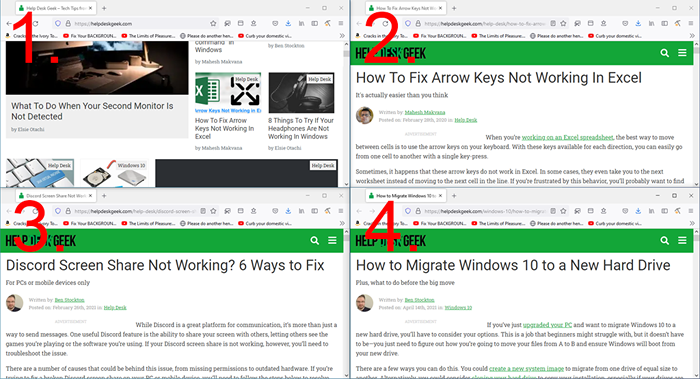
Um dos melhores recursos do Windows que as pessoas não parecem saber é a capacidade de encaixar rapidamente o Windows para o lado ou o canto da tela. Este é um truque útil se você precisar ter algumas janelas abertas de uma só vez e não quiser redimensioná -las manualmente.
Para encaixar o Windows para uma parte específica da tela, você deve clicar e arrastar o Barra de titulo em direção ao lado da tela, você deseja que ela se encaixe. Quando você estiver feliz, deixe ir e Wallah! Você pode encaixar o Windows para tamanhos de tela cheia, metade ou um quarto.
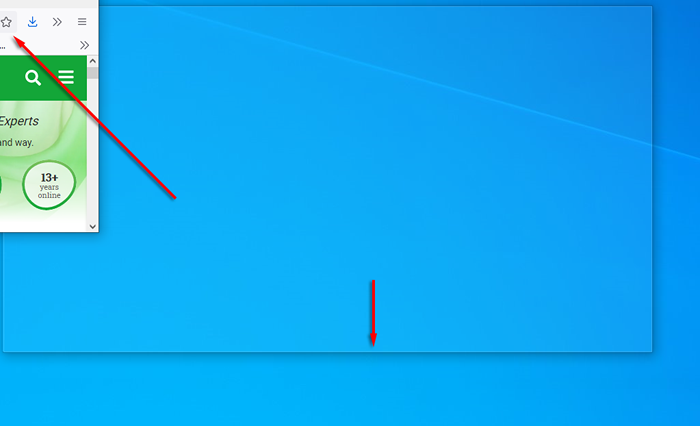
Como alternativa, você pode encaixar o Windows usando atalhos de teclado. Para estalar uma janela para a direita ou esquerda, clique no Barra de titulo e pressione Ganhar + seta esquerda ou seta direita. Pressione a mesma seta novamente para o trimestre da janela e pressione mais uma vez para movê -la para qualquer outro displays que estejam conectados.
Além disso, pressione o Ganhar + seta para baixo para minimizar a janela e a vitória+ seta para cima vai torná -lo tela cheia.
10. Personalize sua aparência
O Windows fornece várias maneiras de personalizar sua exibição para a melhor experiência. Para personalizar sua área de trabalho, basta clicar com o botão direito do mouse na área de trabalho e selecionar Personalização.
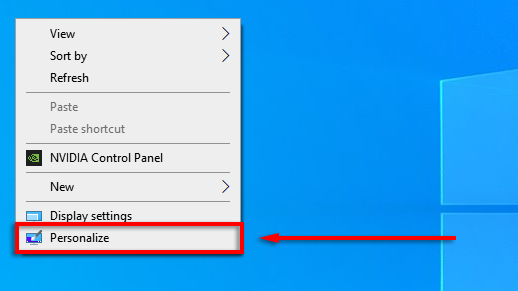
Aqui, você pode alterar as seguintes configurações navegando nas categorias no menu esquerdo:
- Sua imagem de fundo da sua área de trabalho
- Fonte
- Cores do menu e do aplicativo
- Efeitos de transparência do menu
- Imagem da tela de bloqueio e efeitos
- Tema do Windows
- Tipo de cursor
- Efeitos sonoros do Windows.
Você também pode personalizar seu menu Iniciar:
- Para mover um ladrilho, arraste e solte o ladrilho.
- Para redimensionar um ladrilho, clique com o botão direito do mouse e selecione Redimensionar.
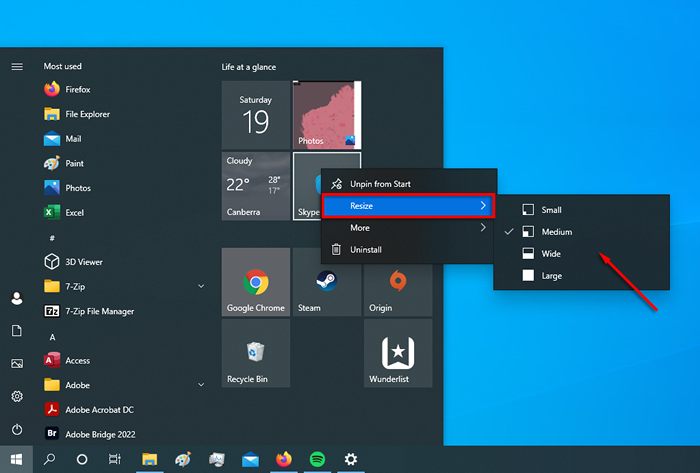
- Para desligar um ladrilho animado, clique com o botão direito do mouse e selecione Mais > Desligue a tecla "ao vivo.
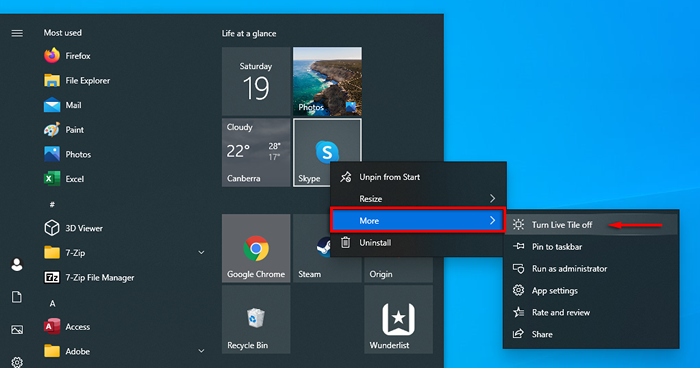
- Para remover um ladrilho, clique com o botão direito do mouse e selecione Desconhecer do início.
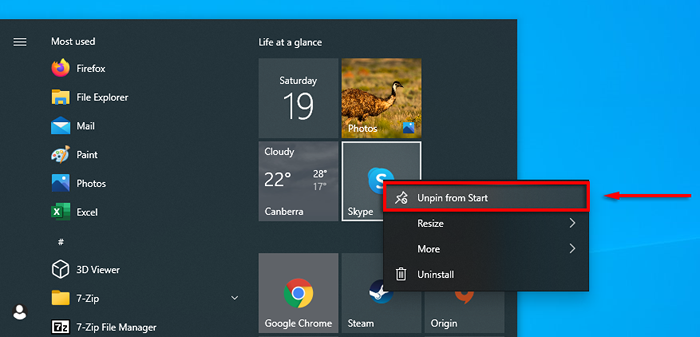
- Para decidir o que aparece no seu menu de início, clique com o botão direito do mouse em seu Área de Trabalho e selecione Personalização. Clique Começar No menu esquerdo e ligue ou desative cada item, se quiser aparecer no seu menu Iniciar.
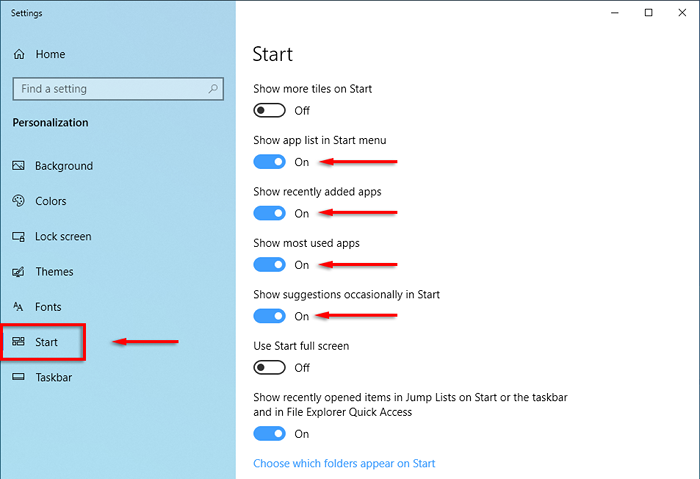
Hora de começar
O Microsoft Windows é versátil se você souber como usá -lo. Da personalização aprofundada à otimização do sistema operacional, há uma maneira mais fácil de fazer isso. Felizmente, os dez hacks que abordamos neste artigo ajudam você a tirar o máximo proveito do seu PC.
Deixe -nos saber quais hacks do Windows você não poderia viver nos comentários abaixo.
- « Como corrigir DNS_Probe_Started no Google Chrome
- O que fazer quando você esqueceu sua senha do Instagram »

