Corrija Microsoft Visual C ++ 2015 Configuração redistribuível Erro falhado 0x80240017
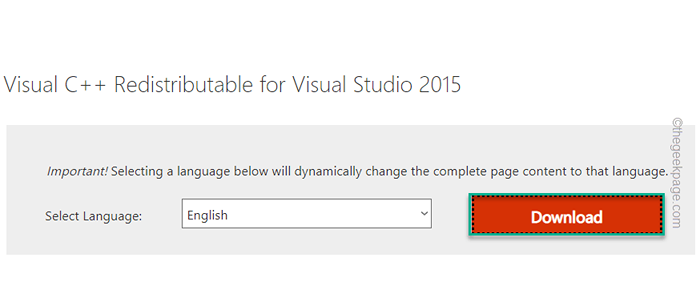
- 5021
- 843
- Randal Kuhlman
O Microsoft Visual C ++ se tornou parte integrante do sistema operacional Windows necessário para executar a maioria dos aplicativos comuns. Agora, alguns usuários reclamaram recentemente de um problema que estão enfrentando tentando instalar pacotes redistribuíveis de C ++ visual para 2015 ou pacotes redistribuíveis do Microsoft Visual Studio para 2013. De acordo com esses usuários, a configuração está interrompendo no meio do caminho e aparecendo “0x80240017 - erro não especificado““. Pode haver muitas razões por trás desse fracasso. Portanto, sem perder seu tempo por trás das razões para essa falha, siga estas correções rápidas para encontrar uma resolução rápida.
Soluções alternativas -
1. Experimente um reinicialização do sistema. Depois de reiniciar o dispositivo, tente instalar os pacotes redistribuíveis mais uma vez.
2. Desinstale/ desative o programa antivírus em seu sistema.
Se as soluções alternativas não forem suficientes para resolver o problema, opte por essas correções.
Índice
- Correção 1 - Desinstale o arquivo de configuração redistribuível existente
- Corrigir 2 - Redefinir pasta de distribuição de software
- Fix 3 - Esvazie a pasta Temper
- Corrigir 4 - Registre os Serviços do Instalador do Windows
- Corrigir 5 - Verifique as atualizações do Windows mais recentes
- Corrija 6 - Ajuste a data e a hora corretas
- Corrija 7 - Execute uma bota limpa
- Corrigir 8 - Baixe o pacote de instalação do Visual C ++
- Fix 9 - Execute SFC e DISP
Correção 1 - Desinstale o arquivo de configuração redistribuível existente
Se já houver um arquivo de biblioteca redistribuível instalado no seu sistema, você deve desinstalá -lo primeiro.
1 - Pesquise Appwiz.Cpl na caixa de pesquisa do Windows e clique nela
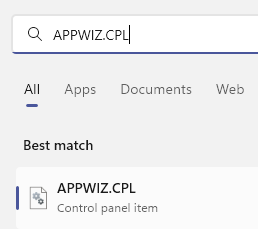
2 - Agora, localize todas as instâncias de Microsoft Visual C ++ 2015-2019 Redistribuível , Clique com o botão direito do mouse e clique Desinstalar.
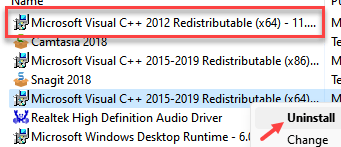
4. Você pode clicar em “Desinstalar”Mais uma vez para desinstalar completamente o pacote.
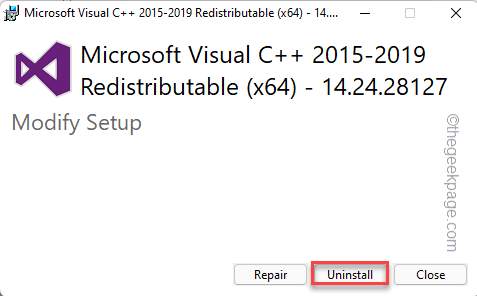
Espere até que o processo de desinstalação esteja completo. Em seguida, feche tudo e reinicie sua máquina Windows.
Em seguida, tente novamente a instalação do pacote redistribuível. Desta vez, você não enfrentará mais erros.
Corrigir 2 - Redefinir pasta de distribuição de software
1 - aberto prompt de comando como administrador
2 -Type o comando dado abaixo no prompt de comando
Stop líquido WuaUserv
3 - Agora, pressione janelas chave e R Chave juntos para abrir a corrida.
4 -Type %windir% nele e clique OK
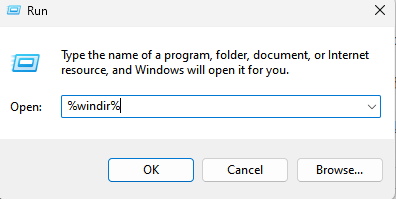
5 - agora, Renomear o Distribuição de Software pasta para qualquer nome como Softwaredistribution-backup
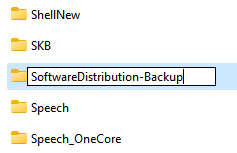
6- Agora, aberto prompt de comando como administrador de novo
7 -Type o comando fornecido abaixo no prompt de comando
Iniciar líquido WuaUserv
8- Agora, tente novamente
Fix 3 - Esvazie a pasta Temper
Arquivos corrompidos na pasta temp pode causar esse problema.
1. aperte o janelas chave e a R Teclas juntas para acessar a corrida.
2. Em seguida, digite este código e clique em "OK”Para abrir a pasta temporária.
%temp%
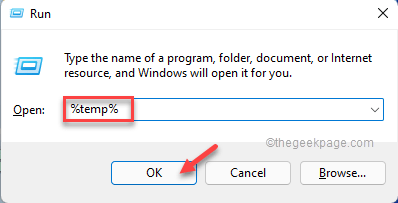
3. Quando a temperatura se abrir, pressione o Ctrl+a teclas juntas.
4. Então, pressione o “Excluir”Chave do teclado para esvaziar a pasta.
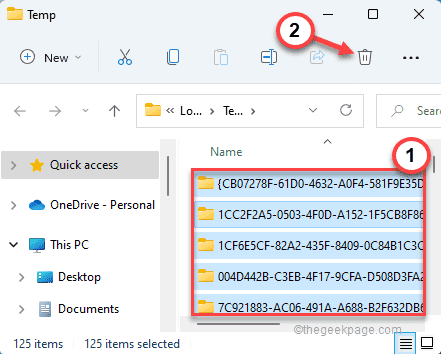
Depois de excluir todos os arquivos, feche o File Explorer.
Em seguida, execute a configuração dos pacotes redistribuíveis para instalá -lo. Se o código de erro continuar aparecendo, vá para a próxima correção.
Corrigir 4 - Registre os Serviços do Instalador do Windows
O Windows Installer pode ter sido não registrado.
1. Clique com o botão direito do mouse no Ícone do Windows E então, toque em “Correr”Para abrir.
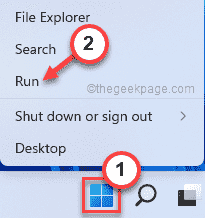
2. Agora, digite isso no Correr terminal e acertar Digitar Para não registrar o serviço de instalador do Windows.
msiexec /não registro
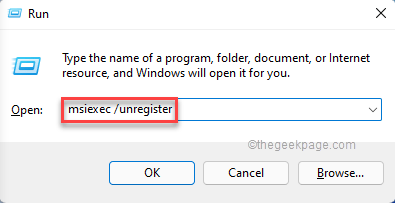
3. De novo, copiar colar esta linha em execução e clique em “OK”Registre o serviço de instalador do Windows mais uma vez.
msiexec /regserver
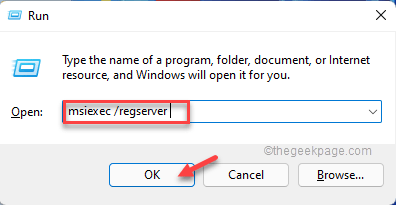
Depois de fazer isso, execute a configuração uma vez.
Você não vai tropeçar no código de erro novamente.
Corrigir 5 - Verifique as atualizações do Windows mais recentes
A falta do patch de atualização atual pode causar esse problema em seu sistema.
1. Clique com o botão direito do mouse no Ícone do Windows na barra de tarefas e toque em “Configurações”Para acessar.
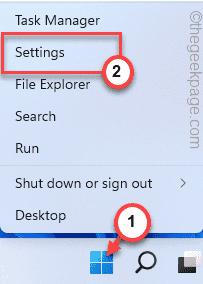
2. Quando as configurações aparecerem, toque no “atualização do Windows" do lado esquerdo.
4. Para verificar o patch de atualização mais recente, toque em “Verifique se há atualizações““.
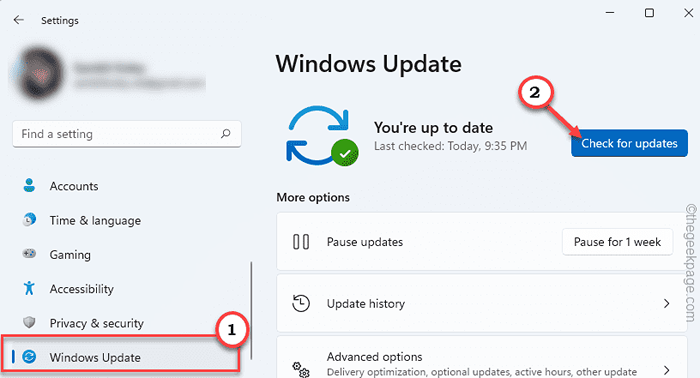
O Windows detectará o patch mais recente ou atualização de recursos para o seu sistema.
5. Toque em “Baixe Agora”Para baixar e instalar o patch de atualização.
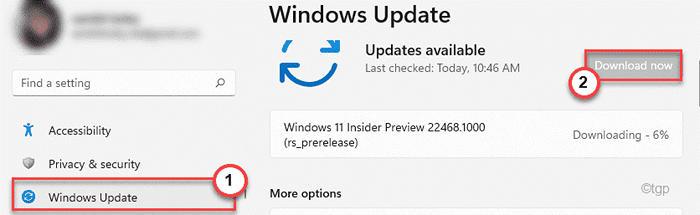
6. Depois que a instalação terminar, você será solicitado a reiniciar seu sistema. Toque em “Reinicie agora”Para reiniciar o sistema.
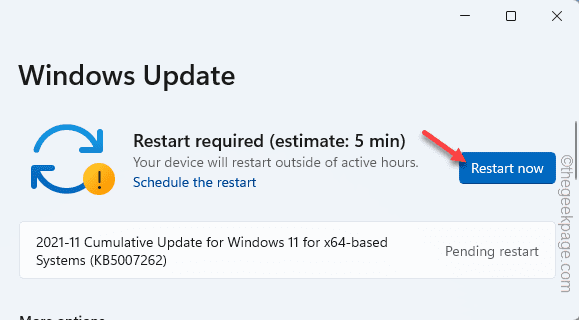
Depois de reiniciar o sistema, execute a configuração novamente. Se o problema ainda persistir, vá para a próxima correção.
Corrija 6 - Ajuste a data e a hora corretas
Se o sistema tiver uma data e hora erradas erradas, a configuração falhará.
1. Pressionando o Tecla Windows e a R A chave do seu teclado deve abrir a corrida.
2. Agora, tipo “timedate.cpl”E clique em“OK““.
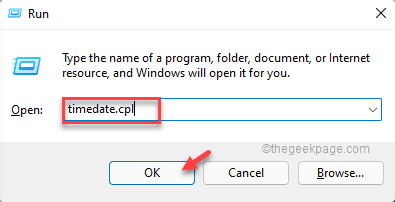
3. Quando as configurações de data e hora se abrem, vá para o “Data e hora" aba.
4. Depois disso, toque em “Mudar data e hora… ”Para acessar.
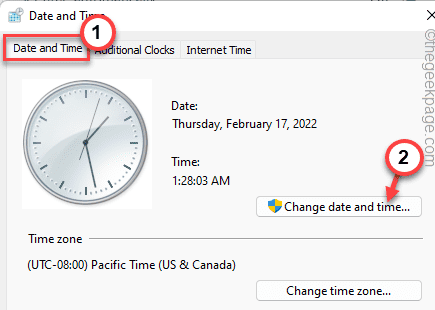
5. Agora, basta definir o tempo de acordo com a hora local. Faça a mesma coisa para a data.
6. Em seguida, toque em “OK”Para salvar as configurações.
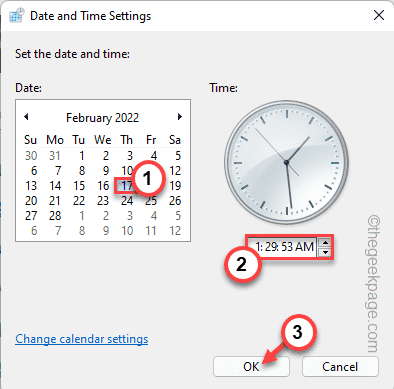
7. Depois de fazer a corrigir a hora e a data, vá para o “Internet Timseção e ”.
8. Depois disso, toque em “Mudar configurações… ““.
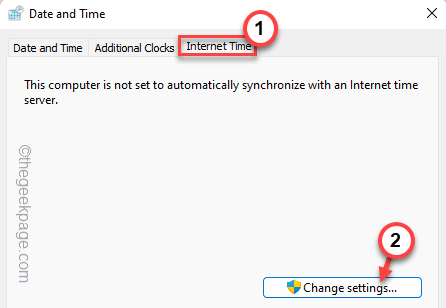
9. Próximo, verificar o "Sincronize com um servidor da Internet" caixa.
10. Agora, clique em “Atualizar agora”Para atualizar as configurações do servidor de tempo.
11. Em seguida, toque em “OK”Para salvar as mudanças.
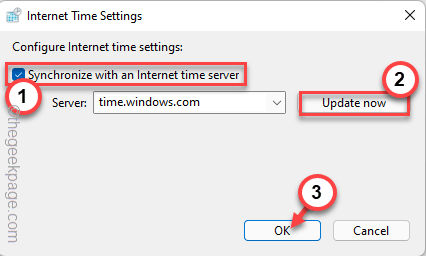
12. Voltando à janela 'Data e hora', toque em “Aplicar" e "OK”Para salvar as mudanças.
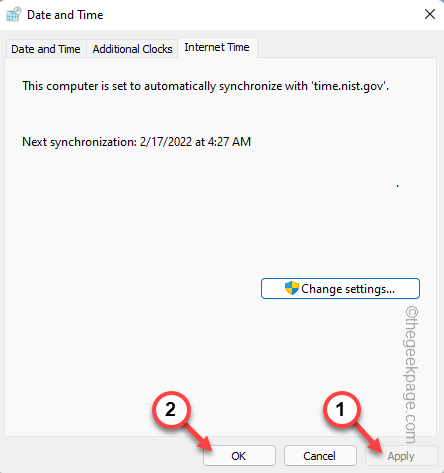
Depois de fazer isso, reinicie o sistema uma vez. Em seguida, execute o arquivo de configuração mais uma vez e verifique se isso funciona.
Corrija 7 - Execute uma bota limpa
Uma bota limpa oferece uma experiência limpa para o processo de configuração, interrompendo todos os serviços interferentes de terceiros.
1. A janela de corrida pode ser aberta pressionando Chave do Windows+R.
2. Naquela janela de corrida, você pode escrever esta linha e bater Digitar.
MSCONFIG
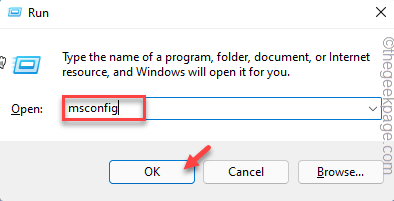
3. Depois disso, toque no “Em geral" seção.
4. Aqui, selecione o botão de rádio “Startup seletivo““.
5. Então, verificar essas duas opções -
Carregar Serviços de Sistema de Carregar itens de inicialização
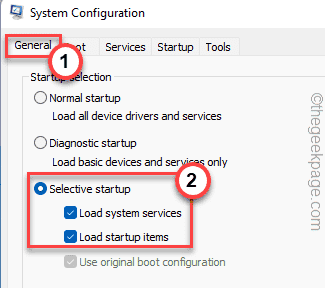
6. Depois de fazer isso, vá para o “Serviços" seção.
7. Aqui, apenas sinal de visto o "Ocultar todos os serviços da Microsoft" caixa.
8. Você notará que todos os serviços de terceiros são selecionados automaticamente.
9. Em seguida, clique no “Desativar tudoOpção para desativar todos esses serviços.
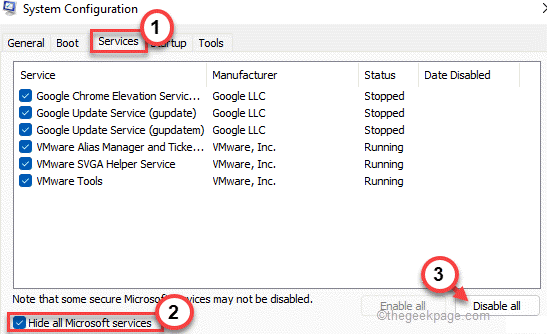
10. Depois de desativar os serviços, você deve impedir que aplicativos incomuns iniciem automaticamente. Basta ir para o “Comece" área.
11. Aqui, toque no “Open Task Manager”Para acessar o utilitário do gerenciador de tarefas.
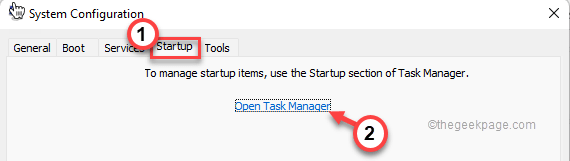
Gerenciador de tarefas vai se abrir.
12. Você notará vários aplicativos que estão definidos para o AutoStart com o sistema.
13. Clique com o botão direito do mouse em cada serviço um por um e toque em “Desativar”Para desativá -lo.
Dessa forma, verifique se você desativou todos os aplicativos indesejados.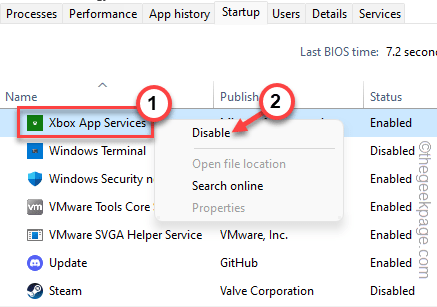
Feche a janela do gerenciador de tarefas quando terminar.
13. Apenas clique em “Aplicar"E então em"OK““.
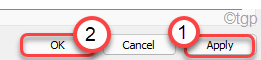
Depois disso, você notará que um prompt apareceu na sua tela.
14. Apenas clique em “Reinicie agora”Para reiniciar o sistema que aplica essas mudanças.
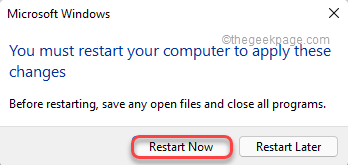
Depois que seu sistema reiniciar, execute o arquivo de configuração do pacote redistribuível mais uma vez. Teste se isso funciona.
Corrigir 8 - Baixe o pacote de instalação do Visual C ++
Se o instalador não estiver baixando o pacote correto, você pode baixá -lo e instalá -lo manualmente.
1. -
Pacote redistribuível visual c ++ para o Visual Studio 2013 - Link para DownloadPacote redistribuível visual c ++ para o Visual Studio 2015 - Link para Download
2. Ao chegar à página, toque no “Download" botão.
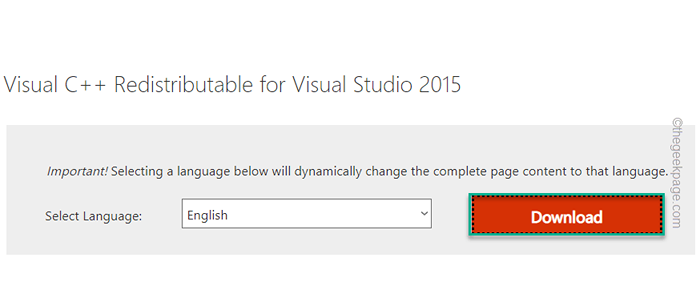
3. Aqui, basta verificar o arquivo correto de acordo com sua arquitetura do sistema operacional.
Tipo, se você estiver usando uma arquitetura de 64 bits, verificar ““vc_redistx64.exe““.
4. Em seguida, toque em “Próximo.
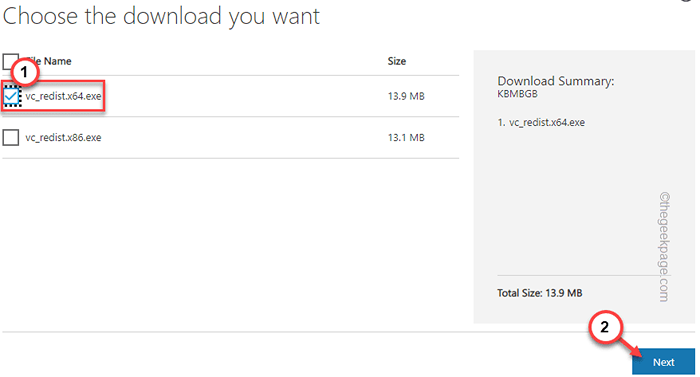
5. Depois de baixar o arquivo de configuração, Duplo click nele.
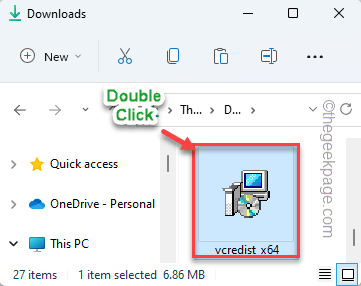
Em seguida, siga as etapas na tela, para concluir o processo.
Verifique se esse processo ajuda a resolver o problema.
Fix 9 - Execute SFC e DISP
Executando um SFC simples e a varredura deve
1. Tipo "comando”Na barra de pesquisa.2. Então, clique com o botão direito do mouse em “Comand prompt”E toque em“Executar como administrador““.
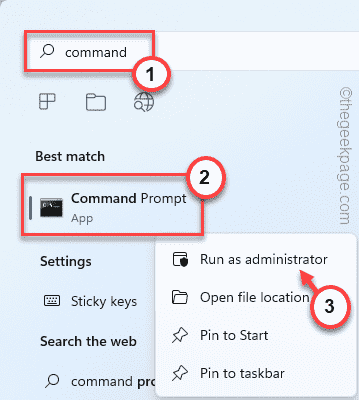
2. Então, escrever Este comando de digitalização do SFC e acertar ENTER Para executar a varredura SFC.
sfc /scannow
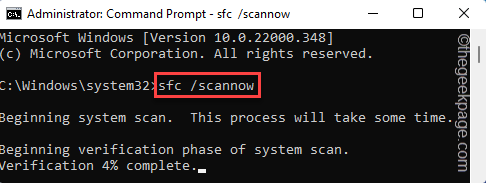
3. Depois que a varredura do SFC concluir, copie este código daqui, cole -o no terminal e atinge o Digitar chave.
Dispensar o RestauroreHealth de imagem de limpeza online
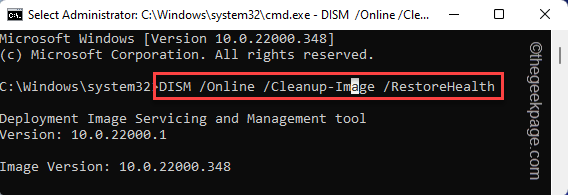
Espere até o Windows terminar a varredura.
Depois de executar essas duas varreduras, feche o prompt de comando. Em seguida, execute o arquivo de configuração uma vez para concluir a instalação.
- « Como corrigir DNS_Probe_finished_nxDomain no Chrome
- Corrigir o servidor proxy não está respondendo no Windows 11, 10 »

