Como corrigir “dns_probe_finished_no_internet” no Google Chrome
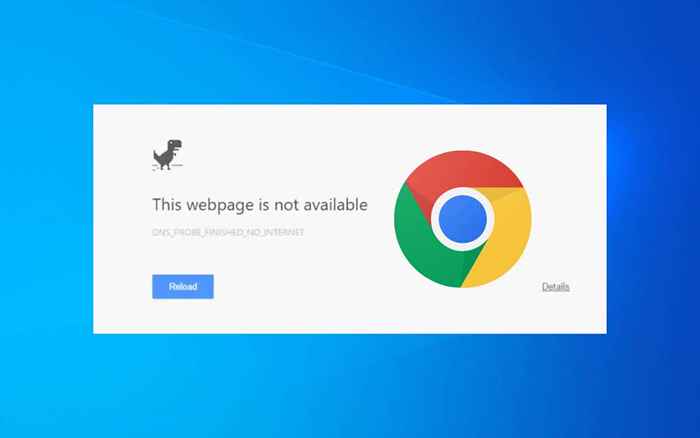
- 4783
- 1328
- Enrique Crist
Você continua correndo em um erro "DNS_PROBE_FINISHED_NO_INTERnet" enquanto carrega páginas da web no navegador do Google Chrome no seu Windows Desktop? Vamos mostrar como consertar isso.
“DNS_PROBE_FINISHED_NO_INTERnet” no Chrome é uma mensagem de erro enigmática que não transmitirá muito, mas o problema subjacente é normalmente um problema com o DNS (sistema de nome de domínio) para sua conexão com a Internet. Continue lendo para aprender a corrigir o problema no Windows 10 e 11.
Índice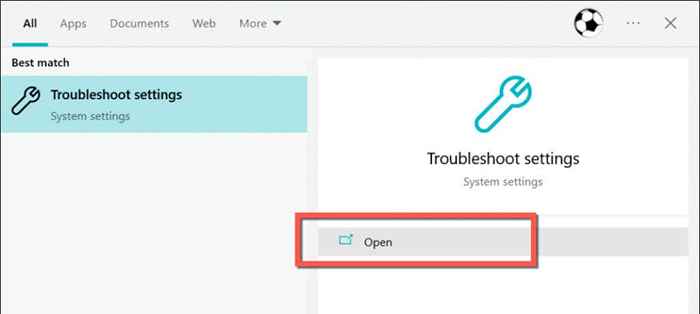
- Selecione outros solucionadores de problemas adicionais/outros.
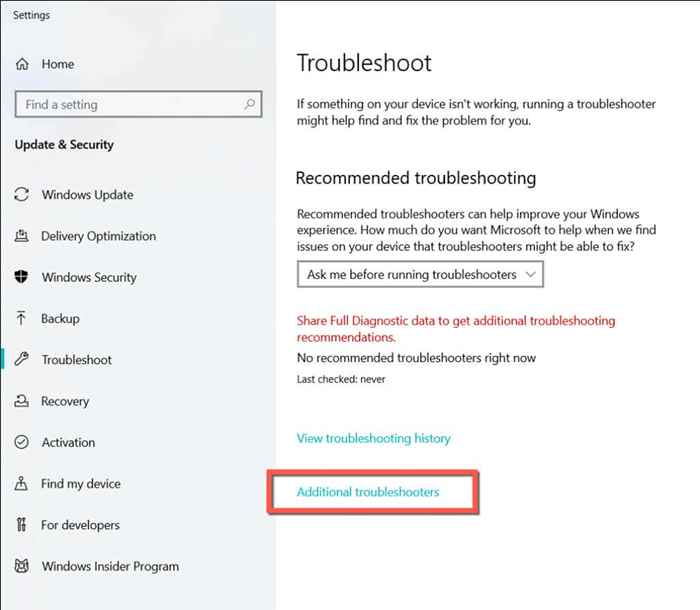
- Selecione conexões da Internet> Execute o solucionador de problemas e siga todas as instruções da tela. Em seguida, role para baixo e execute as conexões de entrada e o adaptador de rede solucionadores de problemas.
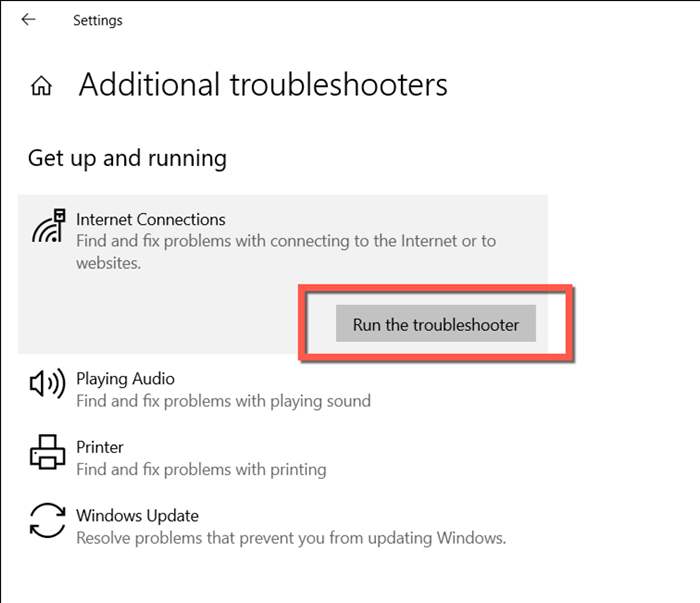
Nota: Ao executar as conexões que recebem solucionador de problemas, escolha outra coisa quando pedir para você escolher um problema. Em seguida, selecione Chrome.EXE do C:> Arquivos de Programas> Google> Chrome> Diretório de aplicativos.
Desativar programas de antivírus de terceiros
Se você tiver um aplicativo antivírus de terceiros no seu computador, desative-o brevemente e verifique se isso faz com que o erro "DNS_PROBE_FINISHED_NO_INTERNET" desapareça. Se isso funcionar, adicione o Chrome como uma exceção à lista de permissão da concessionária ou verifique suas perguntas frequentes on-line ou documentação para instruções específicas.
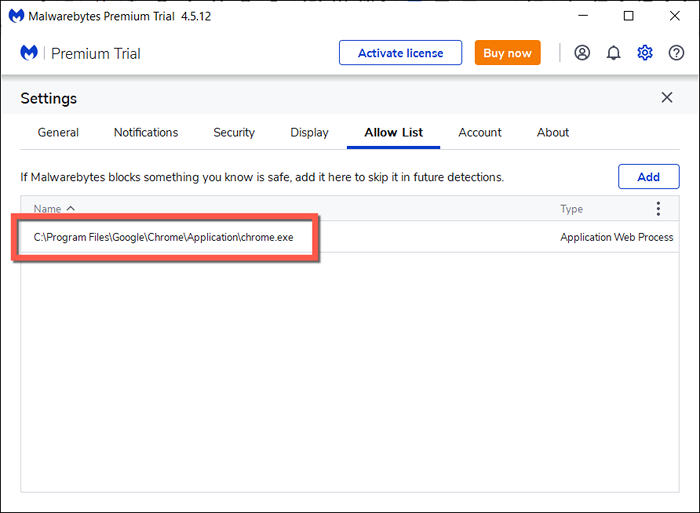
Atualize o serviço do cliente DNS
O Windows usa um serviço de plano de fundo chamado "DNS Client" para lidar com a atividade DNS no seu computador. Refrescante, funciona como uma solução rápida para problemas relacionados ao DNS.
- Clique com o botão direito do mouse no botão Iniciar e selecione Executar.
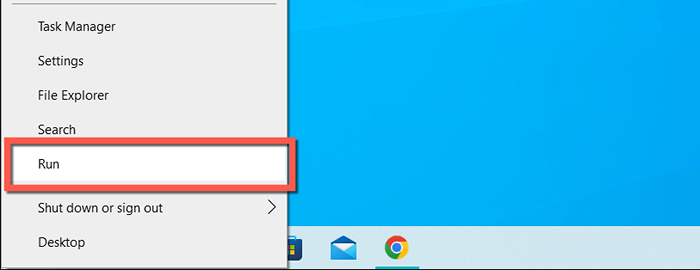
- Serviços de tipo.mestrado e selecione OK.

- Clique com o botão direito do mouse no cliente DNS e selecione Atualizar.

Reinicie seu PC do Windows
Reiniciar seu PC é uma solução rápida para resolver problemas de rede inesperados, impedindo que o Chrome e outros aplicativos se conectem à Internet. Se você ainda não fez isso, abra o menu Iniciar e selecione Power> Reiniciar.
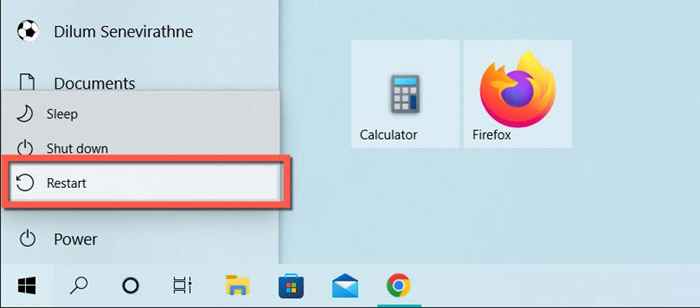
Mude para o Google DNS
Se o erro "DNS_PROBE_FINDED_NO_INTERnet" no Google Chrome persistir, tente alterar os servidores DNS para sua conexão com a Internet. Geralmente, a mudança das configurações de DNS padrão do seu ISP em favor do Google Public DNS alivia inúmeros problemas de conectividade. Fazer isso:
- Clique com o botão direito do mouse no botão Iniciar e selecionar conexões de rede.

- Selecione Propriedades ao lado da sua conexão Wi-Fi ou Ethernet ativa.
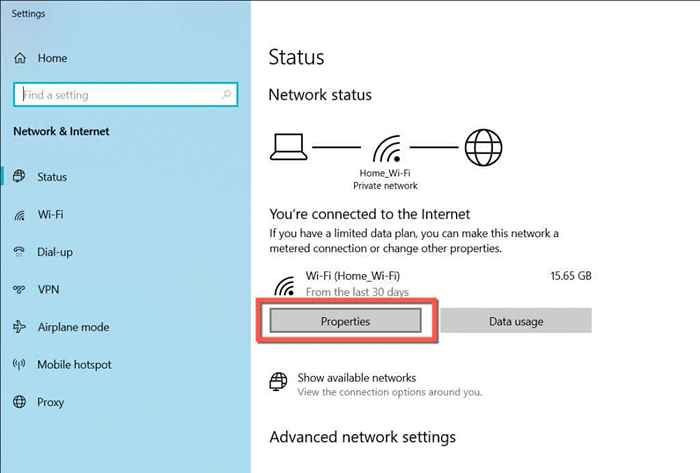
- Selecione Editar em Configurações de IP.
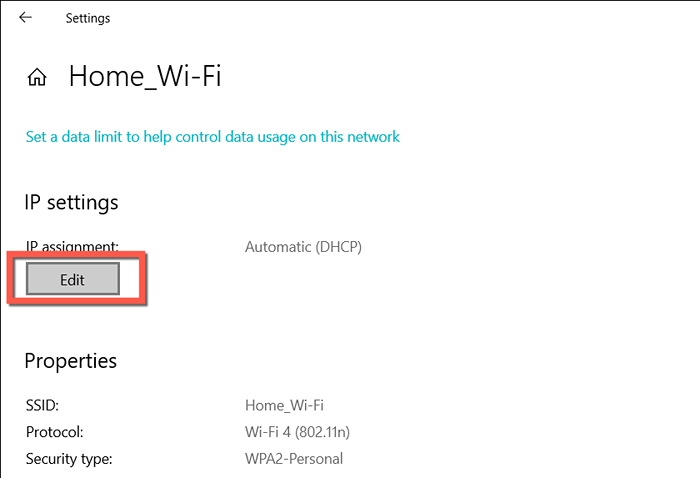
- Defina as configurações de editar IP como manual e ativar o interruptor ao lado do IPv4 (Internet Protocol Version 4).
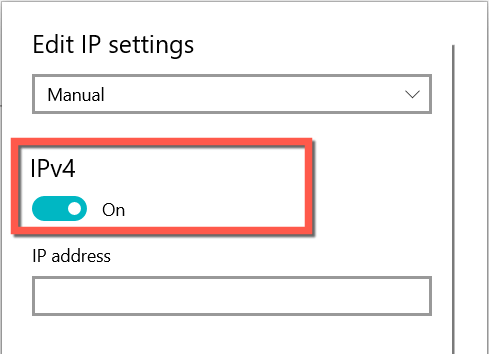
- Insira os seguintes endereços do servidor DNS nos campos do servidor DNS preferido e do servidor DNS alternativo:
- 8.8.8.8
- 8.8.4.4
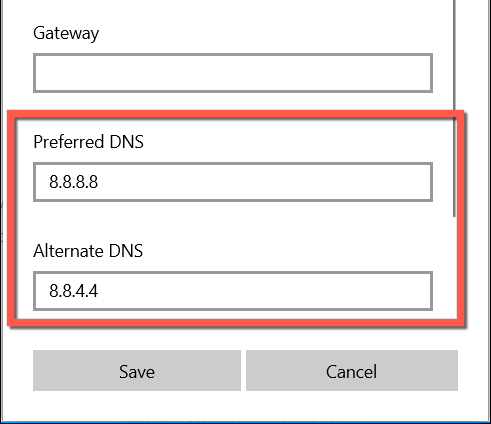
- Selecione Salvar.
- Reinicie seu computador.
FLIE
Você também pode acompanhar limpando o cache DNS de entradas obsoletas usando o prompt de comando, apesar de alterar os servidores DNS. Enquanto você está nisso, também é uma boa ideia liberar e renovar o arrendamento IP do seu computador.
- Clique com o botão direito do mouse no botão Iniciar e selecione Executar. Em seguida, digite CMD e pressione Ctrl + Shift + Enter para abrir uma janela de prompt de comando elevada.
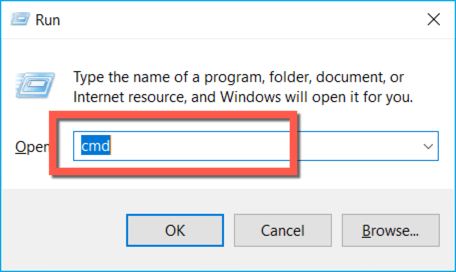
- Execute os seguintes comandos para lavar o cache do DNS:
ipconfig /flushdns
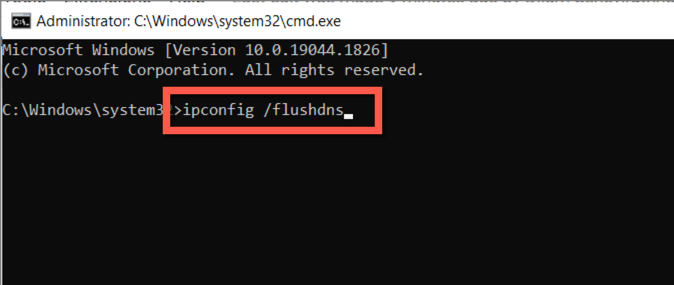
- Execute os seguintes comandos para liberar e renovar o endereço IP do seu computador:
- ipconfig /liberação
- ipconfig /renovação
Cache interno de DNS interno do Chrome
Se o "DNS_Probe_finished_no_internet" aparecer apenas no Google Chrome, você também deverá limpar o cache DNS embutido do navegador. Para isso, você deve:
- Digite o seguinte caminho na barra de pesquisa de uma nova guia Chrome e pressione Enter:
Chrome: // Net-Internals/#DNS
- Selecione Clear Host Cache.
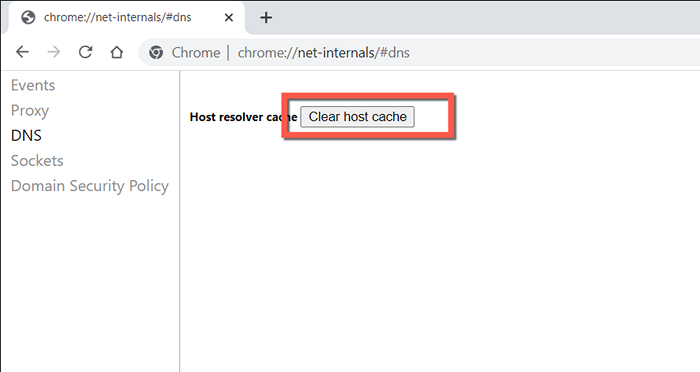
- Saia e reabre o Google Chrome.
Limpe o cache do navegador Chrome
Outra correção para o erro "DNS_PROBE_FINISDED_NO_INTERnet" envolve a limpeza do cache do navegador Chrome. Fazer isso:
- Abra uma nova guia Chrome e pressione Ctrl + Shift + Excluir para carregar os dados de navegação transparente pop-up.
- Defina o intervalo de tempo para todos os tempos e verifique as caixas ao lado de cookies e outros dados do site e imagens e arquivos em cache. Desmarque a história da navegação se você não quiser perder seu histórico de navegação.
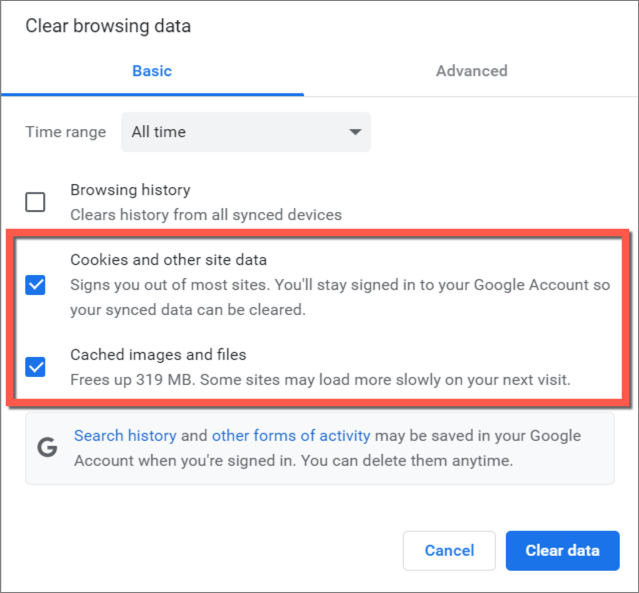
- Selecione dados claros.
Redefinir o Chrome para os padrões de fábrica
Se o erro "DNS_PROBE_FINDED_NO_INTERnet" continuar sendo um problema com o Chrome, mas você não tiver problemas on -line em outros aplicativos, uma redefinição do navegador pode estar nos cartões.
Um procedimento de redefinição do Chrome limpa o cache da web, desativa as extensões ativas e reverte as configurações para os padrões de fábrica. Tudo o que combinou resolve conflitos ocultos e outros problemas. Você não perderá seus favoritos e senhas; portanto, se quiser seguir em frente:
- Abra uma nova guia Chrome, digite o seguinte e pressione Enter:
Chrome: // Configurações/Redefinir
- Selecione as configurações de restauração para seus padrões originais.
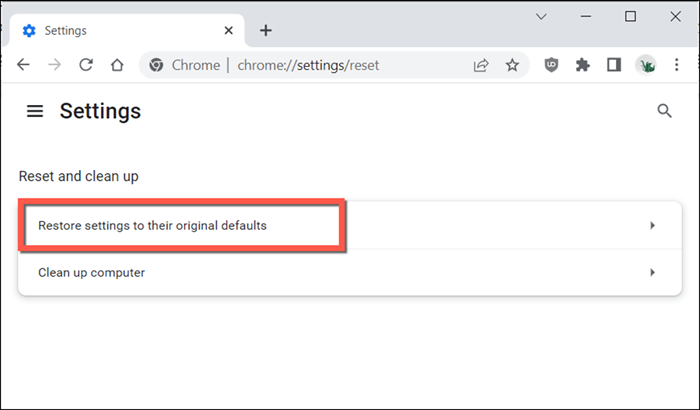
- Selecione as configurações de redefinição para confirmar.
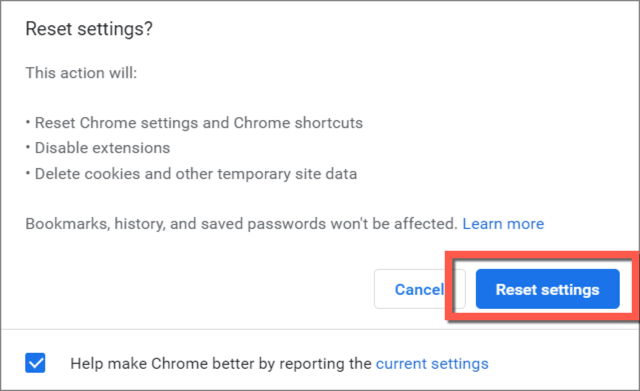
Depois de redefinir o Google Chrome, abra o menu Chrome, selecione mais ferramentas> Extensão e reativar todas as extensões que desejar. Além disso, revise a tela Configurações (menu Chrome> Configurações) e faça alterações nas suas preferências gerais de navegação.
Redefinir pilha TCP/IP e Winsock
Se não é apenas Chrome, mas também o seu computador que não está se conectando à Internet, é hora de redefinir a pilha TCP/IP e o catálogo Winsock. Fazer isso:
- Abra um console de prompt de comando elevado.
- Execute o seguinte comando para redefinir a pilha TCP/IP:
netsh int ip redefinir
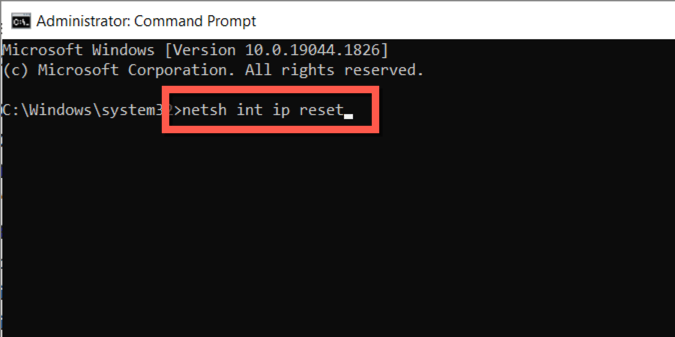
- Acompanhe o comando abaixo para redefinir o catálogo Winsock:
Netsh Winsock Reset
- Saia do Console do prompt de comando.
- Reinicie seu computador.
Atualizar driver adaptador de rede
Se o Chrome e outros aplicativos continuarem a experimentar a conectividade da Internet, considere atualizar os drivers adaptadores de rede do seu computador. Para fazer isso, você deve:
- Clique com o botão direito do mouse no botão Iniciar e selecione Gerenciador de dispositivos.
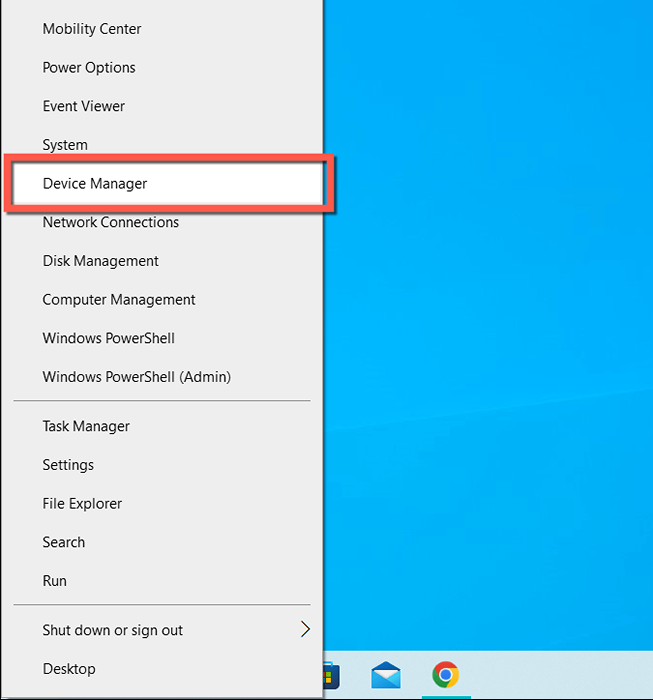
- Expanda os adaptadores de rede e clique duas vezes no adaptador de rede do seu computador.
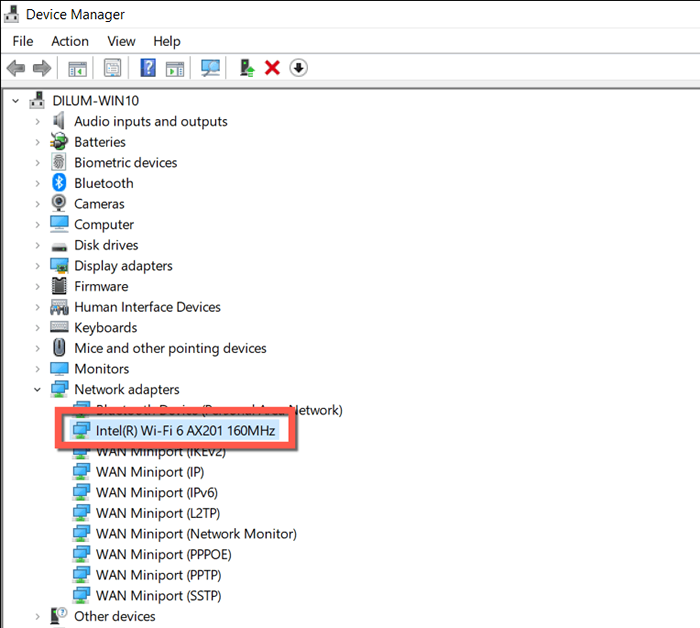
- Anote o nome do modelo e a versão do driver.

- Visite o site do fabricante-e.g., Intel-uping um PC ou Mac com conectividade da Internet e baixe o driver mais recente para o adaptador de rede.
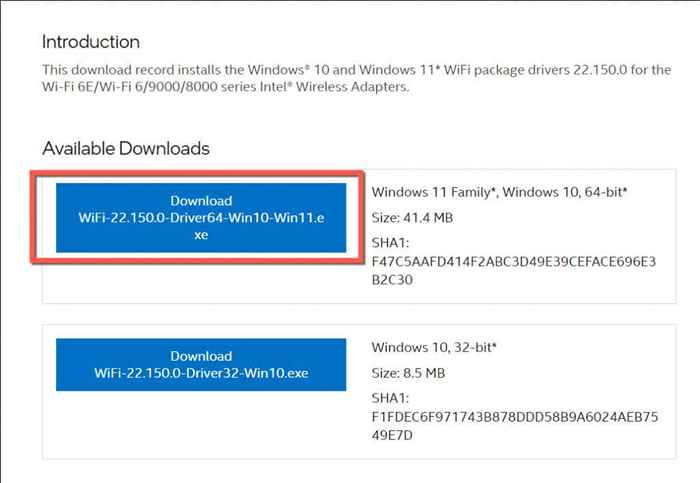
- Copie o arquivo de atualização do driver para um stick USB e mova -o para o seu PC.
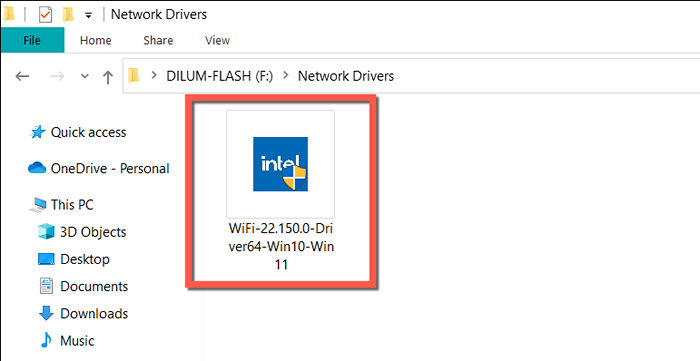
- Execute o arquivo e siga as instruções na tela para atualizar o driver de rede.
Como alternativa, clique com o botão direito do mouse no adaptador de rede no gerenciador de dispositivos, selecione Atualizar driver e escolher a opção de navegar meu computador para drivers. Em seguida, escolha o arquivo de driver e o assistente de driver de atualização executará automaticamente a atualização.
Corrija DNS_PROBE_FINDED_NO_INTERNET Erro: Sucesso
O erro "DNS_PROBE_FINISHED_NO_INTERnet" no Google Chrome é complicado, mas não é algo que um pouco de solução de problemas não conserte.
Corretas rápidas, como executar as solucionadoras de problemas de rede embutidas, refrescar o serviço do cliente DNS ou limpar o cache do DNS, quase sempre o faz desaparecer. Caso contrário, reservar um tempo para trabalhar com as outras correções deve produzir resultados positivos.
- « Tela verde do Windows Causas e como consertar
- Como corrigir o erro de memória do Call of Duty WarZone 0-1766 »

