Tela verde do Windows Causas e como consertar

- 1675
- 330
- Ms. Travis Schumm
Todos nós já ouvimos falar da tela azul da morte (BSOD), mas você já ouviu falar de seu irmão gêmeo do programa Windows Insider: a tela verde da morte?
Existe uma tela verde de morte (GSOD para curta) e, de certa forma, é o mesmo erro que o BSOD. Neste artigo, você aprenderá o que causa o GSOD e como consertá -lo, ou pelo menos mitigá -lo, para que seu trabalho não seja interrompido.
Índice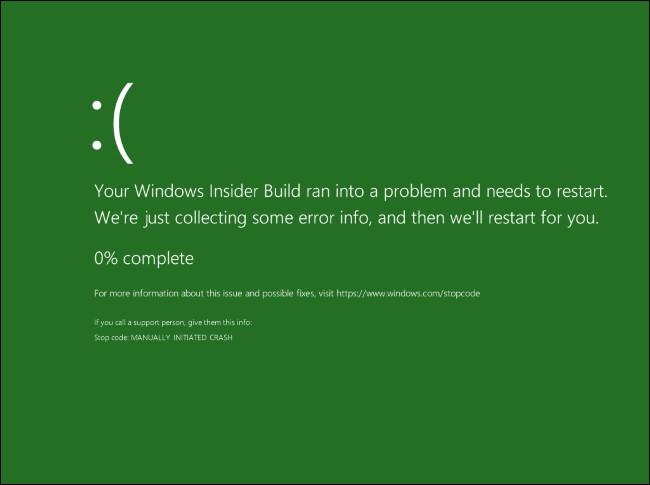
O que causa a tela verde da morte
A questão principal que causa erros de GSOD são os problemas de hardware. Mas também pode ser causado por periféricos conectados ou programas de terceiros, arquivos de sistema corrompido, drivers desatualizados e uso excessivo de memória.
A boa notícia é que todos esses problemas podem ser facilmente resolvidos. Muitas soluções alternativas permitirão que você lide com o GSOD e mantenha seu fluxo de trabalho intacto. Antes de entrarmos em toda a solução de problemas e possíveis correções, tente redefinir seu computador para ver se isso ajuda. Se não for, continue lendo.
O que você deve fazer antes de consertar o GSOD
A tela verde da morte é um erro que pode resultar facilmente na perda de dados importantes. Embora existam maneiras de recuperar dados perdidos com uma porcentagem significativa de precisão, não há necessidade de permitir que isso aconteça.
Antes de solucionar problemas do GSOD, a coisa mais inteligente que você pode fazer é salvar todos os seus dados essenciais em outro dispositivo. Você também pode usar um gerente de partição para dividir o espaço do seu disco e manter os dados críticos em uma parte segura do seu disco rígido. Isso permitirá que você faça backup do seu sistema e até todo o disco, se necessário.
Como consertar a tela verde da morte no Windows 10 e 11
Você deve fazer uma redefinição forte quando se encontrar preso com a tela verde da morte. Pressione e segure o botão liga / desliga do computador por alguns segundos para forçá -lo a desligar. O computador deve inicializar agora, mas se não for, tente inicializar o Windows no modo de segurança. Aqui está um guia detalhado sobre como iniciar o Windows no modo de segurança.
Depois de inicializar com sucesso o Windows, atualize o sistema operacional para garantir que você se livre de todos os insetos possíveis que podem ter causado GSOD.
Para atualizar o sistema operacional, vá para configurações e depois atualize e segurança. No painel esquerdo, você deve encontrar atualizações do Windows e clique em Verificar atualizações. Se houver atualizações disponíveis, baixe e instale -as.
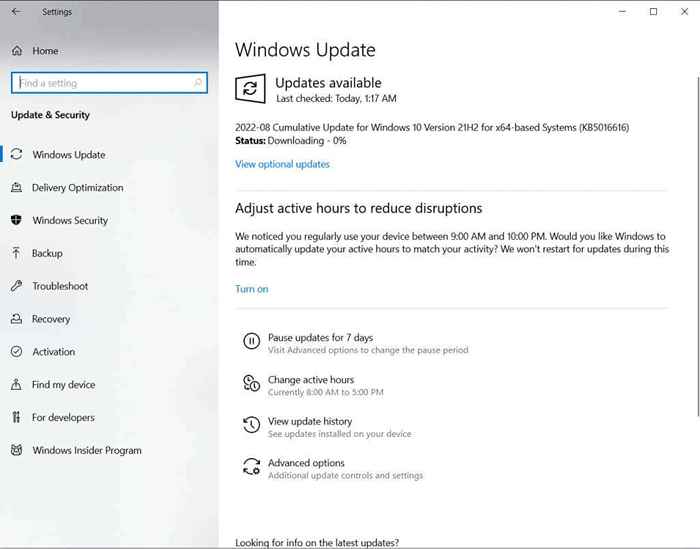
Se o problema persistir, tente algumas das seguintes correções.
1. Atualize drivers gráficos
Drivers gráficos desatualizados são um dos motivos comuns que podem causar GSOD. Este erro geralmente acontece na pré -visualização do Insider durante as sessões de jogo. Por isso, é lógico suspeitar de um problema com os drivers de placa gráfica.
- Inicialize seu PC no modo de segurança.
- Encontre o gerenciador de dispositivos usando a barra de pesquisa e inicie -a.
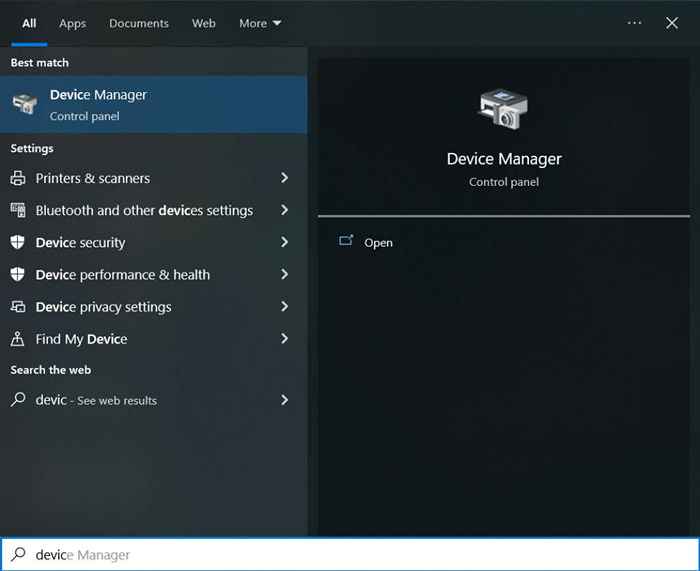
- Escolha os dispositivos listados, clique com o botão direito do mouse e selecione Atualizar driver.
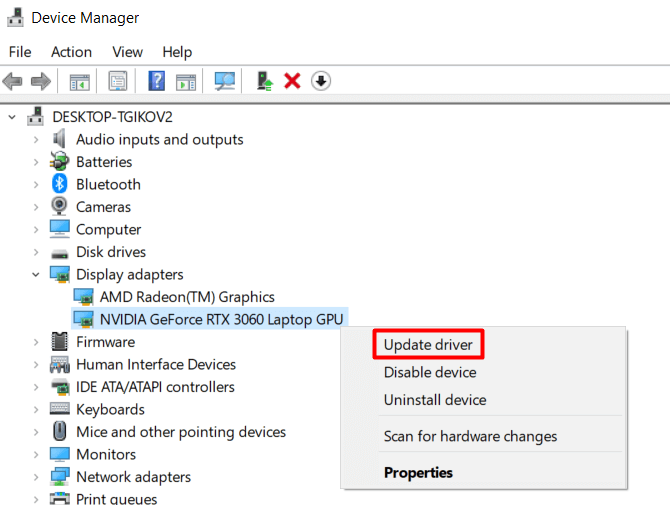
Depois de atualizar os drivers, reinicie seu PC no modo normal e veja se o GSOD reaparece.
2. Remova todos os dispositivos periféricos
Às vezes, a tela verde da morte acontece por causa de um mau funcionamento do hardware. Mas antes de verificar o hardware do seu PC, veja se o problema está em um dos dispositivos periféricos que você pode ter conectado a ele.
- Conecte todos os dispositivos periféricos, como teclado, mouse, alto -falantes e outros dispositivos.
- Reinicie seu PC e veja se o GSOD aparece.
Se tudo parecer bem, um ou mais de seus dispositivos periféricos estão com defeito. Você precisará identificar qual é. Conecte todos eles, um por um, e veja qual deles causará um erro GSOD. O dispositivo defeituoso deve ser reparado ou substituído por um novo.
3. Remova todos os programas e aplicativos de terceiros instalados de fontes não confiáveis
Software de terceiros às vezes pode causar uma tela verde de morte por causa de incompatibilidades com a compilação insider. É aconselhável removê -los e ver se o erro persiste. Para remover quaisquer programas:
- Vá para o painel de controle. Você pode usar a caixa de pesquisa para encontrá -la.
- Na seção de programas, clique em desinstalar um programa.
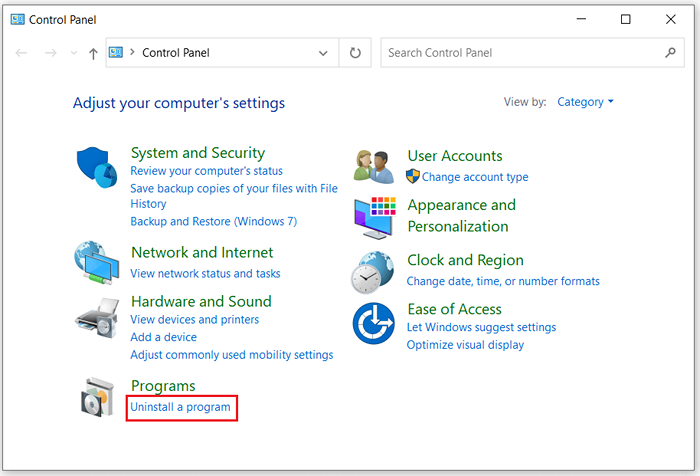
- Encontre o programa de terceiros que você deseja remover. Clique com o botão direito do mouse e escolha desinstalar. Confirme clicando sim.
Desinstalar o programa de terceiros pode não ser suficiente. Você também terá que remover todos os arquivos relacionados a ele. Para fazer isso, pressione Win + E no teclado para abrir o File Explorer. Vá para a pasta C: \ ProgramData, selecione todas as pastas e arquivos relacionados ao programa desinstalado e pressione a tecla Excluir no teclado. Reinicie seu PC e veja se isso corrigiu o GSOD.
4. Desative o recurso de aceleração de hardware em seu navegador
A aceleração de hardware otimiza a saída de som e vídeo do seu PC. É usado principalmente por pessoas que costumam usar plataformas de streaming de vídeo e áudio. As cartas de som e a GPU instalada no seu computador usam esse recurso para oferecer a melhor experiência possível durante os jogos, assistindo filmes ou ouvindo música.
Mas a aceleração de hardware exige uma GPU forte para proporcionar uma experiência suave. Se houver energia insuficiente, seu navegador desacelerará até o ponto de causar a tela verde da morte. Se você suspeitar que esse é o seu principal problema, você deve desativar o recurso de aceleração de hardware.
Se você estiver usando o navegador Chrome:
- Vá para configurações e navegue para o sistema.
- Aqui você encontrará aceleração de hardware de uso quando disponível. Desmarque.
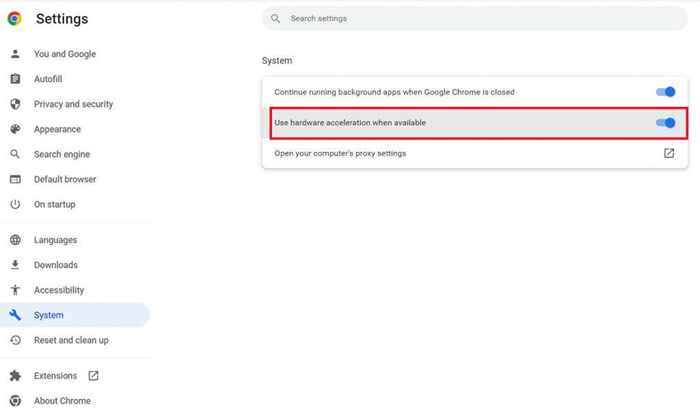
Para usuários do Firefox:
- Vá para o menu no canto superior direito do seu navegador e selecione Configurações.
- Na guia Geral, role para baixo até encontrar o desempenho.
- Desmarque a caixa ao lado das configurações de uso recomendadas.
- Desmarque a caixa ao lado da aceleração de hardware de uso quando disponível.
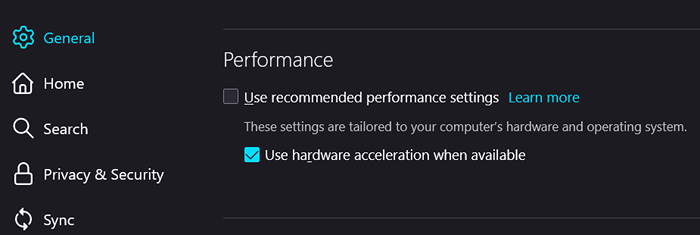
Reinicie seu PC e veja se este GSOD fixo.
5. Reinstale o Windows 10 ou o Windows 11
Se nada mais ajudar e seu erro GSOD continuar reaparecendo, você não terá outra opção a não ser executar uma instalação limpa do seu sistema operacional Windows. Isso pode resultar em perda de dados. De fato, o GSOD já pode ter causado uma perda de dados; Para recuperá -lo, pode ser necessário usar uma das ferramentas de recuperação de dados disponíveis online.
Antes de reinstalar seu sistema operacional, certifique -se de fazer backup de arquivos importantes necessários, incluindo informações da conta, configurações e arquivos pessoais.
Existem várias maneiras diferentes de reinstalar as janelas. Aqui está a maneira mais simples e direta de fazê -lo:
- Vá para as configurações. Encontre -o com a barra de pesquisa ou pressione Win + i no seu teclado. Vá para a guia Atualizar e Segurança.
- Encontre a guia de recuperação no painel esquerdo, vá para redefinir este PC e clique em Comece.
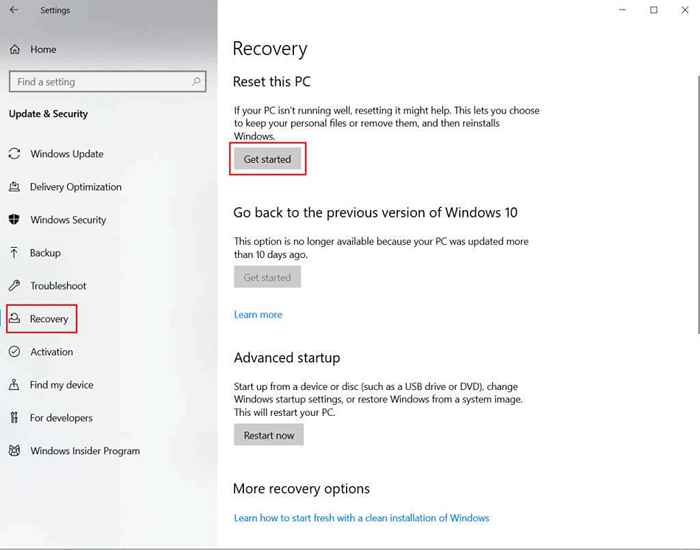
- Você receberá duas opções. É crucial selecionar o segundo, remover tudo. Como o nome sugere, todos os arquivos serão perdidos, garantindo que todos os erros, bugs e corrupções se fossem.
- Depois de algum tempo, seu PC exibirá uma mensagem pronta para redefinir este PC. Selecione o botão Redefinir.
Observe que você tem que ser paciente. Certifique -se de não interromper o processo.
Faça o que fizer, não ignore a tela verde da morte! Pode causar danos graves ao seu sistema e levar à perda de dados. Se você não tem certeza do que está causando, siga cada etapa de solução de problemas e aplique as correções uma a uma.
- « O que é Wisptis.exe no Windows e você se desative?
- Como corrigir “dns_probe_finished_no_internet” no Google Chrome »

